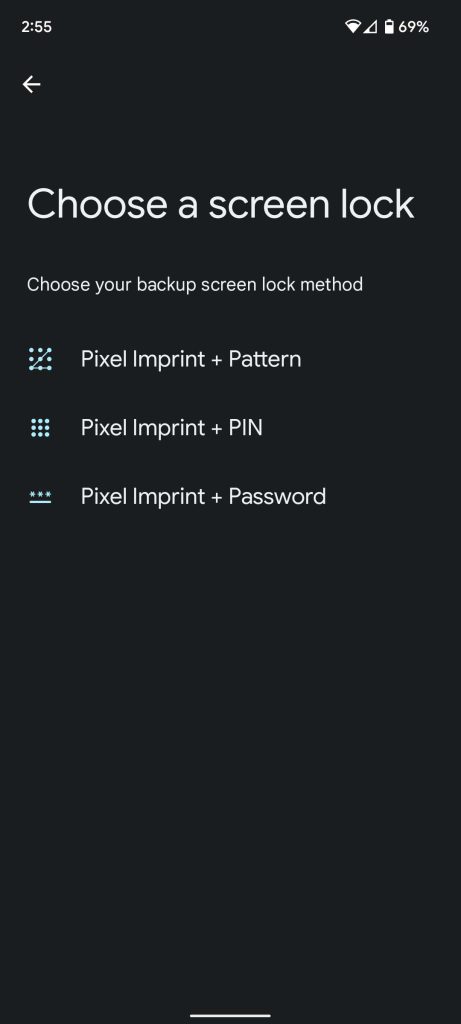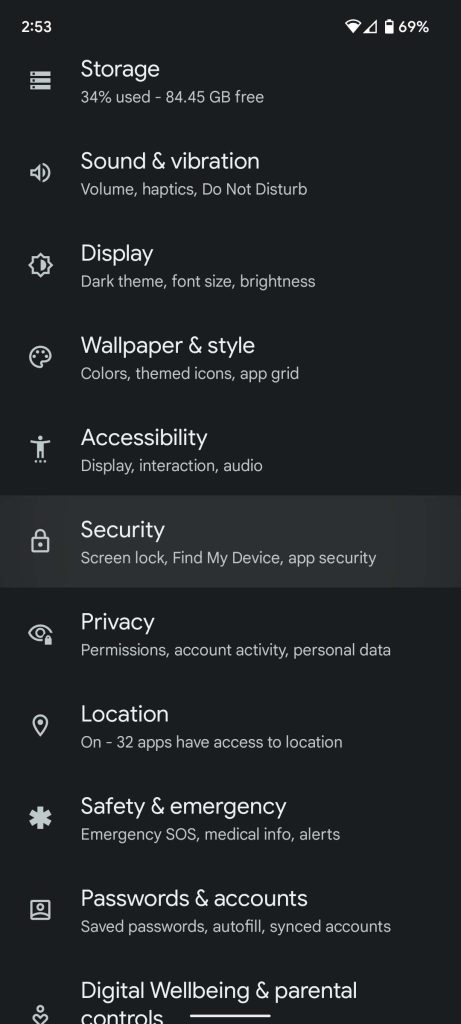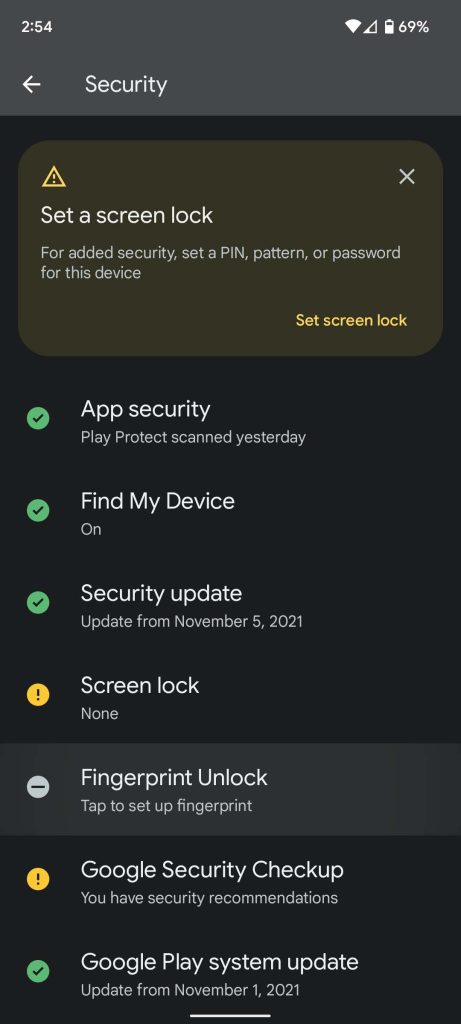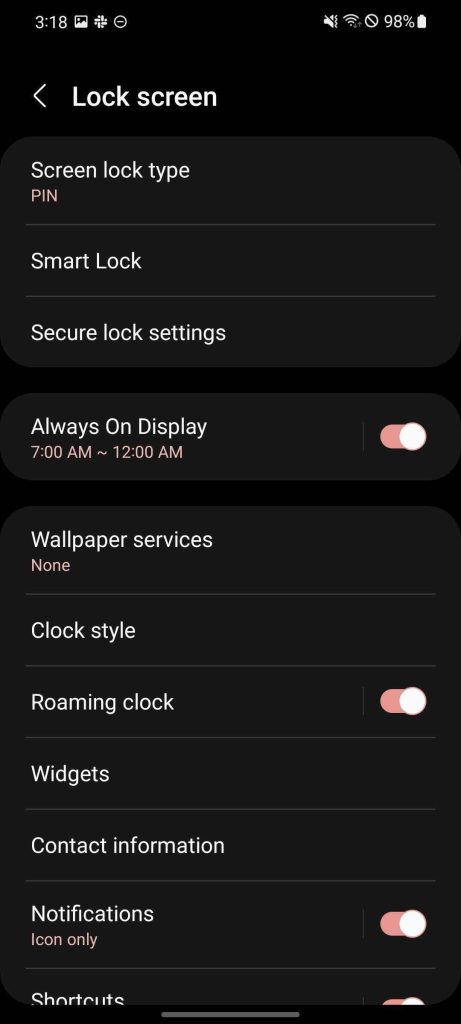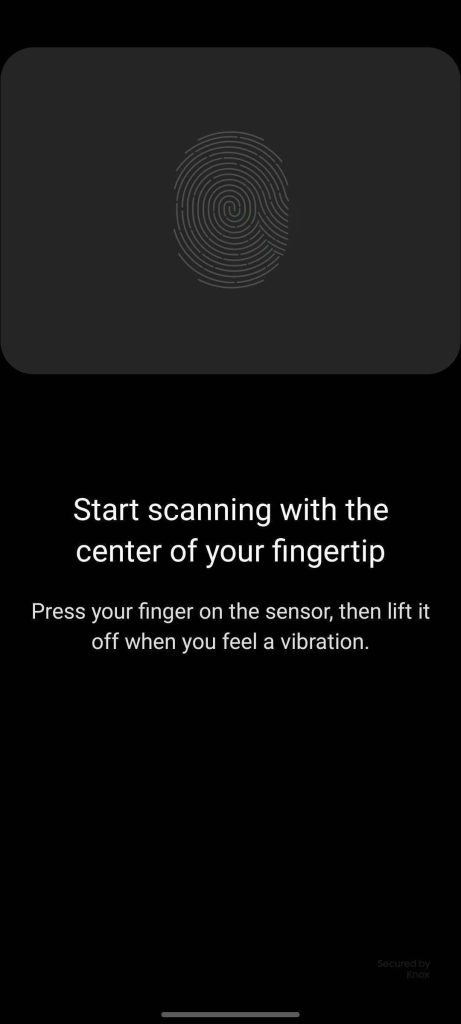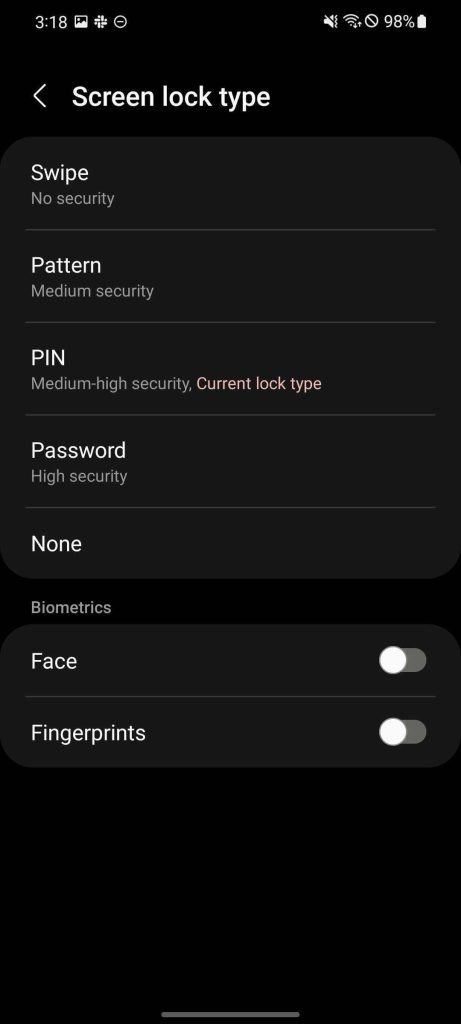These days, your Android device is teeming with personal information, sensitive or not. It’s never a bad idea to set a screen lock for your Pixel or other Android device. Here’s how you can do it and why you should.
Table of contents
Why is it important to set a screen lock for your Pixel or Android device?
It may not be surprising to learn that extremely important data is stored in your phone. From contacts to passwords, this data can be accessed pretty easily if your device isn’t secured. While most apps do take advantage of some form of encryption, someone with the aim of taking what doesn’t belong to them can probably still find some private information in a matter of seconds.
Enabling a screen lock adds just one more roadblock someone with malicious intent needs to overcome in order to steal data. Most Android devices, including , take advantage of biometric security to keep your device locked. Whether it’s face unlock or fingerprint scanning, it’s a good option to have enabled.
Setting a screen lock on a Pixel
Pixels in Google’s flagship lineup take advantage of screen locks via fingerprint sensor or numerical code. Setting up a fingerprint unlock gives you a little extra edge against someone trying to unlock your Pixel without permission. Here’s how to set it up:
- Open Settings on your Pixel by swiping down twice or with two fingers from the top of the screen.
- Find Security and tap it.
- Tap on Fingerprint Unlock.
- You’ll need to create either a PIN, password, or pattern before registering your fingerprint.
- Choose between creating a PIN, password, or pattern.
- Create your PIN, password, or pattern.
- You’ll likely have to enter it twice during this step.
- Choose what information is visible on your lock screen when your device is locked.
- You can choose between all notification information being visible when the device is locked, no information, or only hiding sensitive contact info while your Pixel is secure.
- Here’s where you register your fingerprint. Read over the information and tap I agree.
- Hit Start and follow the directions given.
- When finished, tap Done.
That’s it! Now you have a fingerprint stored on your Pixel, and you can easily unlock your device in an extremely secure manner. Remember, you can always add more fingerprints to your Pixel for your other fingers, friends, or family to be able to access your device.
Setting up a screen lock on other Android devices
The steps in order to set up a fingerprint unlock on other Android devices are generally the same, though there may be small differences in how fingerprints or facial features are registered. Generally, all devices require a PIN, password, or pattern as a failsafe. After creating that, you can set up a fingerprint unlock. Here’s how:
- Open Settings on your device by swiping down either once or twice and looking for the settings cog.
- In the settings, look for a setting called lock screen or security and tap it.
- On Samsung Galaxy devices, the setting is called Lock screen. On OnePlus devices, the setting is under Security & Lock Screen.
- Look for an option to choose what kind of unlock you’d like to set up.
- If using a Samsung Galaxy Device, look for an option called Screen lock type. Here, you’ll be able to choose whether you’d like to use a face unlock or fingerprint unlock, depending on your device.
- On a OnePlus device, the option to choose a fingerprint or face unlock is in Security & Lock Screen.
- After choosing your method, follow the rest of the on-screen steps.
Once you have a face unlock or fingerprint unlock registered, your Android device should be safe from anyone trying to unlock your phone. It is important to note that the security of face unlock differs between devices. For instance, Samsung and OnePlus’s face unlock technology isn’t as secure because it uses the camera alone. This differs from the iPhone’s FaceID and Google’s Pixel 4 because additional sensors are in play. Whether you own a Pixel, , OnePlus phone, or other device, a biometric unlock is never a bad idea with a backup PIN or password.
Author: Andrew Romero
Source: 9TO5Google