
Want to bump up your email management efficiency on iPhone or iPad? Read along for how to quickly select, move, mark, and delete multiple emails in the Mail app with a two-finger tap and drag on iPhone and iPad.
iOS 13 and iPadOS 13 bring a myriad of changes including UI updates across the built-in iOS apps. With the latest software, accessing edit options in Mail is more difficult than in iOS 12 and earlier releases, but fortunately, there’s a handy two-finger shortcut.
Below, we’ll look at how to quickly select, move, delete, and mark multiple emails on iPhone and iPad. And the same two-finger tap and drag works for other apps like Messages, Notes, and more.
How to quickly select, move, delete multiple emails on iPhone and iPad with two-finger tap
- Open the default Mail app and the inbox you’d like to manage
- Give a two-finger tap on any of your emails to enter edit mode
- Use a two-finger drag to select multiple messages
- At the bottom of your iPhone or iPad, tap , or
Here’s how that looks on iPhone:
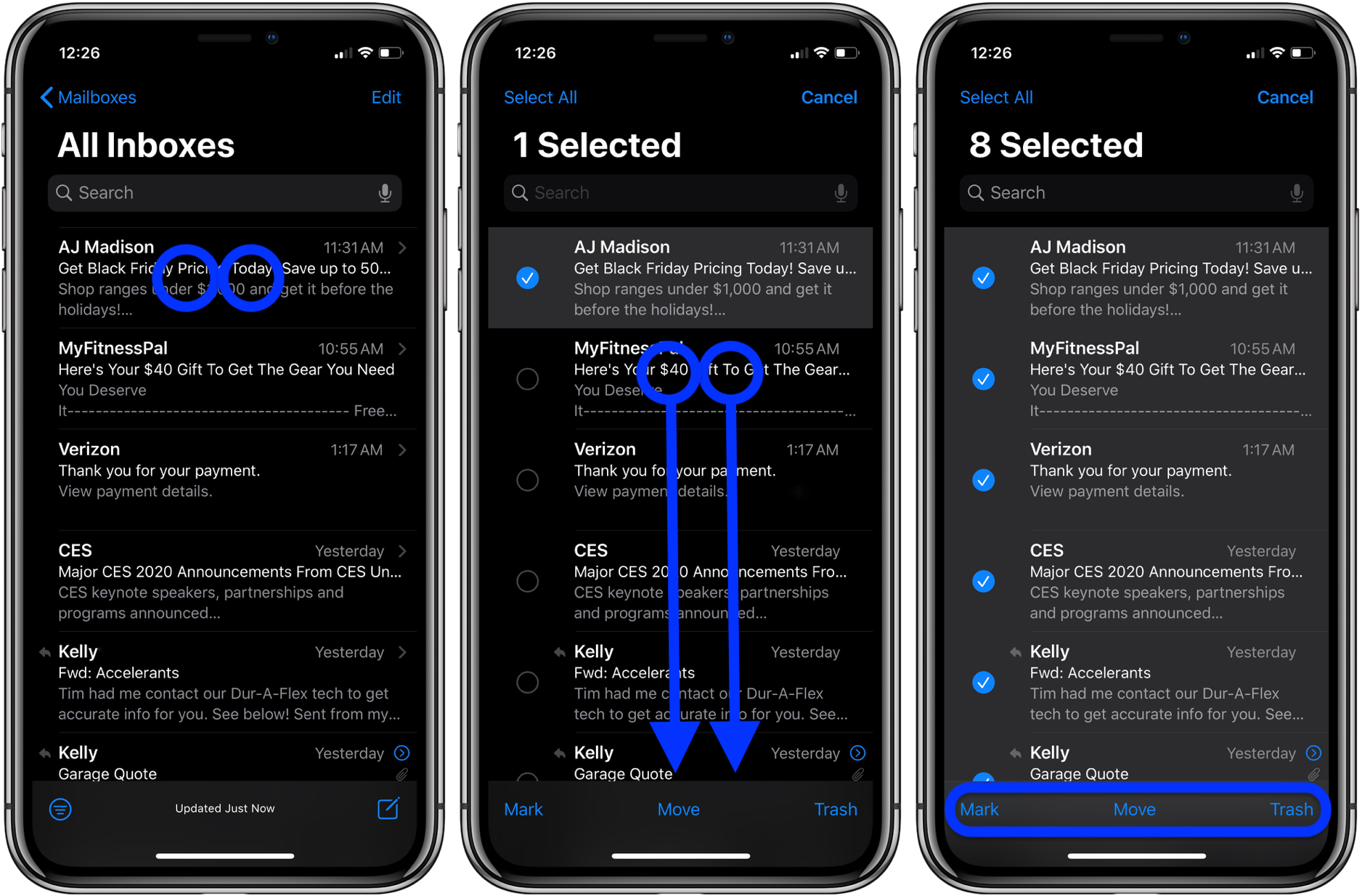
AirPods Pro:
- Shopping for AirPods Pro? Here’s how to find available stock without waiting weeks
- How to clean your dirty AirPods Pro and charging case
- AirPods Pro: How to customize Force Sensor controls
- AirPods Pro: How to use Ear Tip Fit Test and change tips
- AirPods Pro: How to use noise cancellation and Transparency mode
- AirPods Pro vs Powerbeats Pro: How specs, size, price, and more compare
- What’s the difference in AirPods and AirPods Pro? Here’s how size, price, and features compare
iPhone & iPad:
- How to manage kids’ texts, calls, and contacts on iPhone, iPad, and iPod touch
- How to remove Memoji Stickers from your iPhone keyboard
- How to use the Deep Fusion iPhone 11 and iPhone 11 Pro camera feature
- iOS 13: How to use custom fonts on iPhone and iPad
- How to edit messages on iPhone and iPad with two-finger tap
- How to use the ‘Remind when messaging’ feature on iPhone, iPad, and Mac
- How to make subtasks and sublists with Reminders in iOS 13 and macOS Catalina
- How to get started with and use ‘Sign in with Apple’ on iPhone, iPad, and Mac
- How to use the ultra wide camera on iPhone 11 and iPhone 11 Pro
macOS Catalina:
- How to get started with and use Voice Control in macOS Catalina
- How to check iPad and Mac Sidecar requirements
- How to get your Mac ready for macOS Catalina
- How to create a bootable macOS Catalina 10.15 USB install drive [Video]
- How to sync iPhone and iPad to your Mac in macOS Catalina without iTunes
Check out 9to5Mac on YouTube for more Apple news:
Author: Michael Potuck
Source: 9TO5Mac



