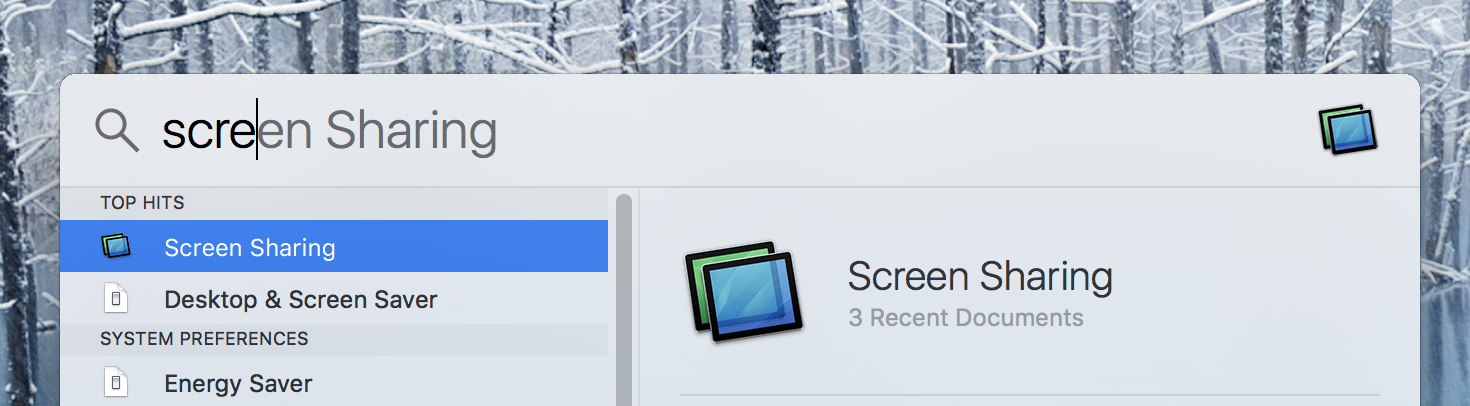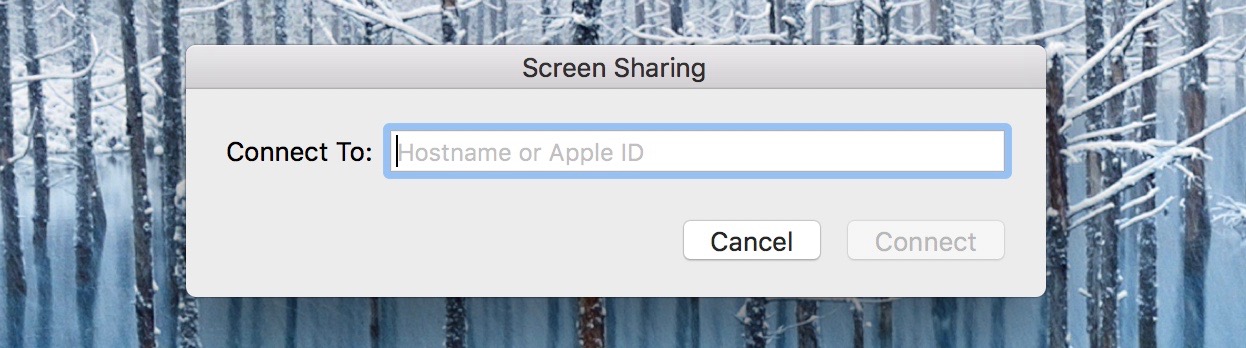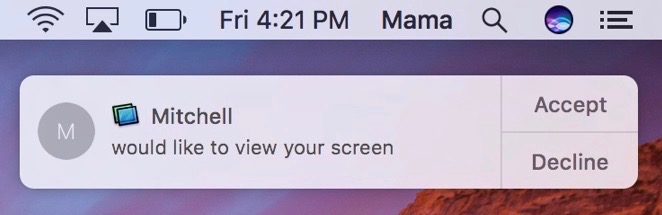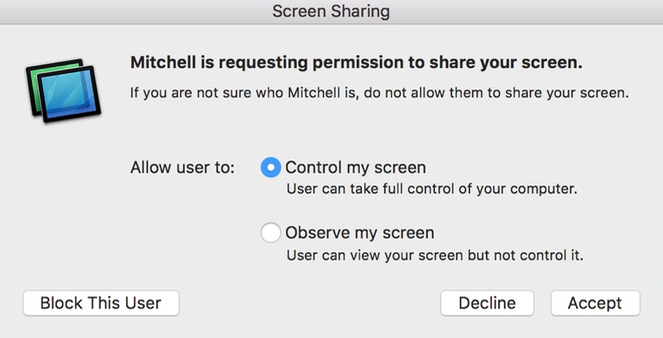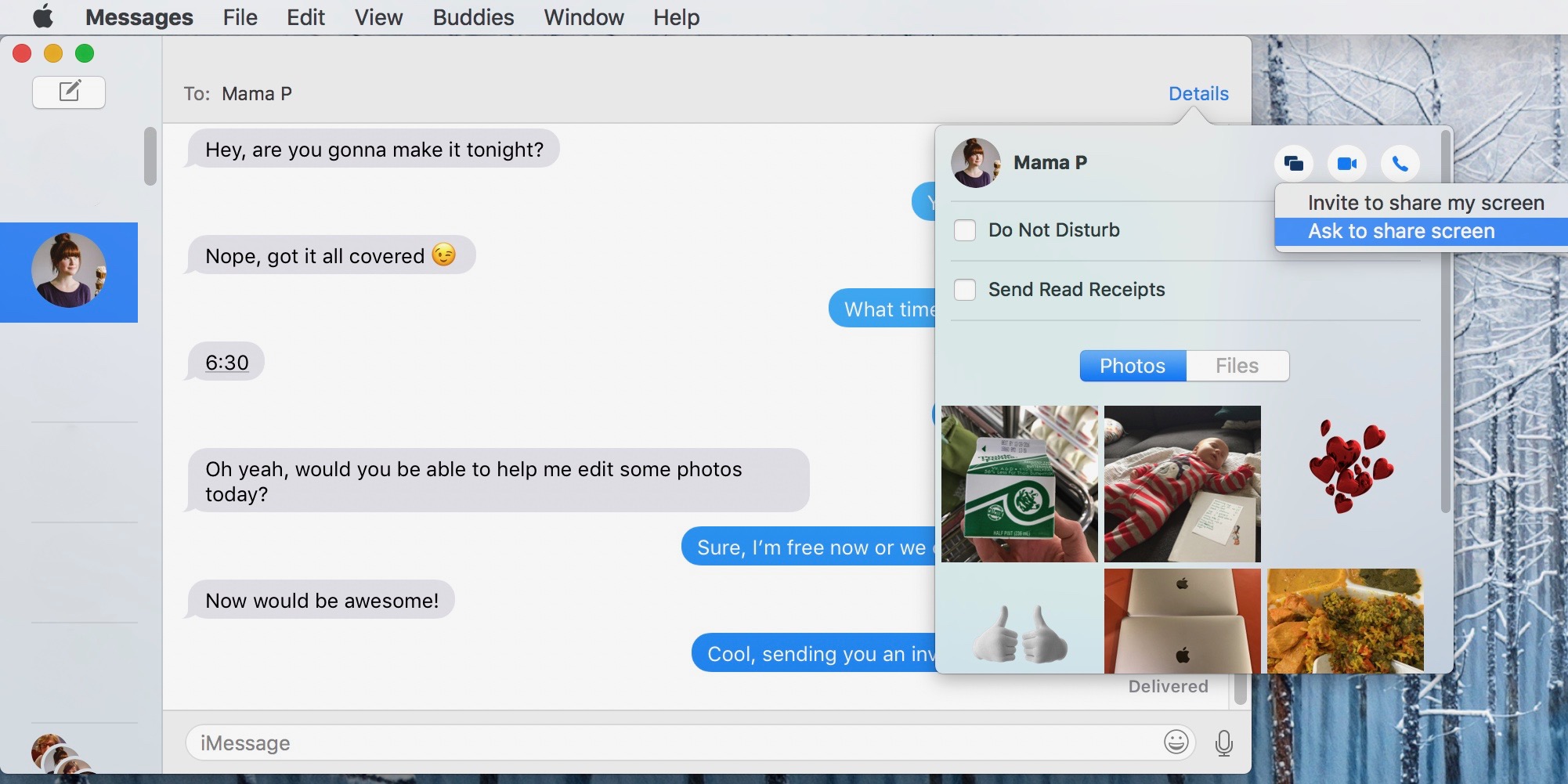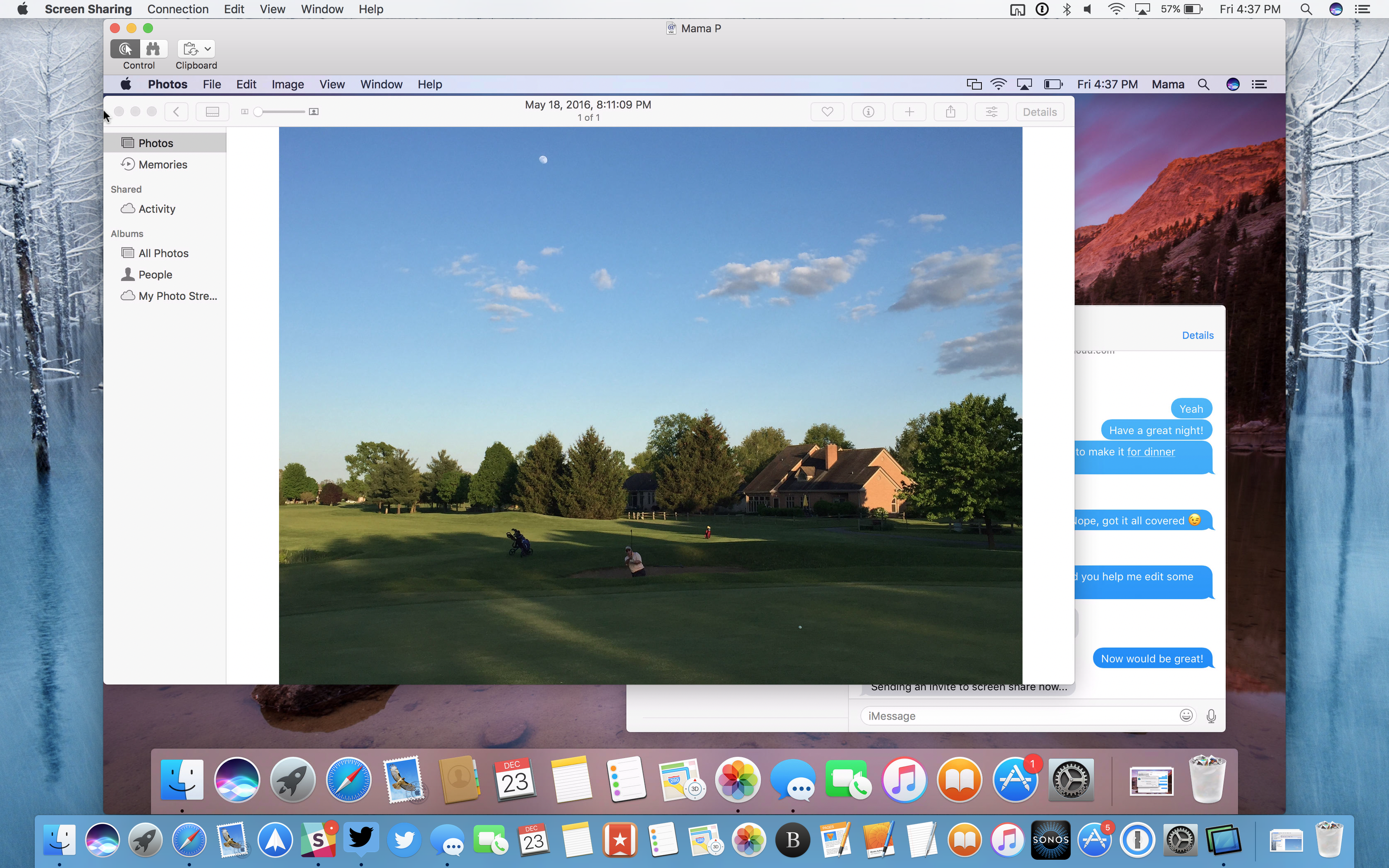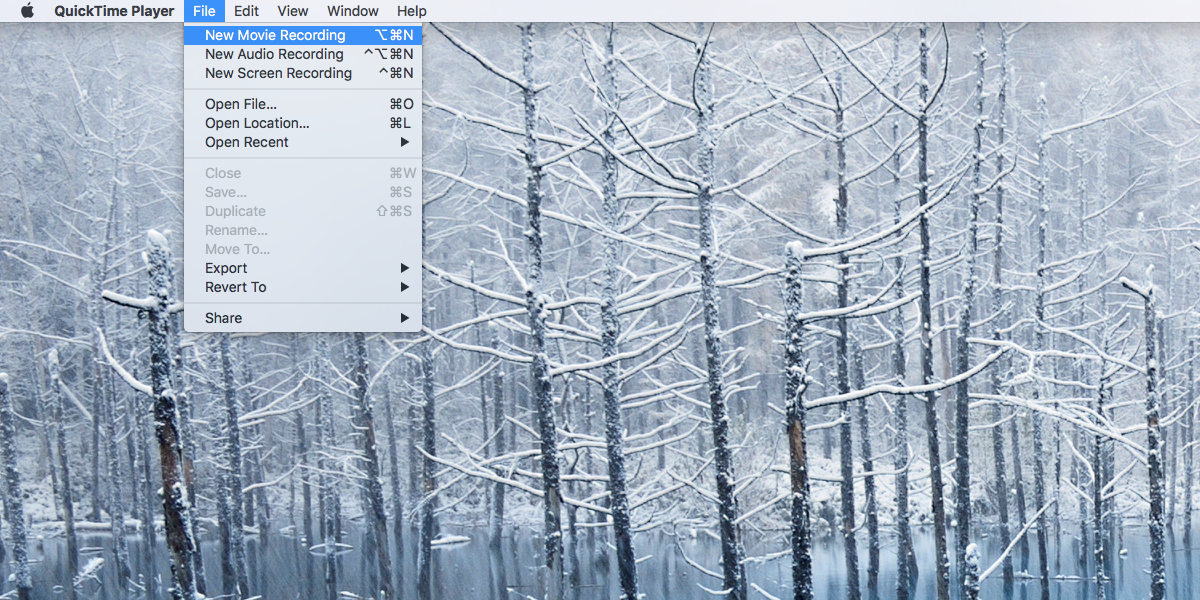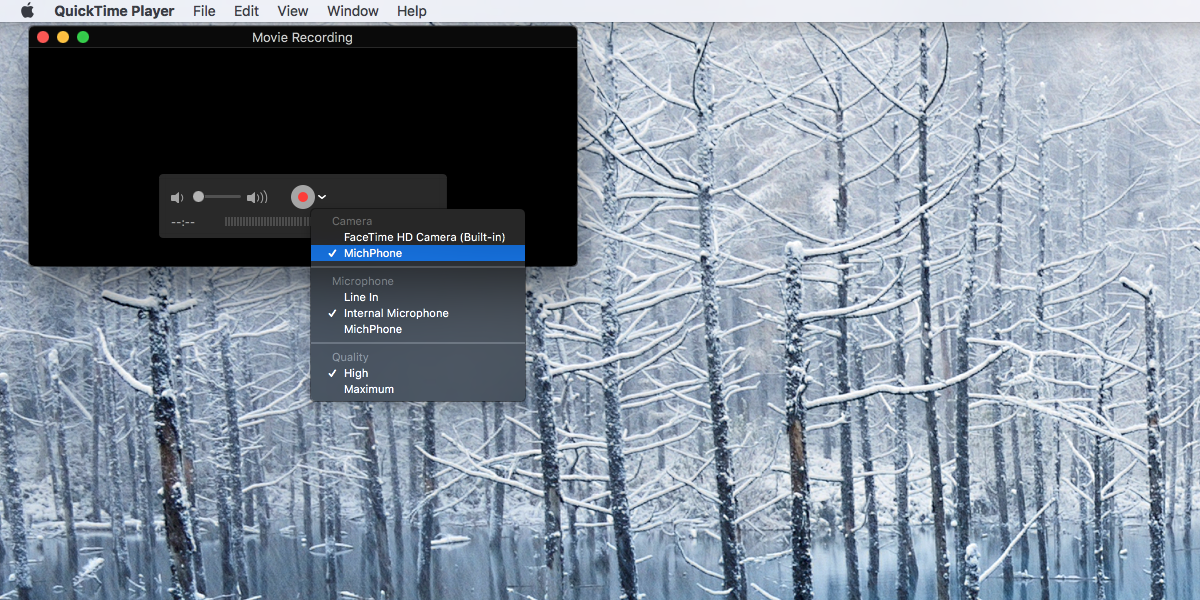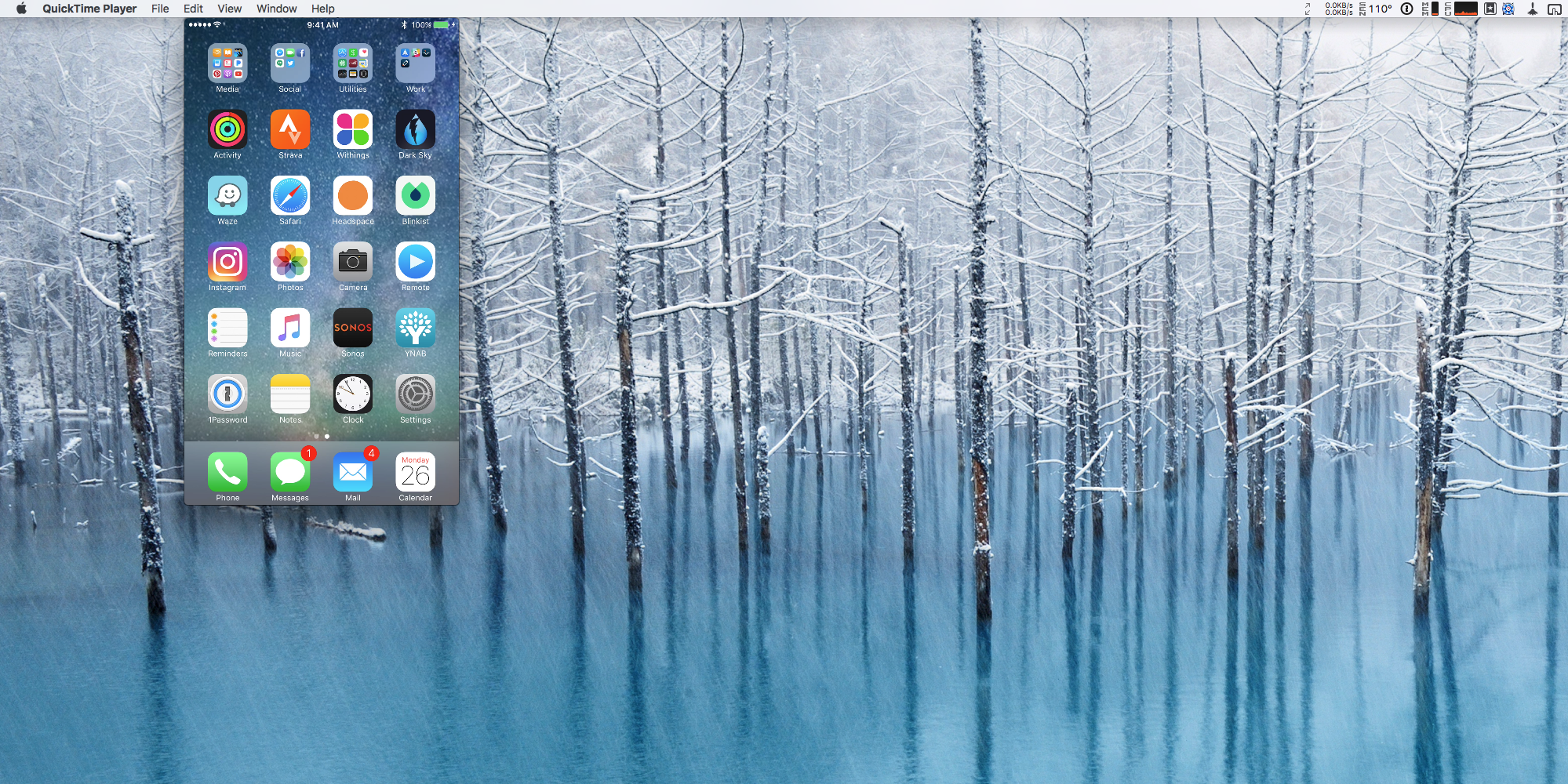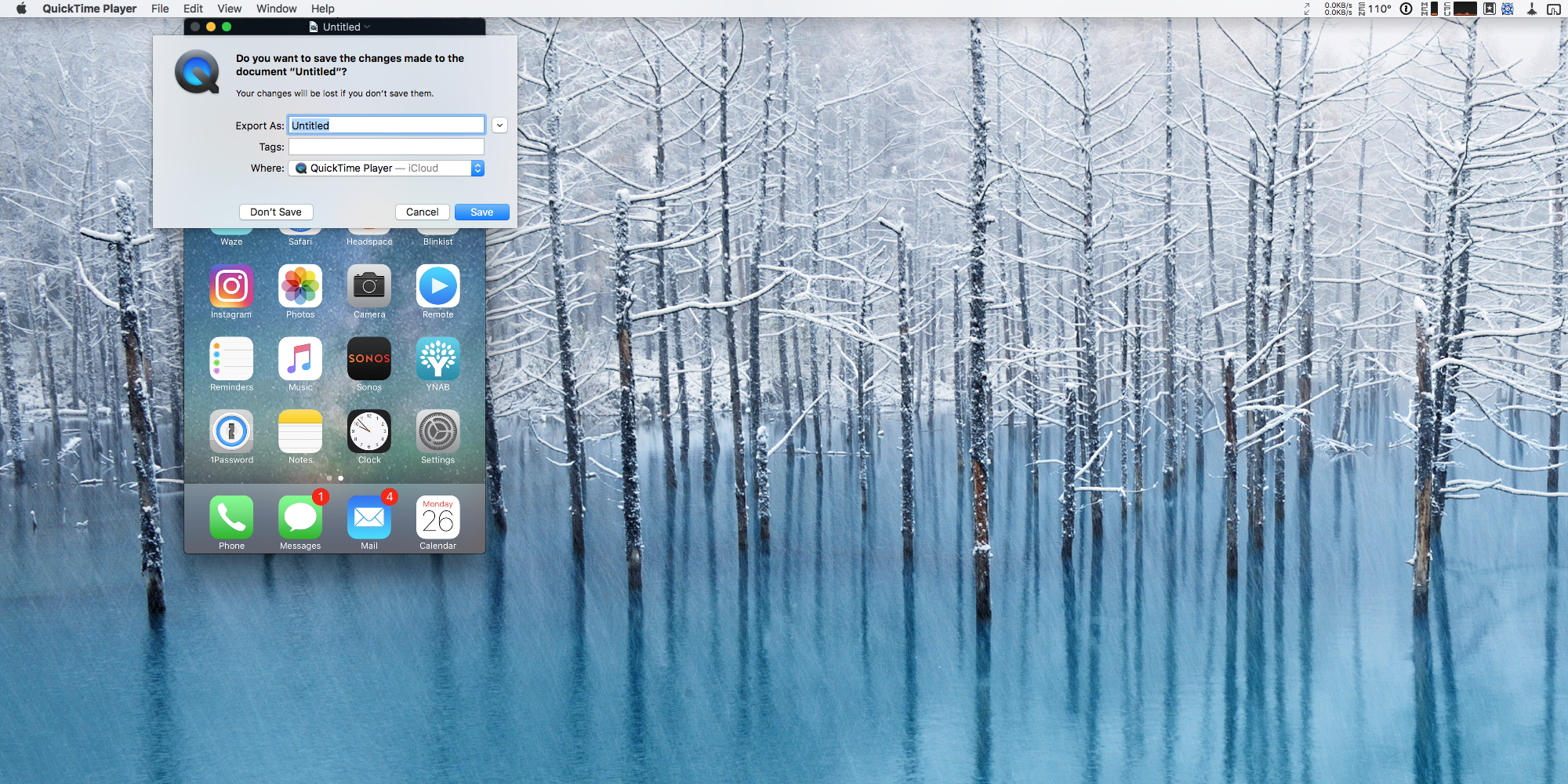The need for video calls and screen sharing has really ramped up as the coronavirus pandemic has spread around the world. Sometimes it’s easy enough to troubleshoot with a call or text when you aren’t nearby, but it’s often helpful to see what’s happening on-screen and also have some remote control access. Follow along for a look at how to screen share with iPhone, iPad, Mac, and more to help coworkers, friends, and family with tech support more efficiently.
In this post, we’ll also look at how to use remote control for Macs, iPhones, and iPads to help others, including with third-party software.
Screen sharing with iOS devices including remote control
Apple hasn’t baked remote control and screen sharing into iOS yet, but there are a couple of good free third-party choices that offer the functionality (native pseudo-solutions discussed below).
TeamViewer seems to be the best third-party software option for screen sharing with Apple devices and remote control.
TeamViewer is also the world’s first remote access platform to enable iOS screen sharing with desktops or other iPhones and iPads.
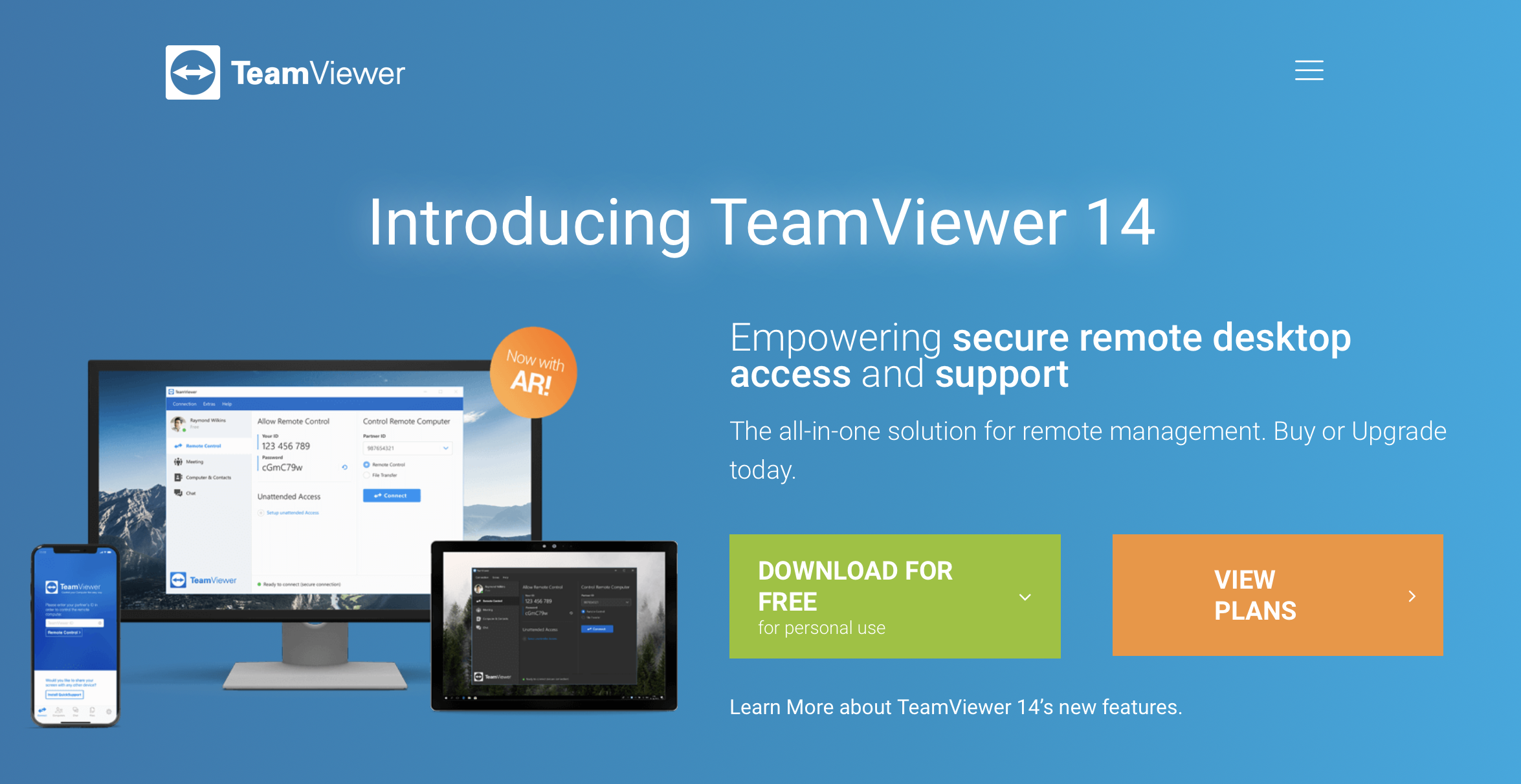
Zoom has surged in popularity for its robust video call functionality, but it can also be used to screen share from and to macOS, iOS, and more.
The remote control option is limited to Mac and iPad for Zoom, but it’s still a noteworthy option.
These are great solutions if you’re trying to help someone with Windows, Android, or another platform from Mac, or vice versa as well as iOS devices.
iOS and macOS native options
If you don’t want the person you’re helping set up with TeamViewer or Zoom, here are some less fully featured but still workable options:
Instead of struggling through a phone call, a good option is to have the other person take a FaceTime call on a secondary iOS device, and point it toward the device they are struggling with.
Even though this doesn’t allow you to control their device, it quickly allows you to see what’s going wrong. It’s also useful to see how the person needs to adjust how they’re trying to navigate, tap, interact, etc. with their device.
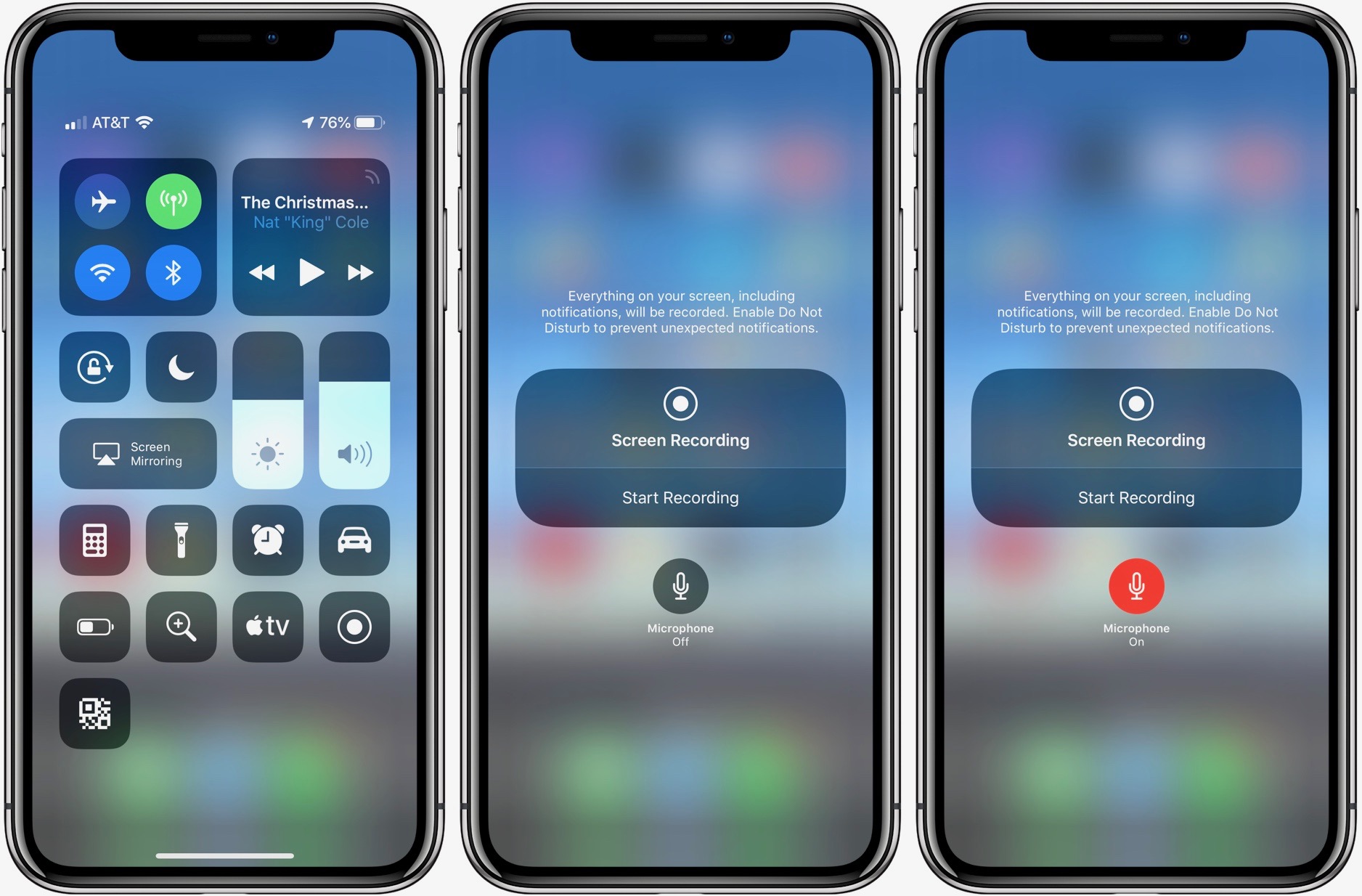
If you can’t make a FaceTime call work, have the user in need take an iOS screen recording and share it.
This approach makes it easy to troubleshoot for your friends and family whenever you have time to text or call them back with a solution.
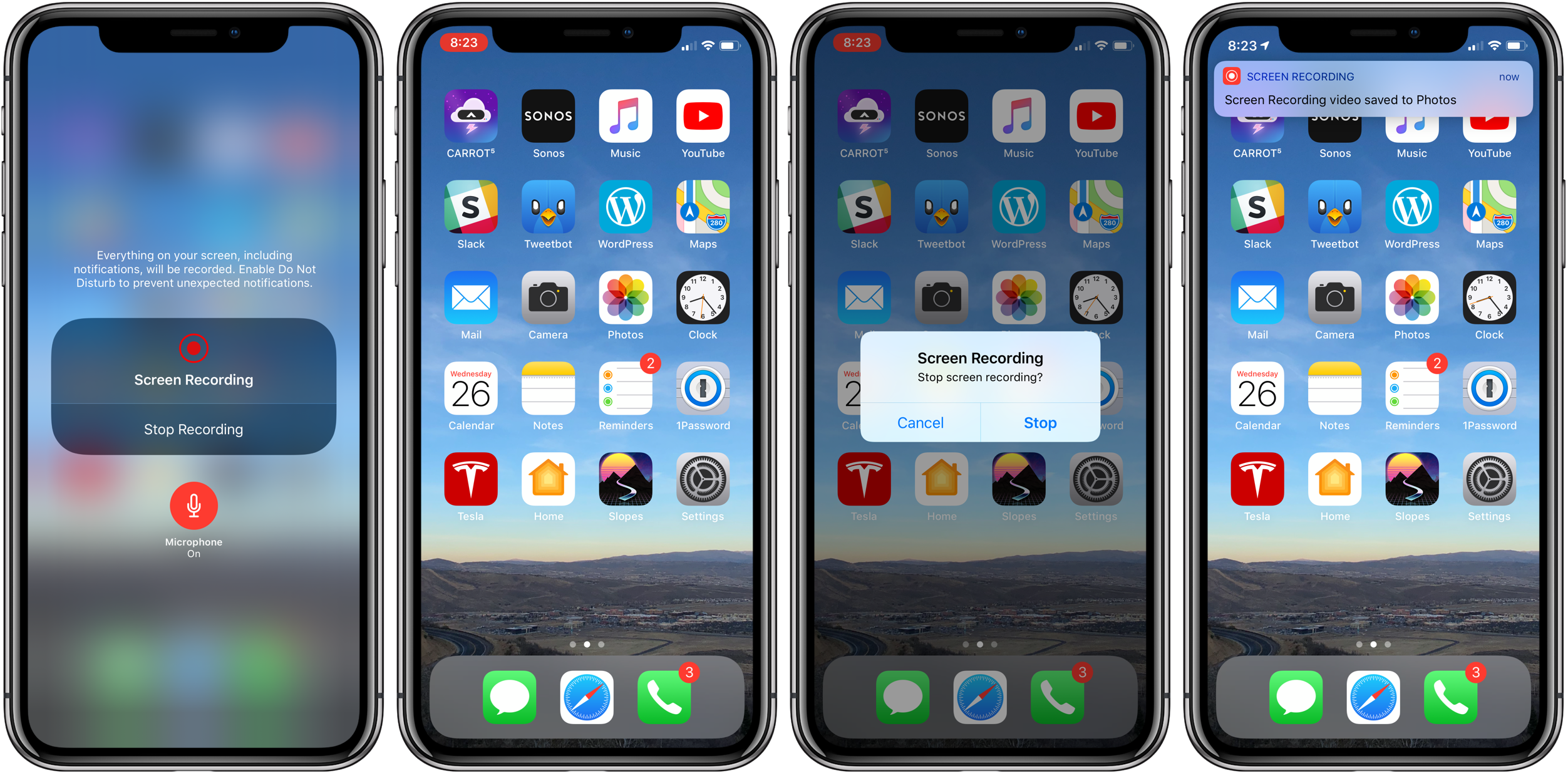
Providing support to others can be easiest when you can take control of their device. This is an option with Mac to Mac screen sharing, or you can also share your screen instead of seeing theirs.
To do this, make sure the “Screen Sharing” box is checked in System Preferences → Sharing. Also, if the Apple ID they use for iCloud and Messages on Mac isn’t the same, you’ll need to have both emails on their contact card.
Here are two ways to start screen sharing on Mac:
Do a Spotlight search for “Screen Sharing” and launch it.
You’ll then see a dialog box with the option to enter the Apple ID of the person you’d like to screen share with.
On the receiving end, they’ll see this invitation.
Make sure they select .
The alternate way to start screen sharing is through Messages on macOS.
- Click in the top right corner of the message (shown below)
- Click the .
- Select or .
Once you are connected, a FaceTime voice call will also automatically initiate and you’ll see everything on their screen.
Another useful trick is to open QuickTime Player and start a screen recording (File → New Screen Recording) so they can revisit the guidance anytime they want.
When you’re ready to end the session, click next to the in the menu bar and select .
This is a fun, modified use of a developer feature that Apple built into QuickTime Player in 2014. When you use the Screen Sharing Mac app with this screen casting feature, you can see everything happening on an iOS device as long as both parties have Macs.
- Start a Mac screen-sharing session.
- Have the person you’re helping that they are screen sharing with.
- Have them launch QuickTime Player and click → .
Once the movie window opens, select the drop-down arrow next to the record icon and click the iOS device you’d like to see, then click record.
Here is a snapshot of what you’ll see on their Mac as you screen share.
After you’ve solved all their issues, you can even help them save the footage so they can review it later as needed.
- How to use Apple’s COVID-19 screening app and website for yourself or someone else
- How to work from home effectively during the coronavirus outbreak
- Apple announces free virtual coaching sessions and training library to ease transition to distance learning
- How to clean and sanitize your iPhone without damaging it
- How to skip your March Apple Card payment without interest
- Tech coronavirus roundup: From tracking apps to when not to use your microwave
- Tech coronavirus roundup: From lower-res Netflix to hospital Wi-Fi hotspots
- Tech coronavirus roundup: From police scam warnings to Facebook returnees
Author: Michael Potuck.
Source: 9TO5Mac