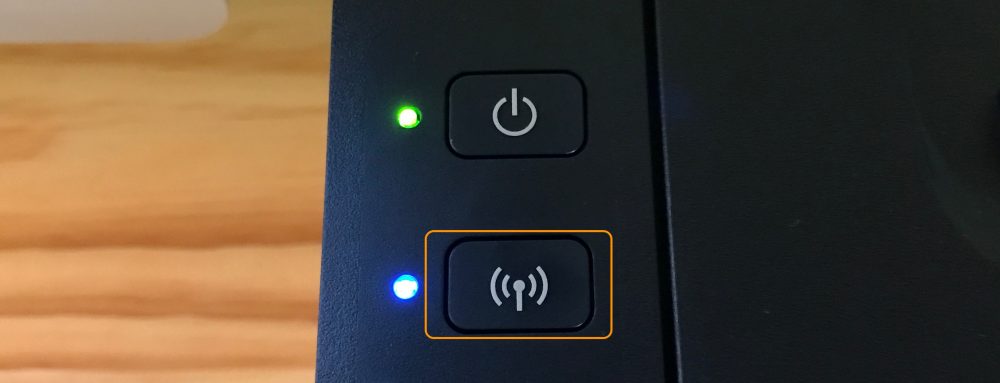Whether you’ve recently gotten an iPhone or iPad or have had iOS devices for years and need a refresher, it’s handy to print directly from your device. Read on for several options for how to print from iPhone and iPad.
Table of contents
Background
The easiest way to print from iPhone and iPad is with AirPrint, an Apple protocol that is built into iOS and many printers on the market.
If you’re not sure if you have AirPrint on your existing printer keep reading to find out quickly. If you know you don’t have an AirPrint-enabled printer, there may still be other options to print from your iPhone or iPad.
If you’ve had your printer for while and you’re almost out of ink, it could make sense to buy a new one (and recycle or donate your old one). Sometimes you can pick up a new printer with AirPrint for not much more than ink refills. Great options from Canon and HP are available from Amazon, , and more.
One last thing to keep in mind before diving in is that iPhone and iPad don’t support wired printing, just wireless.
How to print from iPhone and iPad
Whether you want to print from your iPhone or iPad, the process is almost identical. The only difference is where you might find the share button (square with up arrow). This button may also move around depending on if you’re using portrait or landscape mode.
- Make sure your iPhone or iPad is on the same Wi-Fi network as your printer
- Find the document, image, or other file you’d like to print
- Tap the share button (square with up arrow, available in almost all apps)
- If you don’t see the share button, you can either tap your screen to see if it shows up or take a screenshot (press side button and volume up on modern iPhones) then you can print from the Photos app
- After tapping the share button, swipe down and tap Print
- Choose a printer if you don’t have one already selected
- Tap Print in the top right corner
If you have an AirPrint compatible printer, you’ll see it automatically show up across iOS. Here’s how the process looks in the Files app on iPhone (share button in the top right on iPad Files app):
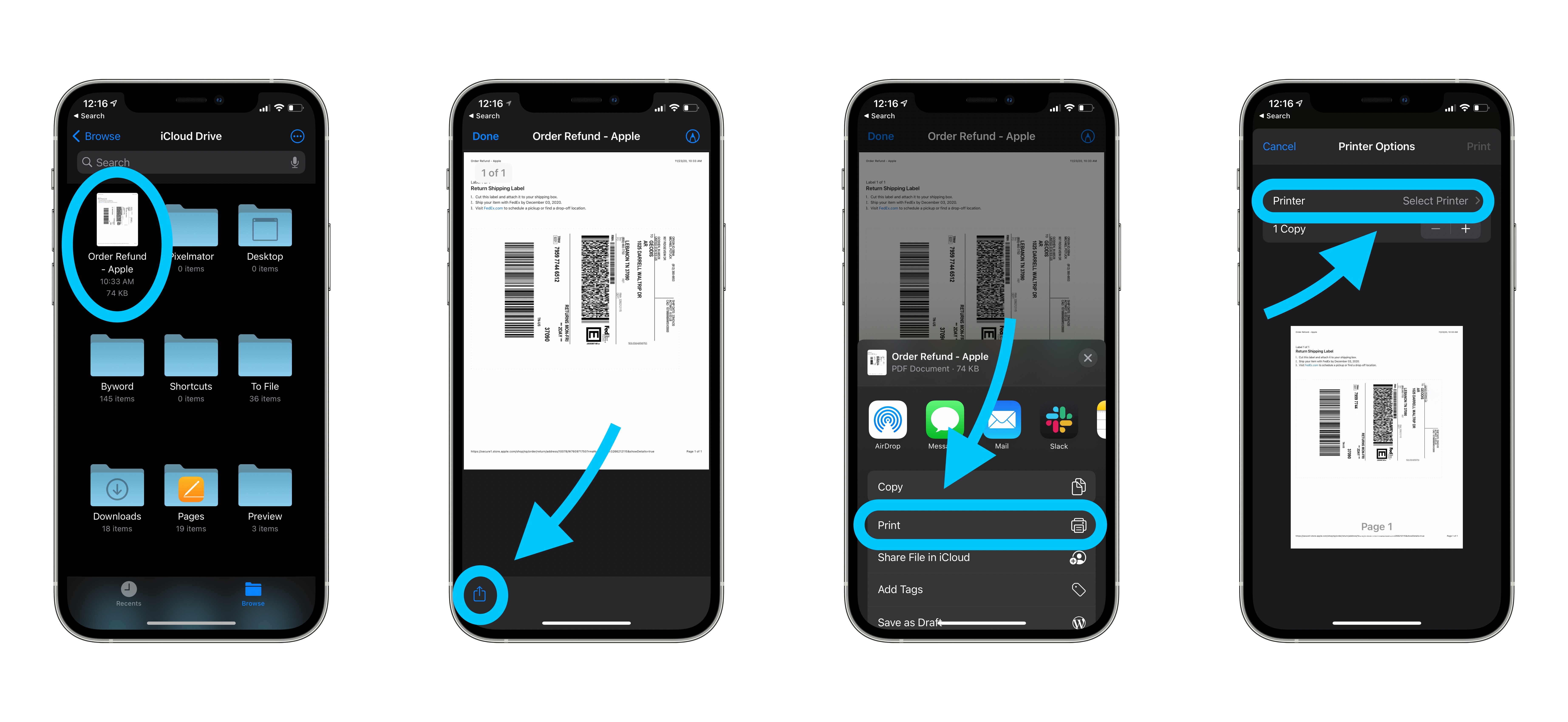
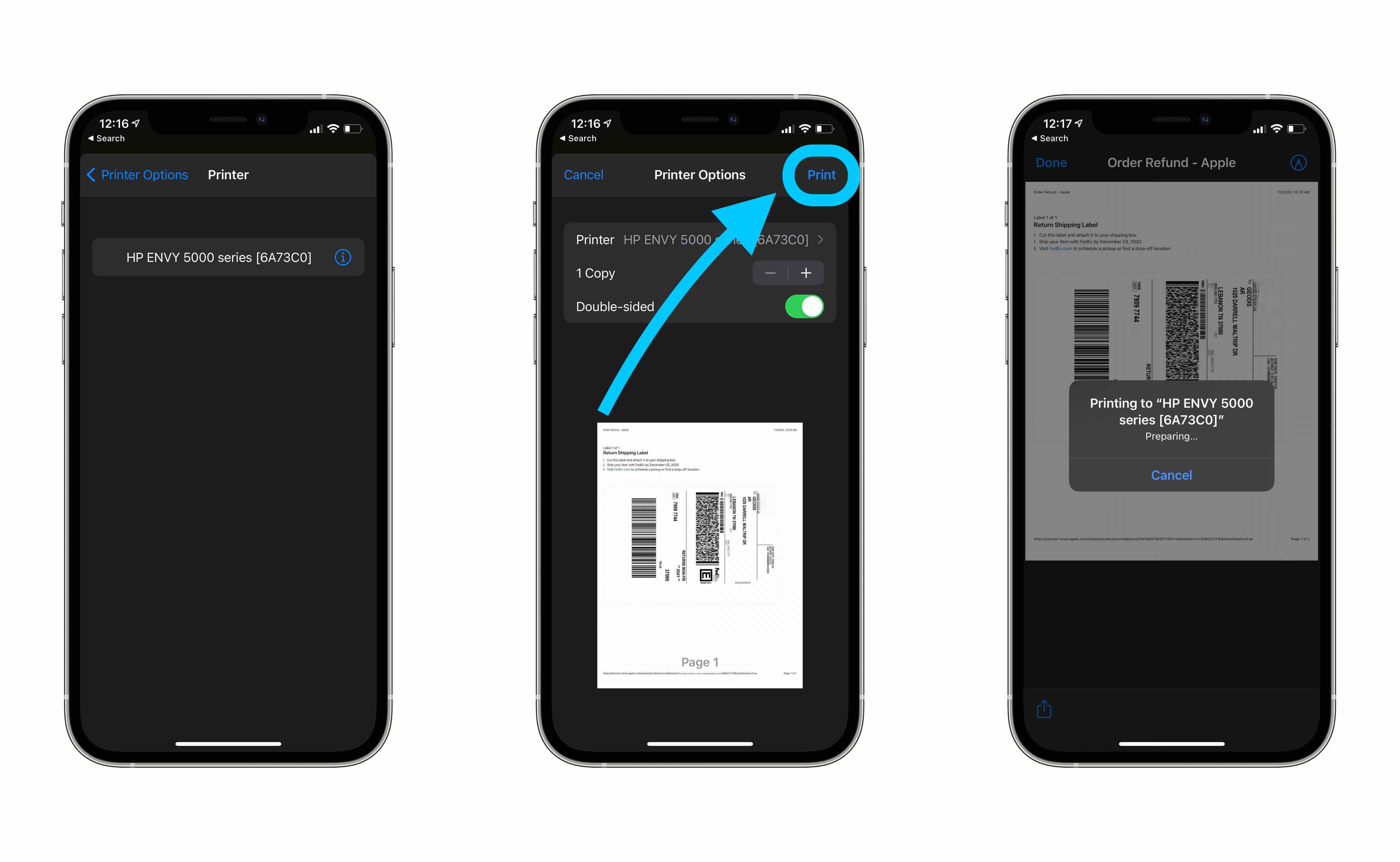
As long as you see the share button on the content or file you’re looking at you should be able to print directly from your device.
Here’s what it looks like to print from the web via Safari:
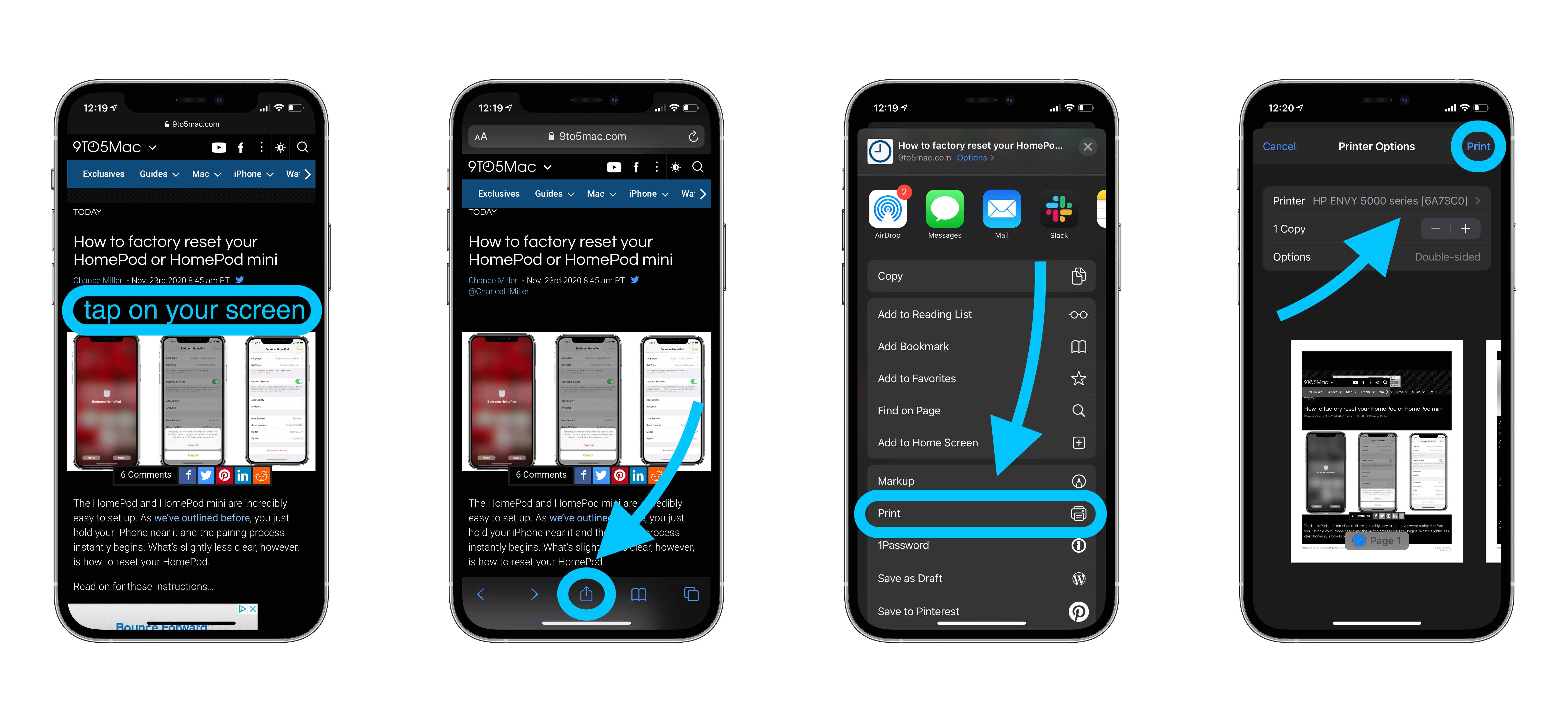
As shown above, for Safari and many other apps, the share button may hide as you swipe through content, use the app, etc. Tap the screen or tap the top of your screen to see buttons reappear.
Even if your printer isn’t AirPrint enabled you may still be able to print from iPhone and iPad. The most common way this works is through an app from the manufacturer.
Here’s how the HP Smart iOS app works with HP printers:
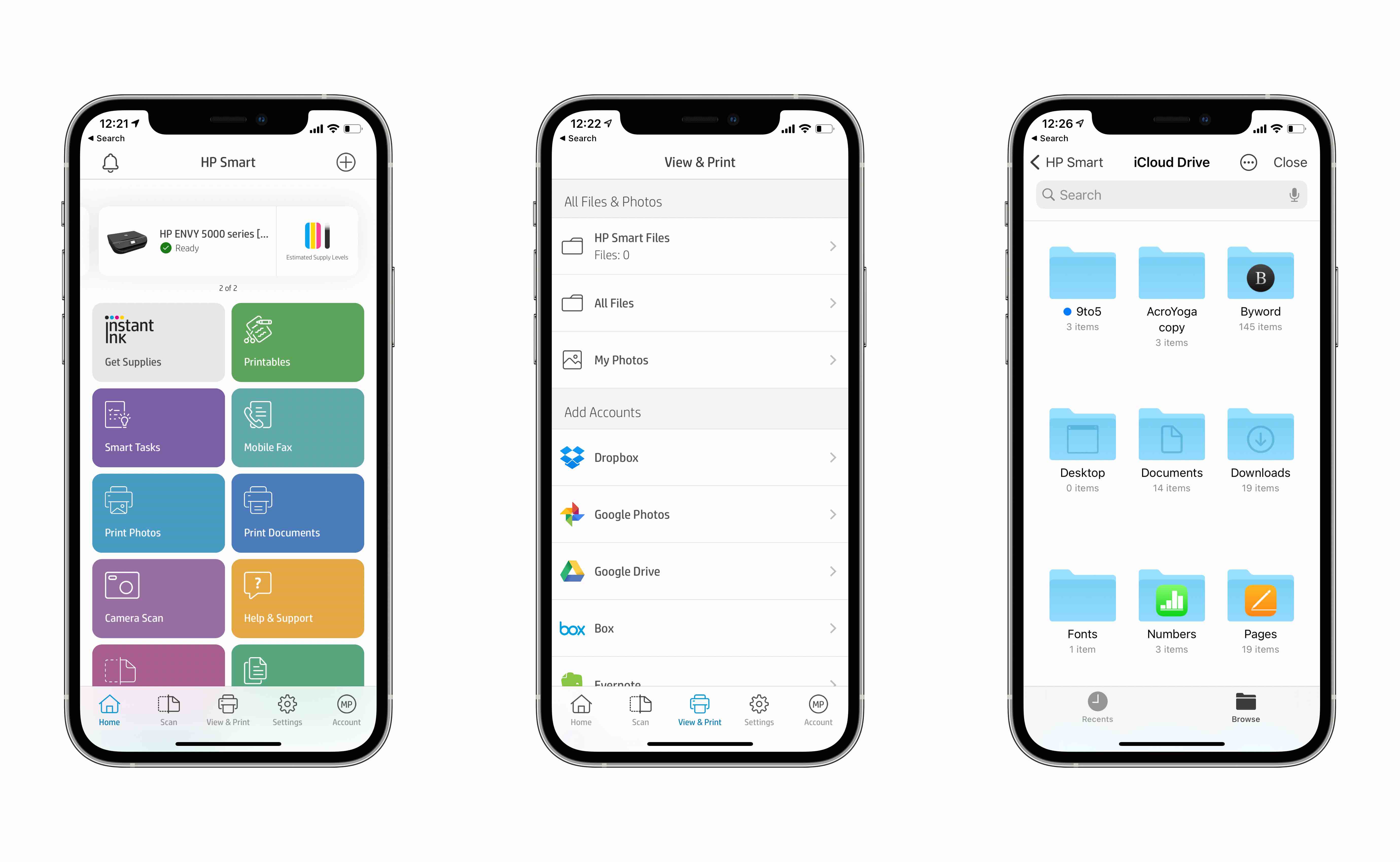
For example, you can browse your iPhone or iPad’s documents, photos, and more directly from the app and quickly print.
Check out similar apps from Canon and Lexmark, or search the App Store for an app from your printer manufacturer. Many printers are both AirPrint compatible and work via the manufacturer’s app.
Some printers may also offer an option to connect to a local network.
Look for a button similar to the one shown above. Once you’ve pressed it, navigate to Settings → Wi-Fi on your iPhone/iPad and look for an open network that contains your printer’s brand or model name in it.
This Canon printer allows me to print wirelessly with this Canon_ij_Setup network and the Canon iOS app.
Another way to print from iPhone and iPad is with third-party software. Some solid options have been shared in the comments and via Twitter by readers. The most mentioned is while others have recommended Printer Pro by Readdle as worth checking out. Thanks for sharing, all!
Most of these apps give more control to how and what you can print and give you functionality even if you don’t have AirPrint.
One more feature is that your printer may have its own email address. This process is usually set up during the product registration or automatically in some cases.
Once complete, you can print by using this email address, even if you’re away from your printer. Here’s how it looks to find your printer’s email address in the HP Smart app:
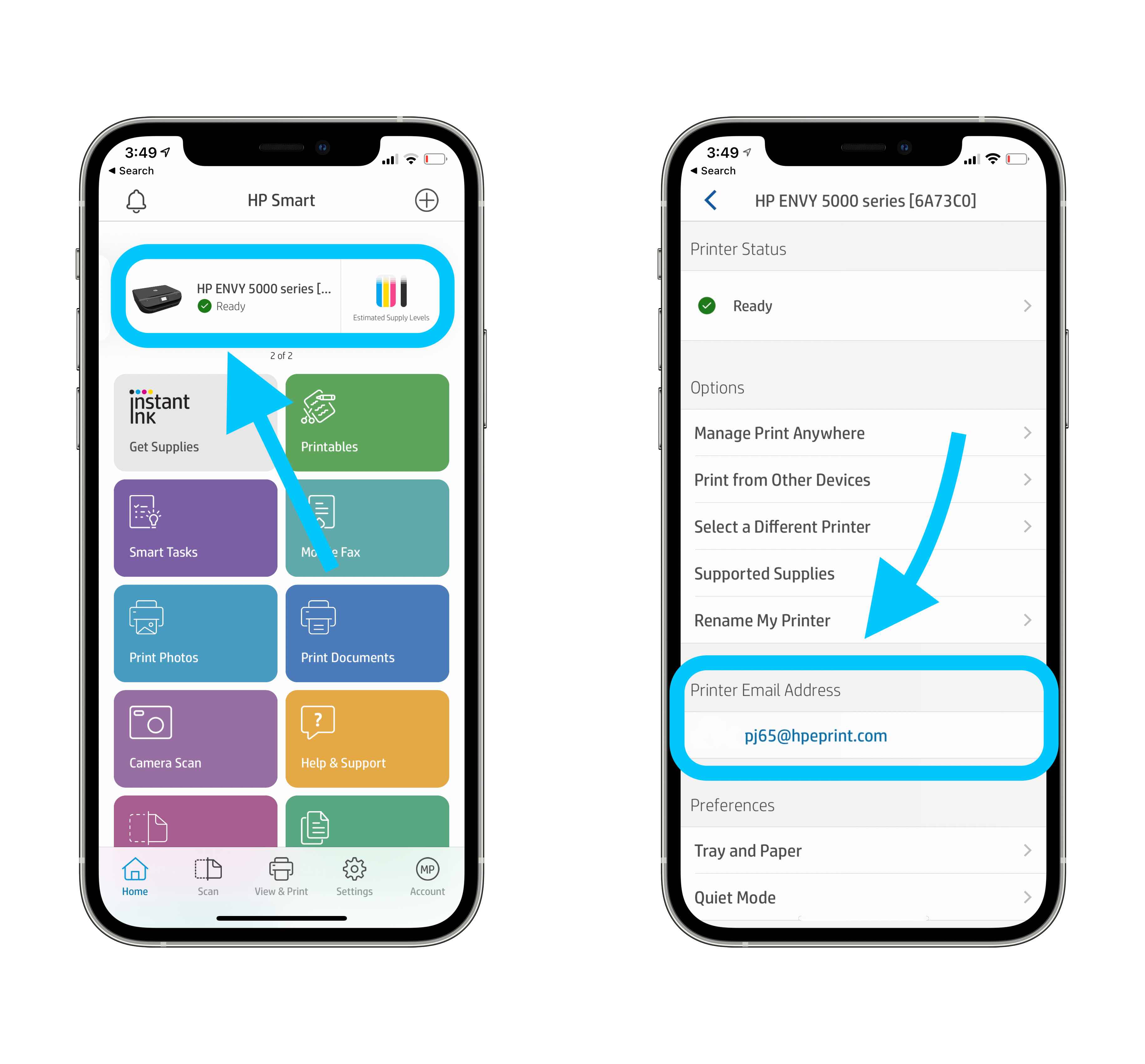
One less common way to print from an iOS device is via Bluetooth. This usually applies to a small portion of mobile printers, check your owner’s manual if this applies to yours.
Since every printer is different, you might need to look up your specific printer model on your manufacturer’s website.
- 5G home internet comparison: How T-Mobile and Verizon stack up
- How to receive and send a fax with iPhone or iPad
- Apple Watch: Four advanced health features you’re probably not using
- Best USB-C and Thunderbolt displays for Mac
Author: Michael Potuck
Source: 9TO5Google