
Google is set to officially launch the Stadia for Android TV/Google TV experience on Wednesday, but a trick has been discovered to get playing today.
Earlier today, a few days ahead of the scheduled launch, Google launched a new “Stadia for Android TV” app into the Play Store. When loading into the app, you’re allowed to log in, at which point you’re informed that Stadia is not available yet, effectively telling you to come back on Wednesday.
However, it was quickly discovered — by Kris on Twitter — that this message could be bypassed altogether, allowing you to play games on Android TV and Google TV devices. With a bit of experimentation and research, we’ve been able to refine the process and figure out why it works.
So far, we’ve only managed to reproduce these steps on a Chromecast with Google TV, but early reports from the community suggest that it should work for the Nvidia Shield TV too. Importantly, these are both considered “supported devices,” so there’s no telling whether these instructions will work on any other Android TV boxes. Let us know down in the comments whether or not works for you and your device.
How to play Stadia on Android TV
- Check for updates (Optional)
A good first place to start is to check for updates to your Android TV or Google TV device. This is especially true in the case of the Chromecast with Google TV which recently had an update that included “Stadia support.”
On the Chromecast, scroll over and click on your Google profile picture, and choose “Settings.” On this page, choose “System,” then “About,” and finally select “System update.” If there’s an update available, it will be installed now.
- Install the Android TV app
First, you’ll want to open up the Play Store on your Android TV and search for “Stadia.” On most newer devices, you should be offered the option to install “Stadia for Android TV.”
Alternatively, you can view the app’s Play Store listing from your web browser, and install it on your Android TV device from there.

- Reboot your Android TV
Once you’ve installed the Stadia for Android TV app, you’ll need to restart your Android TV device. The Stadia app listens for when your device is restarted in order to reactivate its ability to receive Cast commands from the mobile app. Despite the app telling you it won’t work until June 23, this bit of on-reboot code works today.
- Cast from the mobile app
Now that you’ve rebooted, open the Stadia app on your Android or iOS device. In the “Choose where to play” menu, which normally only lists “This screen” and any Chromecast Ultras in your home, you should now see your favorite Android TV device. You can now cast any game you’d like from to mobile app onto your TV.
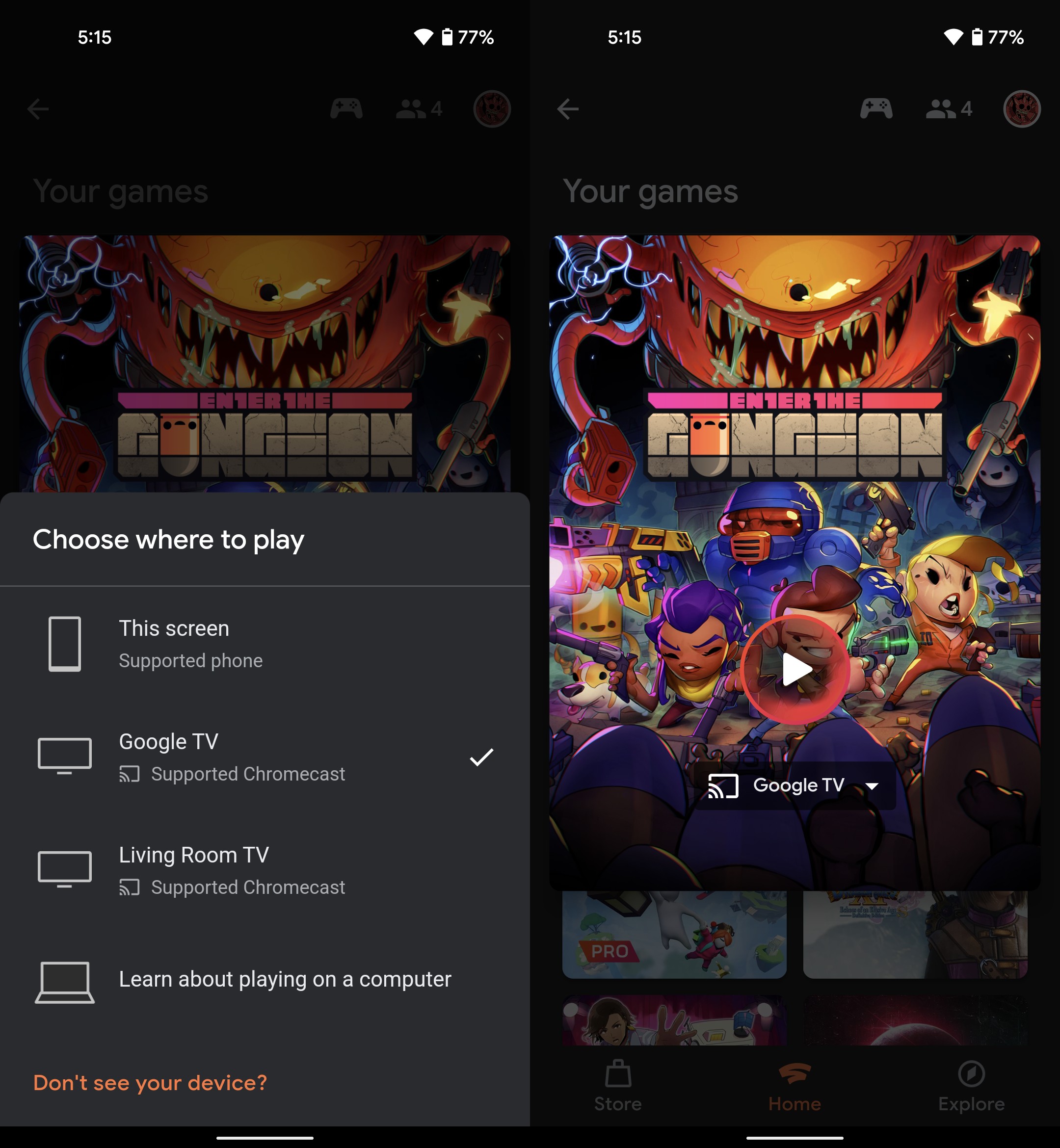
- Exit the game
Better yet, after casting a game to your TV, use your controller or remote to exit the game. Upon doing so, you’ll be granted access to the full Stadia for Android TV experience, allowing you to browse through games with nothing more than your TV remote or controller.
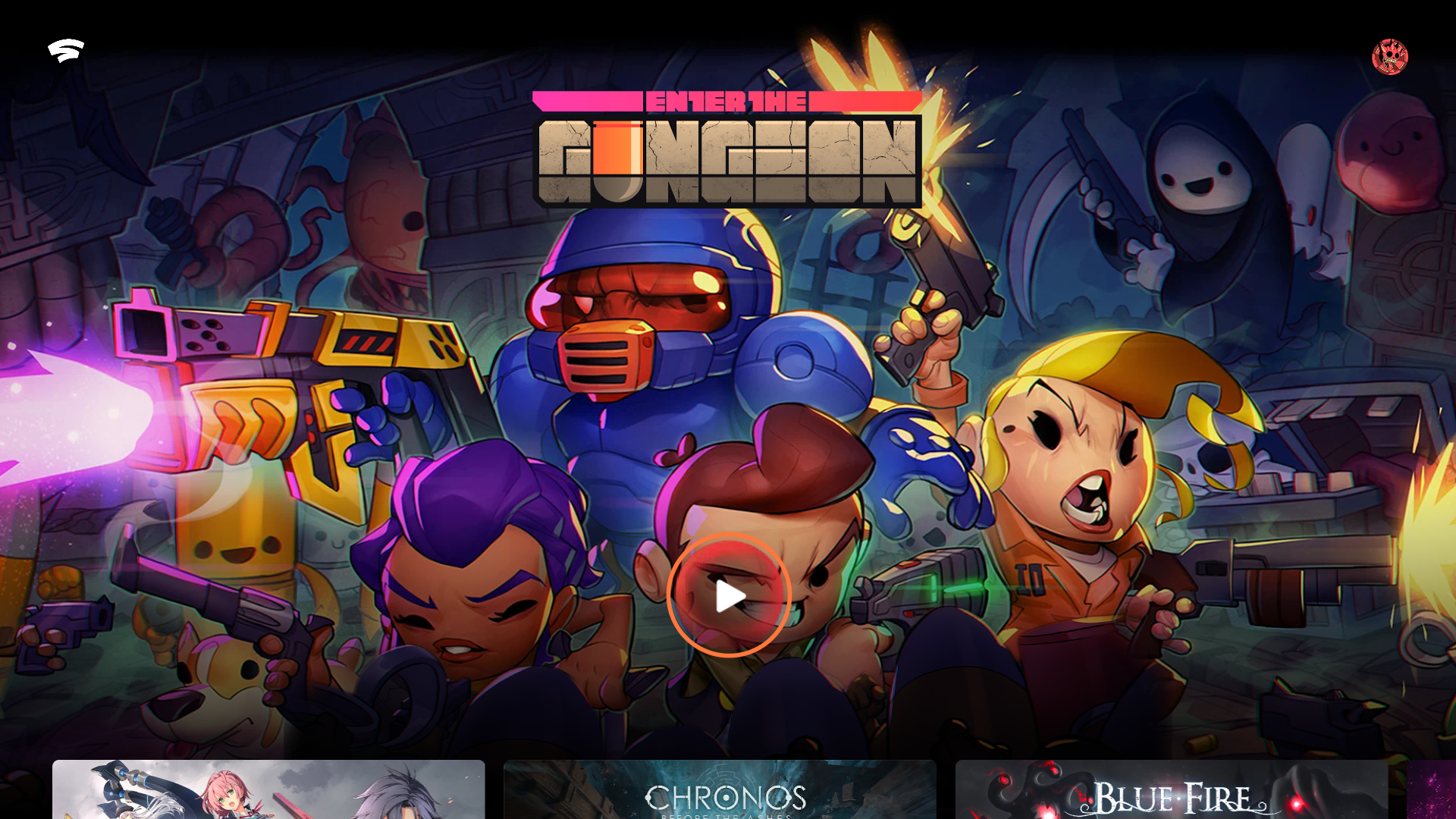
More on Stadia:
- Google’s 2021 Games Dev Summit teases Android 12 features, Stadia announcements for partners
- Stadia Changelog: Madden 22 will arrive day-and-date, game drought continues
- Stadia prepares way to sign in when playing couch co-op games
Author: Kyle Bradshaw
Source: 9TO5Google



