
Among the many iPhone 13 camera improvements is the new Photographic Styles. The feature allows you to save a preset for the default Camera app and you can also quickly change between the five available options in the moment. Let’s look at how to use iPhone 13 Photographic Styles.
Photographic Styles are exclusive to the iPhone 13 lineup. However, there’s always a chance Apple could expand the feature to iPhone 12 or other models with a software update in the future.
Notably, once you’ve snapped an image with a Photographic Style, it can’t be changed. Below we’ll look at how to set a style as well as how to change it on the fly while shooting.
How to use iPhone 13 Photograhic Styles
- The first time you open the default Camera app on iPhone 13 you’ll see a splash screen asking to choose a Photographic style
- If you didn’t initially pick one, you can head to the Settings app > Camera > swipe down to Photographic Styles
- The first option is “Standard Style,” swipe to see how each of the styles compare
- There are 5 styles in total, with the four others beyond standard being “Rich Contrast,” “Vibrant,” “Warm,” and “Cool”
- Tap Use at the bottom to select a Photographic Style
Keep in mind Photographic Styles only work in the default Camera app on iPhone 13 devices when using the Photo mode.
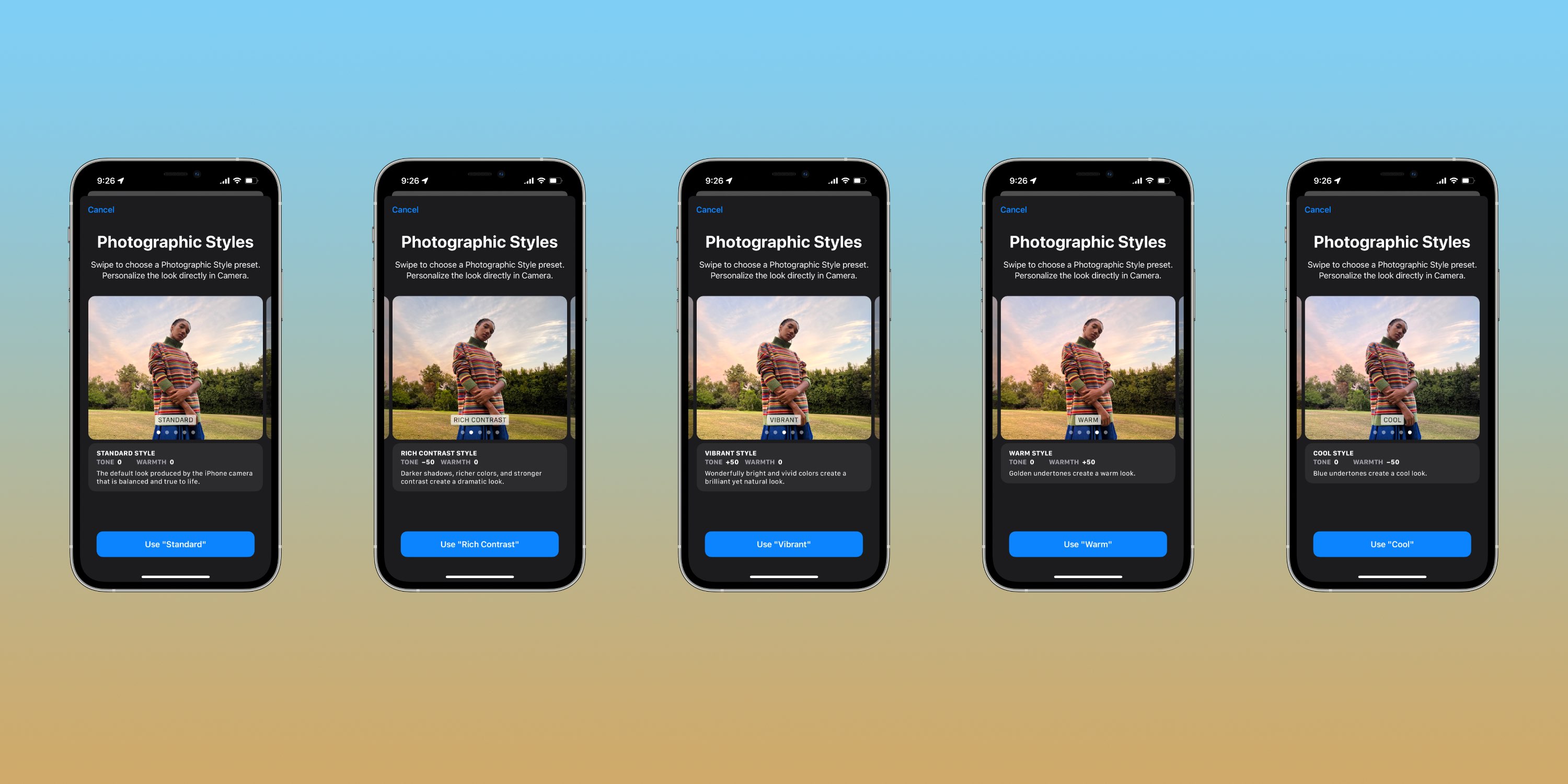
Here’s how Apple describes each one:
- Standard: The default look produced by the iPhone camera that is balanced and true to life
- Rich Contrast: Darker shadows, richer colors, and stronger contrast create a dramatic look
- Vibrant: Wonderfully bright and vivid colors create a brilliant yet natural look
- Warm: Golden undertones create a warm look
- Cool: Blue undertones create a cool look
You can also change Photographic Styles right inside the Camera app:
- Look for the triple-square icon in the top right corner (you can also tap the carrot in the top center of the Camera app > then tap the triple-square icon just above the shutter button)
- Tap it to swipe between Photographic Styles on the fly
- You can additionally use the Filters available in the Photos app to edit images in after shooting with a specific Photographic Style
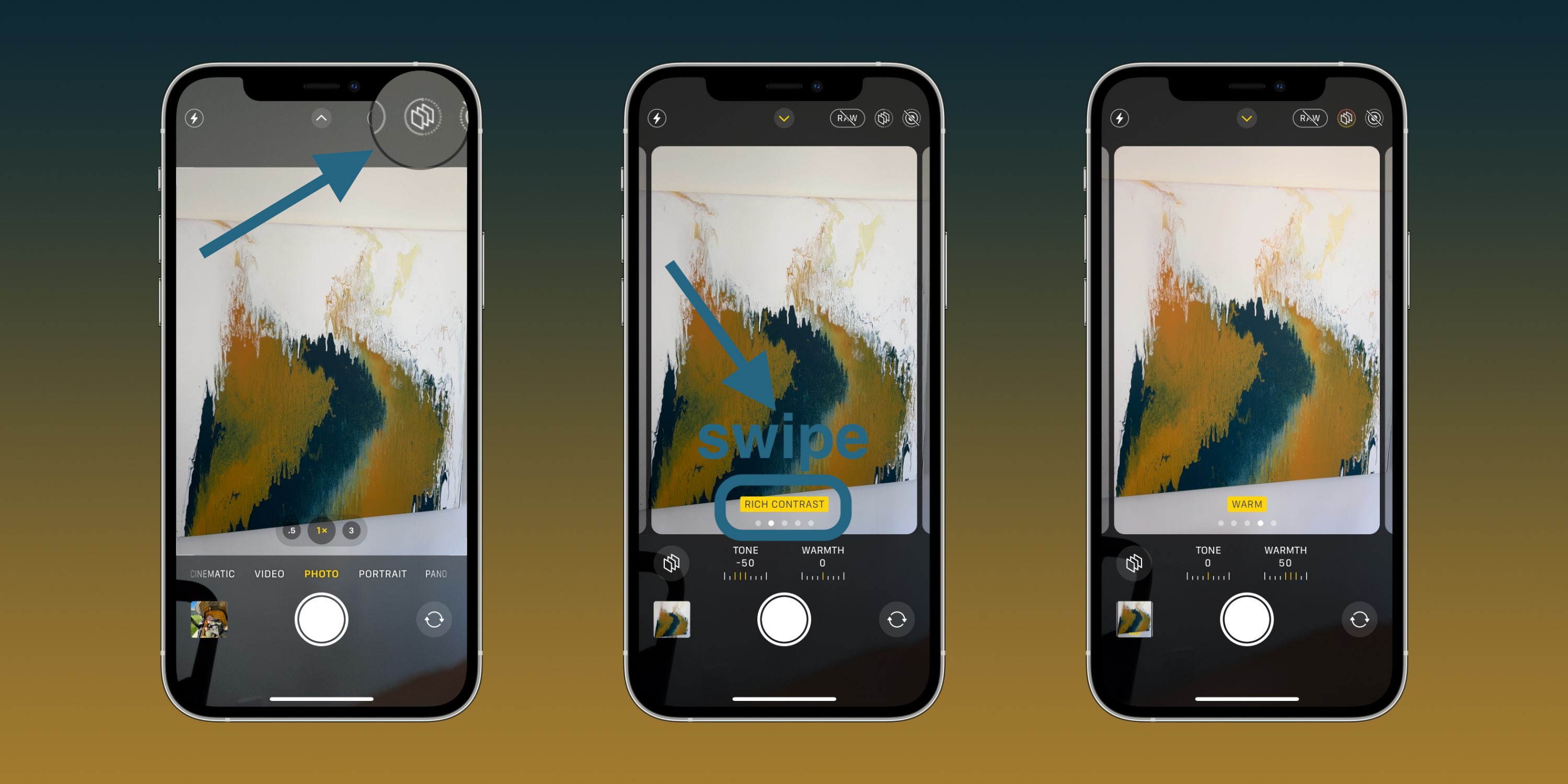
What do you think about Photographic Styles? Are you excited to make them a regular part of your workflow? Share your thoughts in the comments below!
- iPhone 13 Pro: How to take macro photos and videos
- Hands-on: Here’s how Background Sounds work in iOS 15
- Hands-on: Here’s how the all-new Safari in iOS 15 works
- Hands-on: Here’s how the new iPhone Focus mode works in iOS 15
- iOS 15 brings new Announce Notifications feature for Siri, here’s how it works
Author: Michael Potuck
Source: 9TO5Google



