
Apple is expanding its Screen Time software that gives parents more control of their family’s devices with a highly requested feature: the ability to manage kids’ texts, phone calls, FaceTime calls, and even contacts on iPhone, iPad, and iPod touch. Read on for how to set it all up in iOS 13.3 and later…
Since Screen Time debuted on iPhone, iPad, and iPod touch in iOS 12, there hasn’t been a way to fully manage kids’ texts, phone calls, FaceTime calls, and contacts. Now Apple has delivered granular control of those areas with iOS 13.3 and parents will no doubt be pumped for the feature.
For right now, iOS 13.3 is only available as a developer or public beta. You can learn more about Apple’s free public beta program here if you’d like to try it out. But before long, the feature will be available to all.
Below we’ll cover how to set up Screen Time on your kid’s device and how to set up Communication Limits, skip further below if you want to jump to the new limits.
How to manage your kid’s texts, calls, and contacts with Screen Time on iPhone, iPad, and iPod touch
- You’ll need to be using Family Sharing, read more here about setting it up and creating a kid’s account if you haven’t already
- With Family Sharing going and your child’s account set up as a “child’s account,” head to Settings on your iPhone or iPad
- Navigate to Screen Time, swipe down and look for your child’s name, tap it
- Choose
- Follow the prompts to set up Downtime, App Limits, Content & Privacy, etc.
- When finished head to the next steps below to turn on management of texts, calls, and contacts
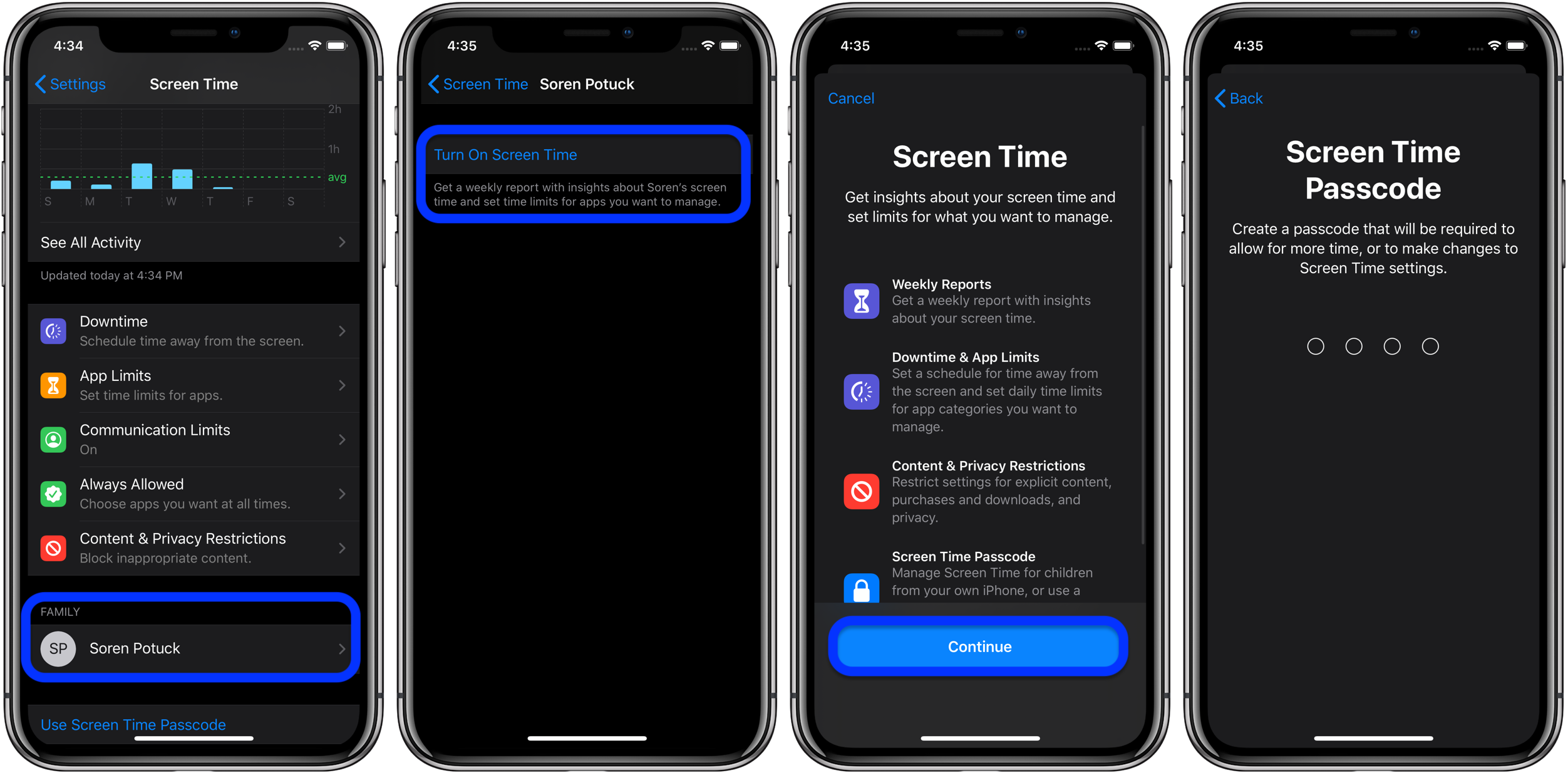
- Now with your kid’s account selected in Screen Time, tap
- You can control who they can text, call, and FaceTime as well as managing their contacts
- Tap each section to set rules for During Allowed Screen Time and During Downtime
- Tap the toggle next to to enable granular control of them
- After turning on Manage Contacts, you or your kid will need to approve the request on your kid’s device
Here’s how the process looks:
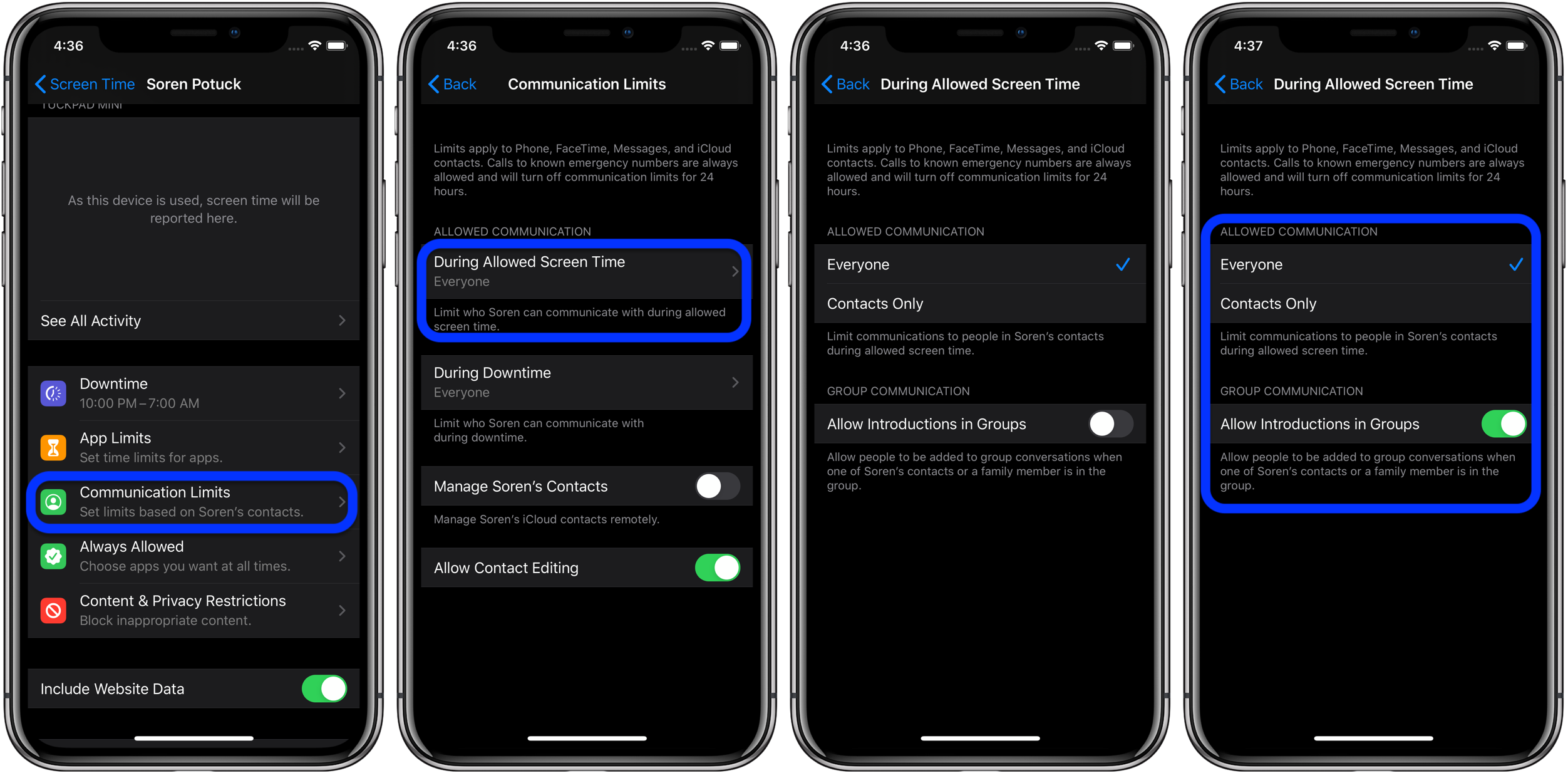
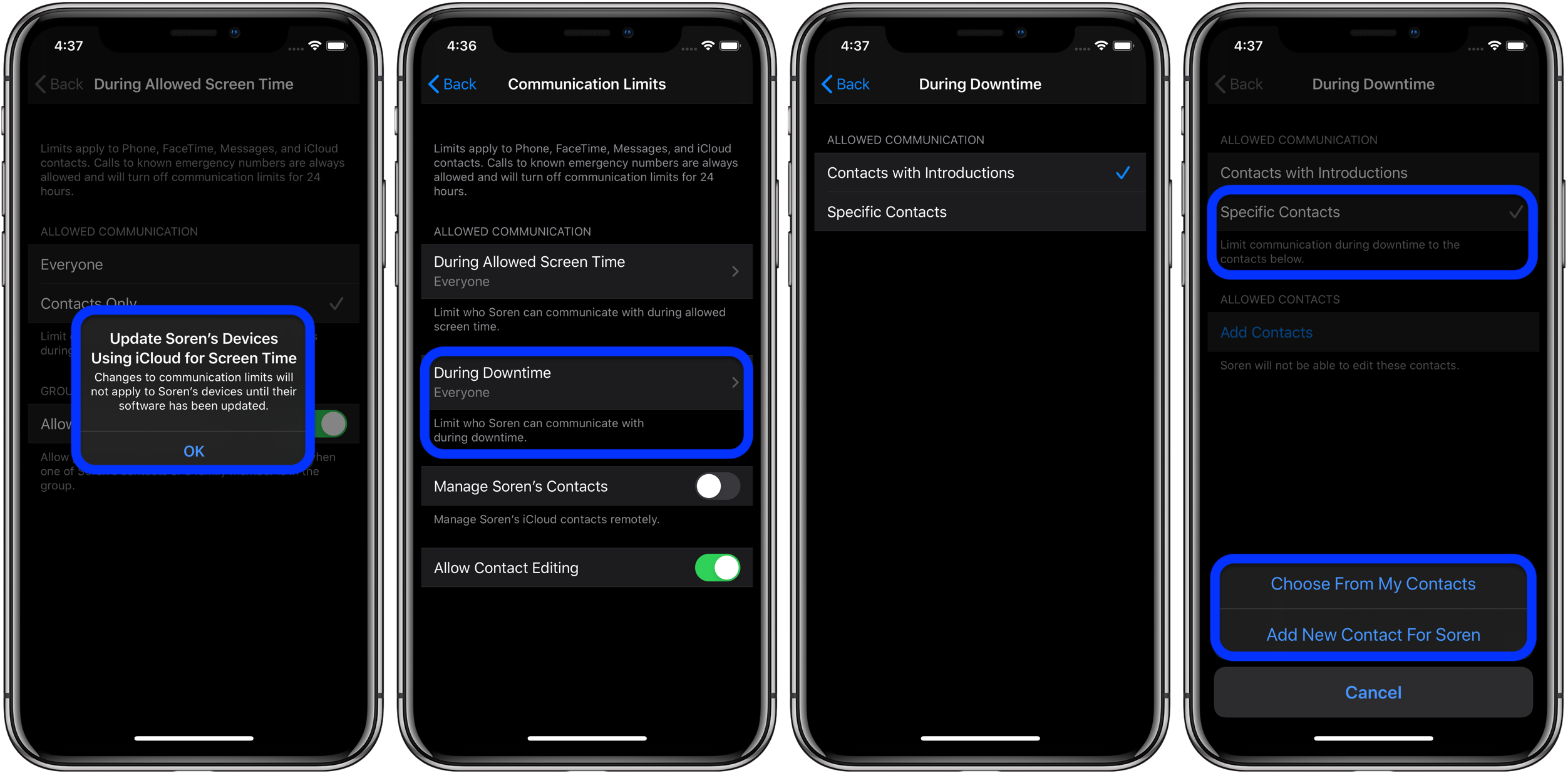
If you want to manage your kid’s contacts, toggle it on below the allowed communication section.
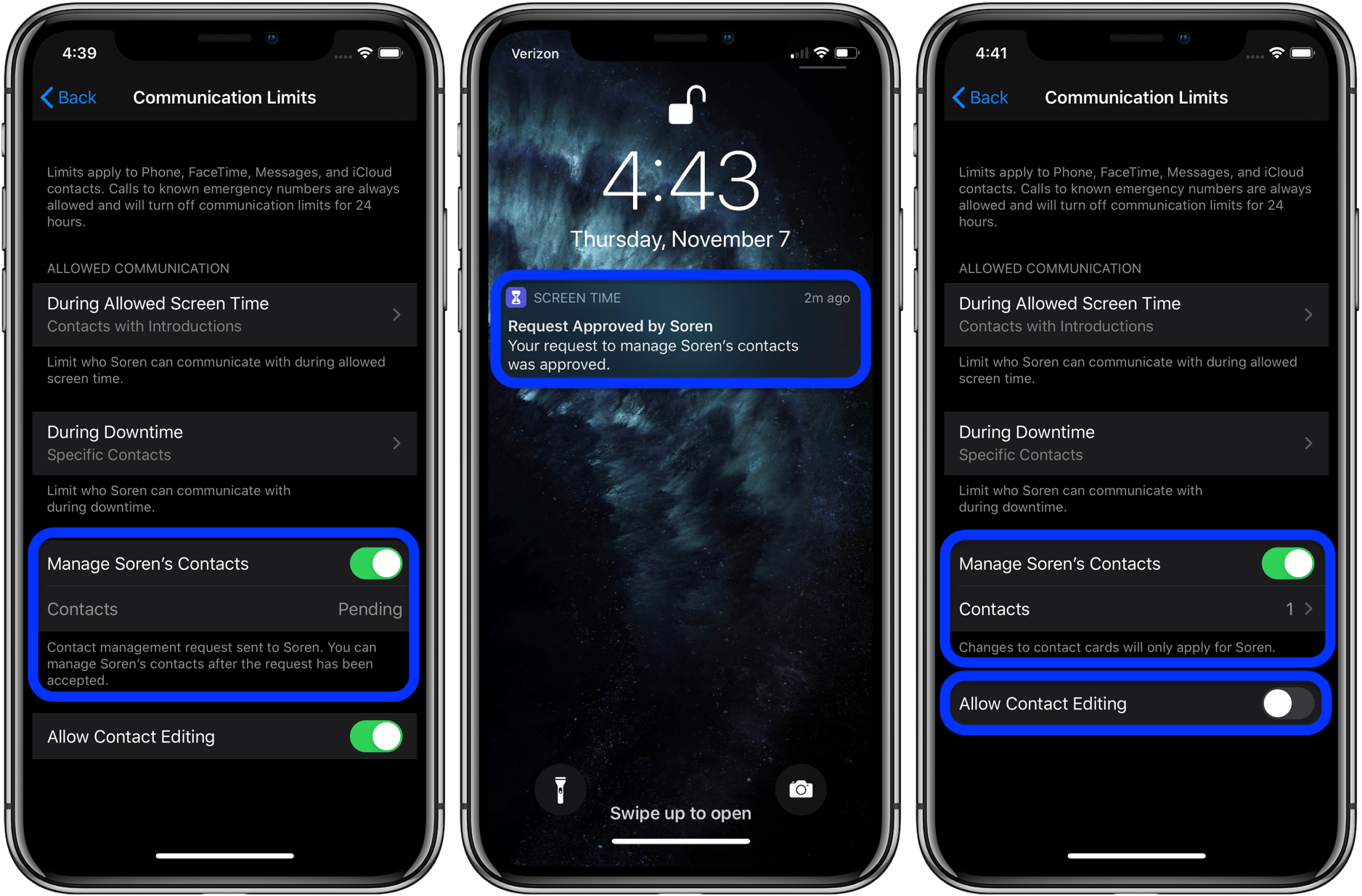
After turning it on, you or your child will need to approve it on their device under Screen Time > Requests: Manage Contacts > tap Approve.
When that’s done, as a Family Organizer, you’ll be able to manage contacts as shown in the image above on the right.
AirPods Pro:
- Shopping for AirPods Pro? Here’s how to find available stock without waiting weeks
- How to clean your dirty AirPods Pro and charging case
- AirPods Pro: How to customize Force Sensor controls
- AirPods Pro: How to use Ear Tip Fit Test and change tips
- AirPods Pro: How to use noise cancellation and Transparency mode
- AirPods Pro vs Powerbeats Pro: How specs, size, price, and more compare
- What’s the difference in AirPods and AirPods Pro? Here’s how size, price, and features compare
iPhone & iPad:
- How to remove Memoji Stickers from your iPhone keyboard
- How to use the Deep Fusion iPhone 11 and iPhone 11 Pro camera feature
- iOS 13: How to use custom fonts on iPhone and iPad
- How to edit messages on iPhone and iPad with two-finger tap
- How to use the ‘Remind when messaging’ feature on iPhone, iPad, and Mac
- How to change icons and colors for Reminders Lists on iPhone, iPad, and Mac
- How to make subtasks and sublists with Reminders in iOS 13 and macOS Catalina
- How to get started with and use ‘Sign in with Apple’ on iPhone, iPad, and Mac
- How to use the ultra wide camera on iPhone 11 and iPhone 11 Pro
macOS Catalina:
- How to get started with and use Voice Control in macOS Catalina
- How to check iPad and Mac Sidecar requirements
- How to get your Mac ready for macOS Catalina
- How to create a bootable macOS Catalina 10.15 USB install drive [Video]
- How to sync iPhone and iPad to your Mac in macOS Catalina without iTunes
Author: Michael Potuck
Source: 9TO5Mac



