
I was originally very frustrated with my iPhone Pro Max. It had been a while since I used a phone this size, but when the new phones were released in September, I figured I’d just go all out. I loved it at first, but carrying around a phone this big has started to irk me. The flat sides are uncomfortable to hold in one hand, and reaching things up top requires two hands most of the time. I wavered over the idea of switching to a smaller iPhone, but I don’t want to give up the real estate or ProMotion. So I found a ton of ways to make using an iPhone this size much easier.
Enable display zoom
I tend to prefer using Apple devices without display zoom enabled, but on plus and max sized iPhones it’s a wonderful feature to have. Display zoom is technically intended for people with bad eyesight who need larger touch targets. But if you are annoyed with the size of your iPhone, turning on display zoom makes more items touchable with one hand.
- Launch Settings
- Select Display & Brightness
- Scroll down to Display Zoom
- Tap View
- Select Zoomed
- Your iPhone will respring into the new mode
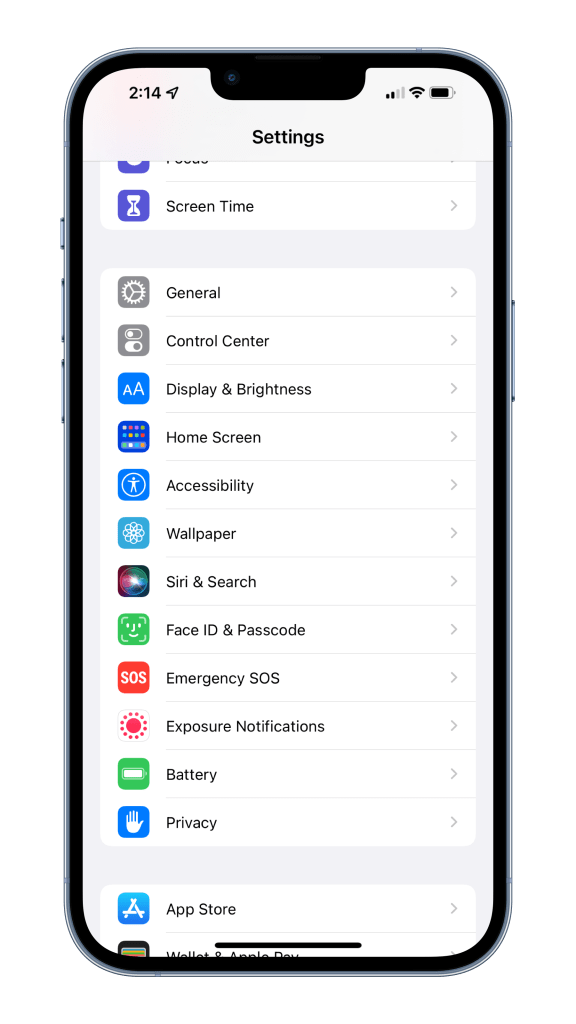
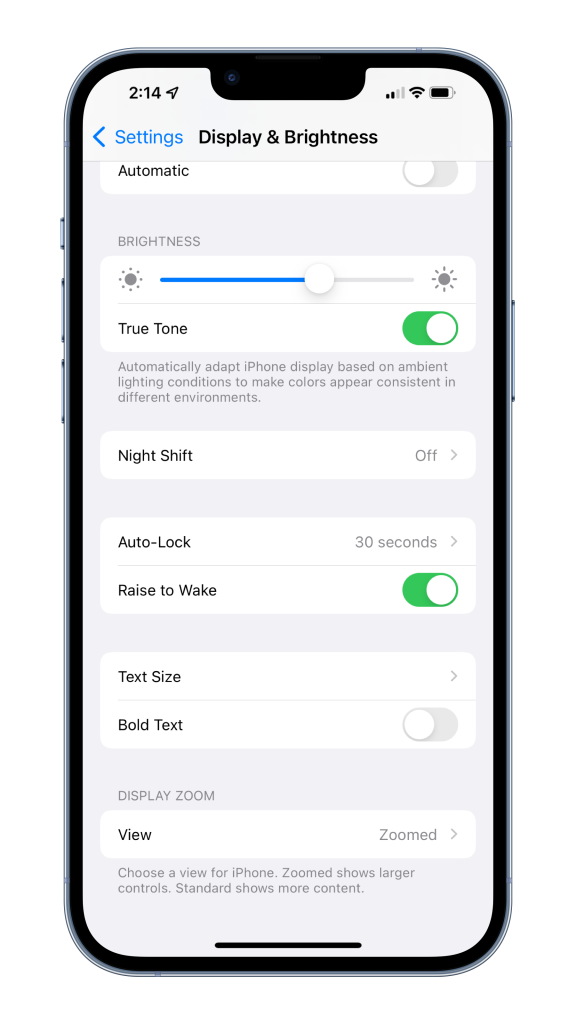
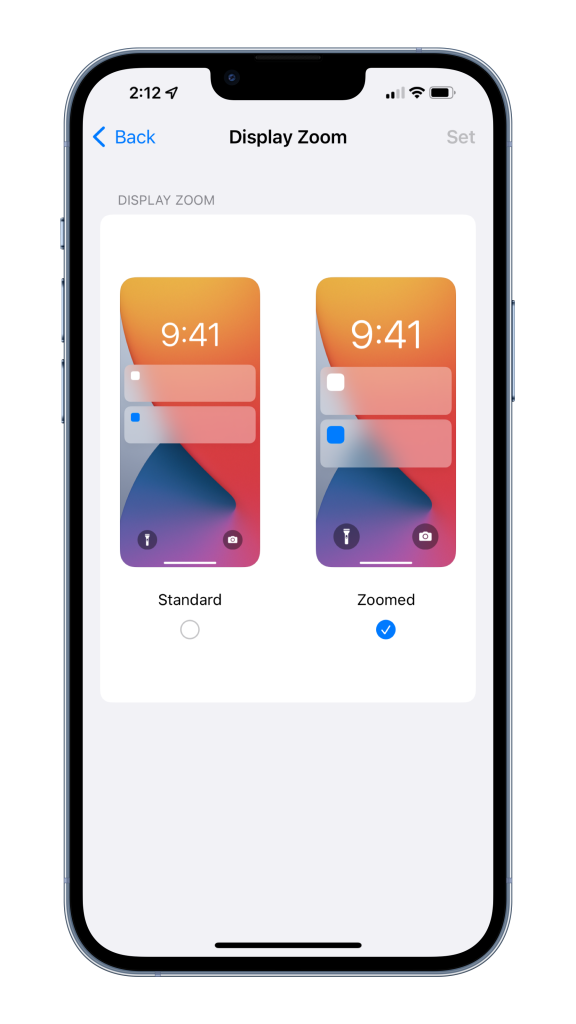
Turn on back tap shortcuts
With iOS 14, Apple introduced a new feature called “Back Tap” that lets you trigger different actions by tapping the back of your iPhone. It originally felt kind of gimmicky, but it can be used in very practical ways. You can set back tap to do just about anything, but I’ve opted to replicate some features that are less easily accessible on a large phone in one hand.
I’ve set the double-tap action to trigger reachability. Sure, you can turn on reachability and just swipe down on the home indicator, but that gesture is hit or miss. I frequently have trouble getting that gesture to work as intended without interfering with what I’m doing. Apple also lets you set a triple tap action, which I’ve opted to trigger a screenshot. Instead of having to press buttons on both sides of the iPhone, I just triple tap the back to take a screengrab.
- Launch Settings
- Select Accessibility
- Tap Touch
- Scroll down to Back Tap
- Choose your trigger actions
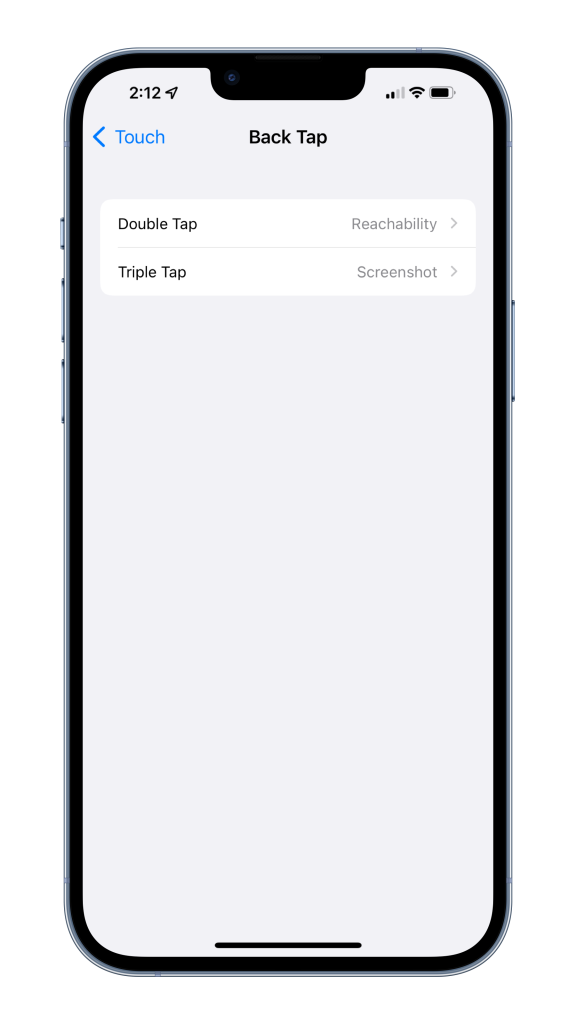
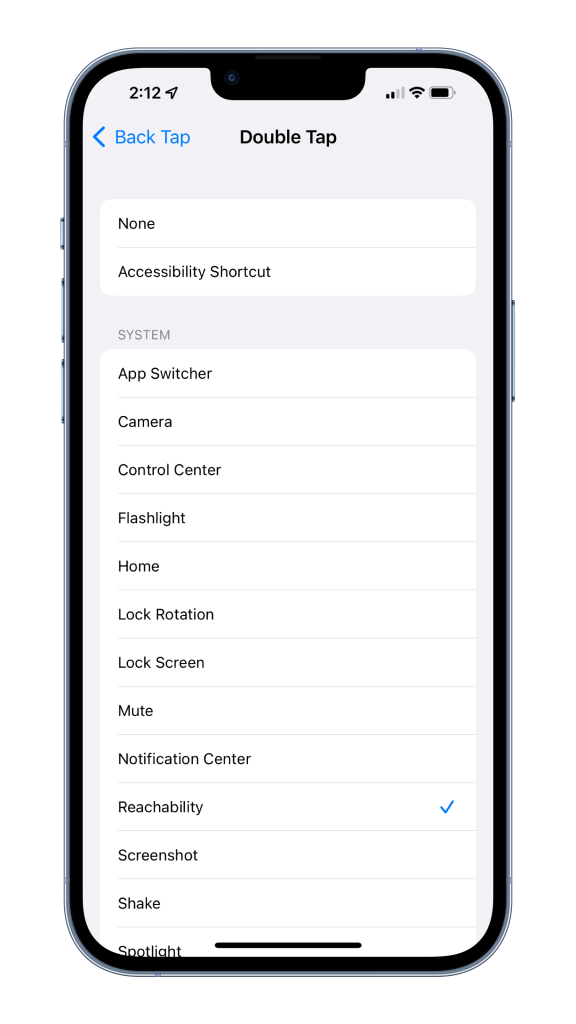
Use assistive touch
Assistive touch is a really powerful tool that can let you customize the way you use your iPhone. An accessibility feature at its core, it is a great little floating shortcut. Instead of using the assistive touch menu, you can set the floating button to do different actions. The first thing I did though was lower the idle opacity to the minimum 15% level so that it’s not super visible on the display.
I’ve set a single tap to pull down the Notification Center. It’s much easier than having to reach up to the top of the display. A double-tap pulls down the control center. The control center gesture is a pain when using a large iPhone in your left hand, so this comes in handy. If you are having trouble reaching the power button sometimes, you can set a long press on the button to lock the screen.
- Launch Settings
- Select Accessibility
- Tap Touch
- Tap AssistiveTouch
- Turn on AssistiveTouch
- Choose your Custom Actions
- Set your Idle Opacity
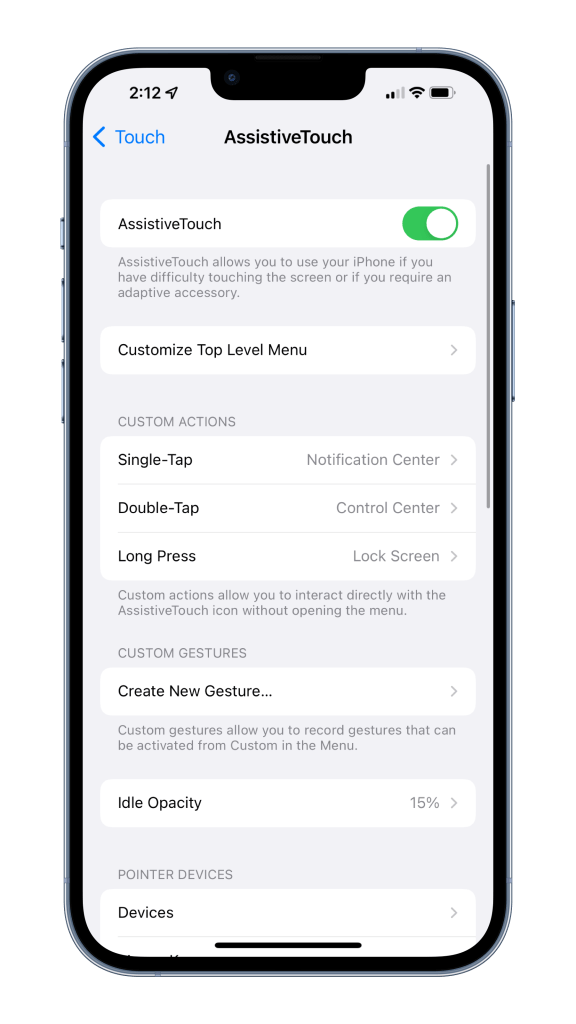
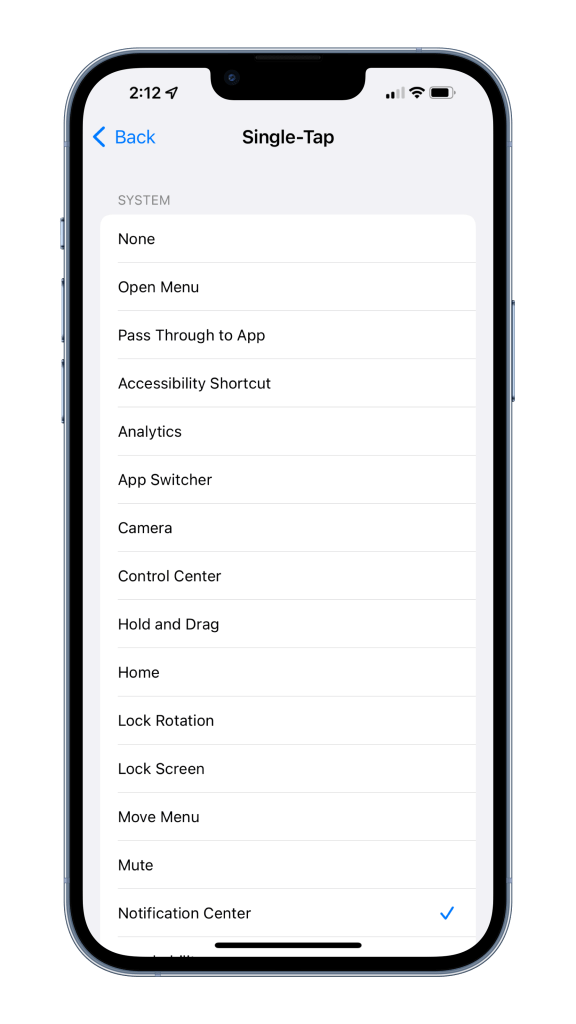
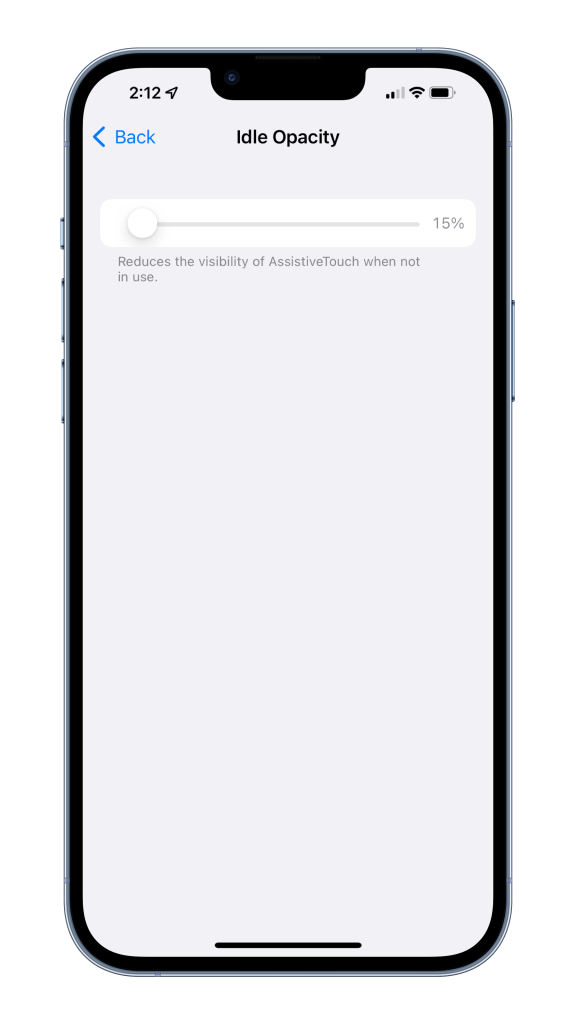
Put your apps towards the bottom
Now that we have widgets to show us handy bits of information on our home screens, you should use them to lower your apps. I like to place one medium-sized widget at the top, two small ones in the middle, and two rows of icons at the bottom. This makes all of the apps I want easy to reach and still lets me see info from other apps that I want access to.
Take advantage of the one-handed keyboard
Apple’s built-in keyboard has a nice one-handed mode so that you can shrink and pin the keyboard to one side to type in one hand. It’s quite useful if you are handling lots of things at once and need to send a quick text or take a note.
You can also use an alternate keyboard like Google’s Gboard, which also has a great one-handed mode with optional haptic feedback.
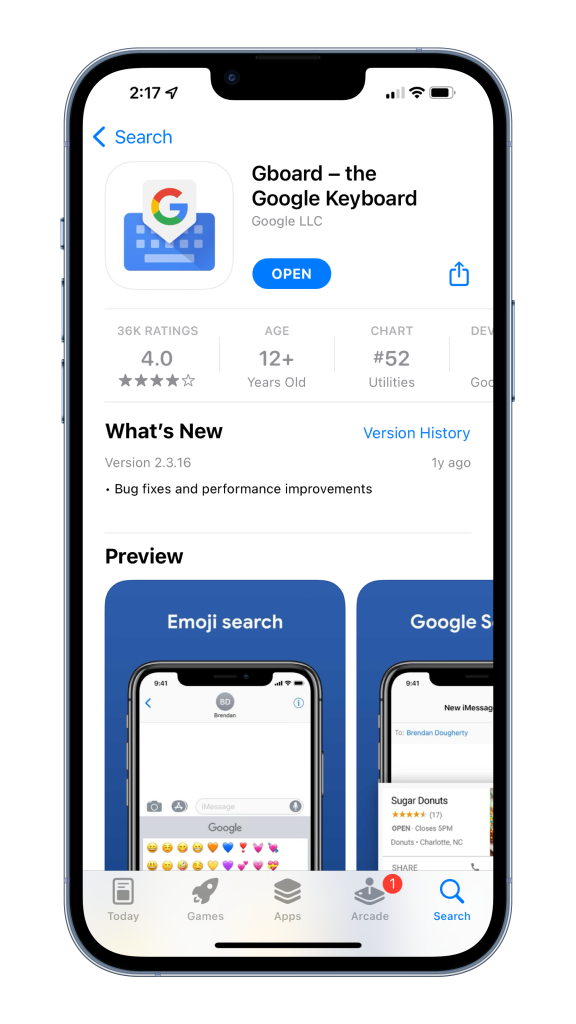
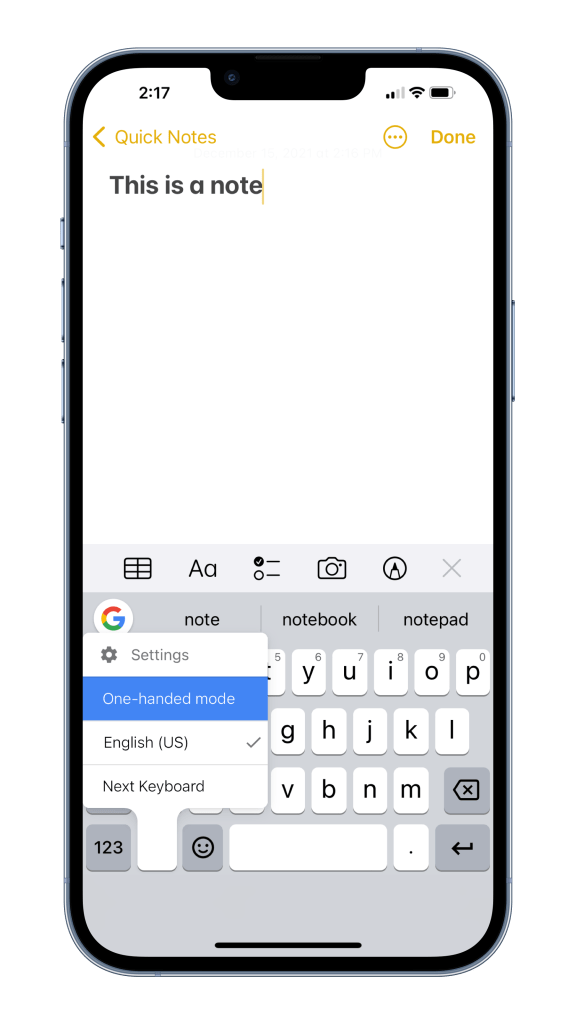
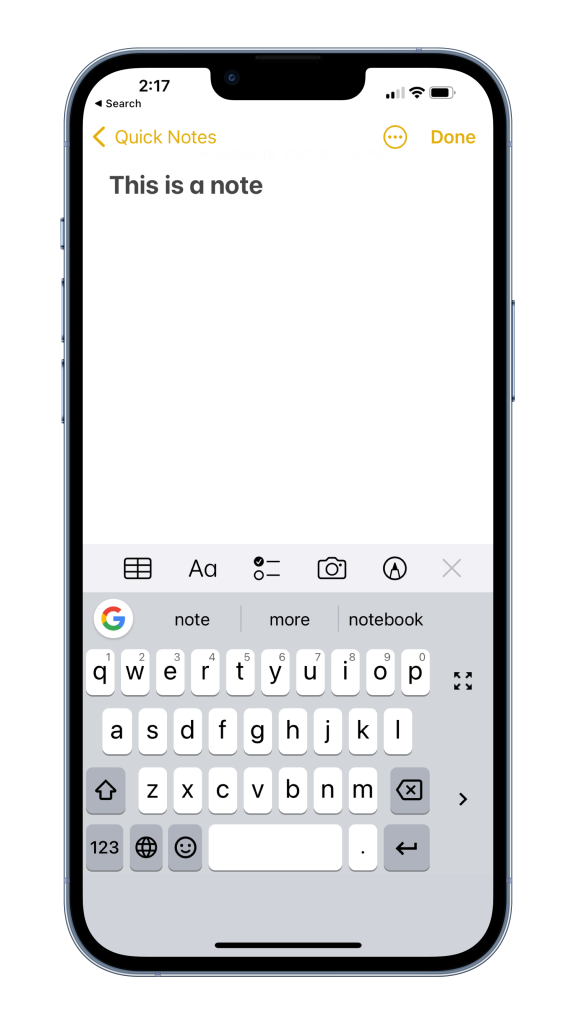
Author: Parker Ortolani
Source: 9TO5Google



