
Ready to test out all the new features arriving with iOS 15 like FaceTime’s SharePlay, Focus mode, Live Text, offline Siri, all-new Safari, redesigned Notifications, and more? Follow along for how to install iOS 15 public beta or developer beta.
Apple announced the next major version of iOS and iPadOS at its WWDC21 keynote and made both developer betas available to test on iPhone and iPad, with the public betas arriving on June 30.
- These are the iPhone and iPod touch models compatible with iOS 15
- Apple unveils iOS 15 with new FaceTime features and more
- iPadOS 15 for iPad brings with home screen widgets, multitasking updates, and more
Keep in mind it’s usually a bad idea to run an early beta on your primary iPhone or iPad since there are performance and reliability issues to be ironed out.
The iOS 15 beta comes in around 5GB in size. Below we’ll cover how to install both the free iOS 15 public beta and developer beta.
How to install iOS 15 public beta
- Make a fresh backup of your iPhone or iPad with your Mac or PC in case you want to downgrade your device at any point (you can’t restore from a backup made in iOS 15 if you downgrade to iOS 14)
- On your iPhone or iPad, head to Apple’s public beta website
- Tap the arrow in the top right corner, sign in if you’re not already
- Now make sure you’re on the iOS “Guide for Public Betas”
- Swipe down and under the Get Started section, tap enroll your iOS device
- Swipe down again and tap Download Profile
- Tap Allow to download the profile, hit Close
- Head to Settings on your device and tap Profile Downloaded near the top
- Tap Install in the top right corner, enter your passcode if needed
- Read the consent agreement, then tap Install two more times
- Your iPhone or iPad will prompt you to restart to complete the changes
- After it reboots, head back to Settings > General > Software update
- You should see iOS 15 public beta available, tap Download and Install
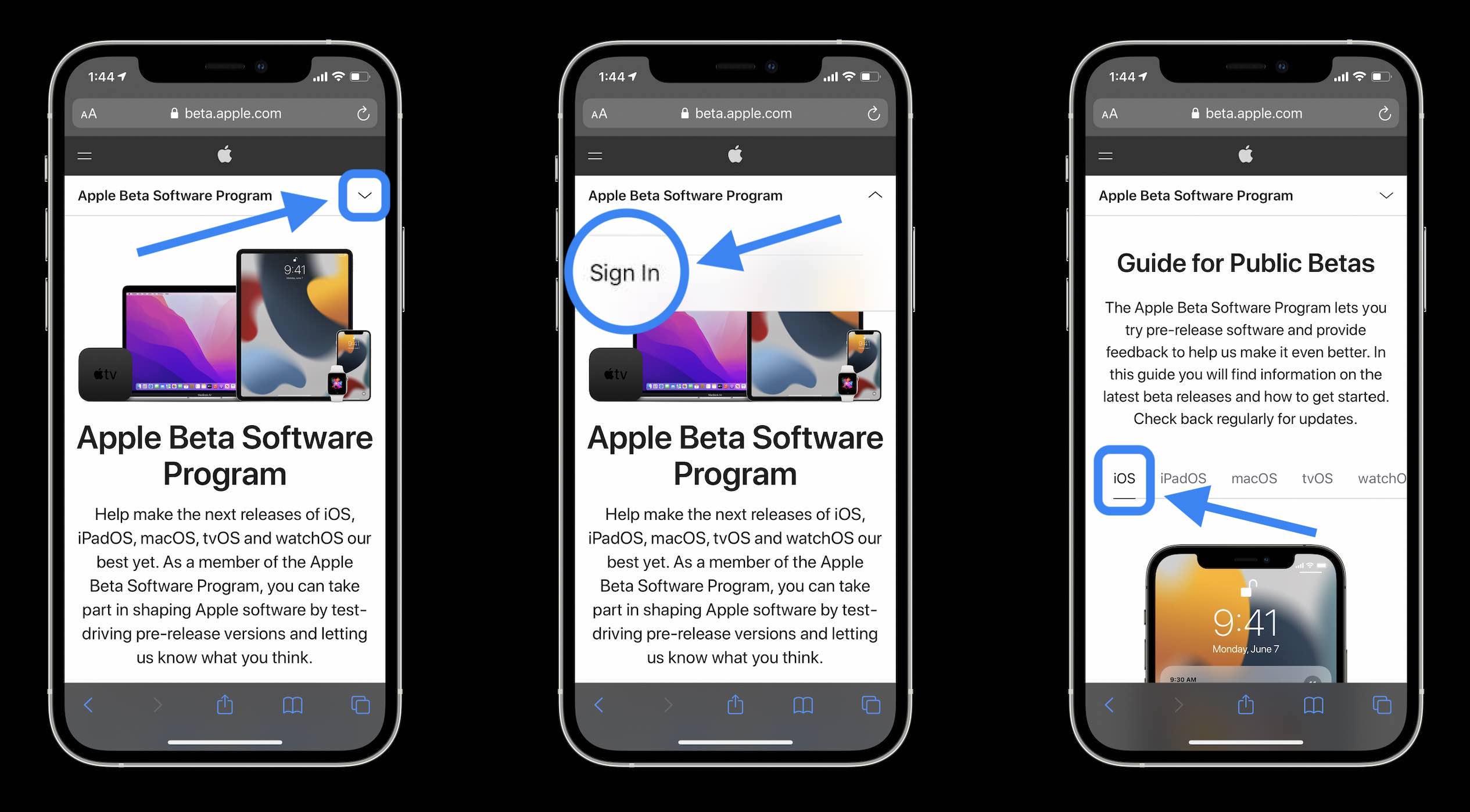

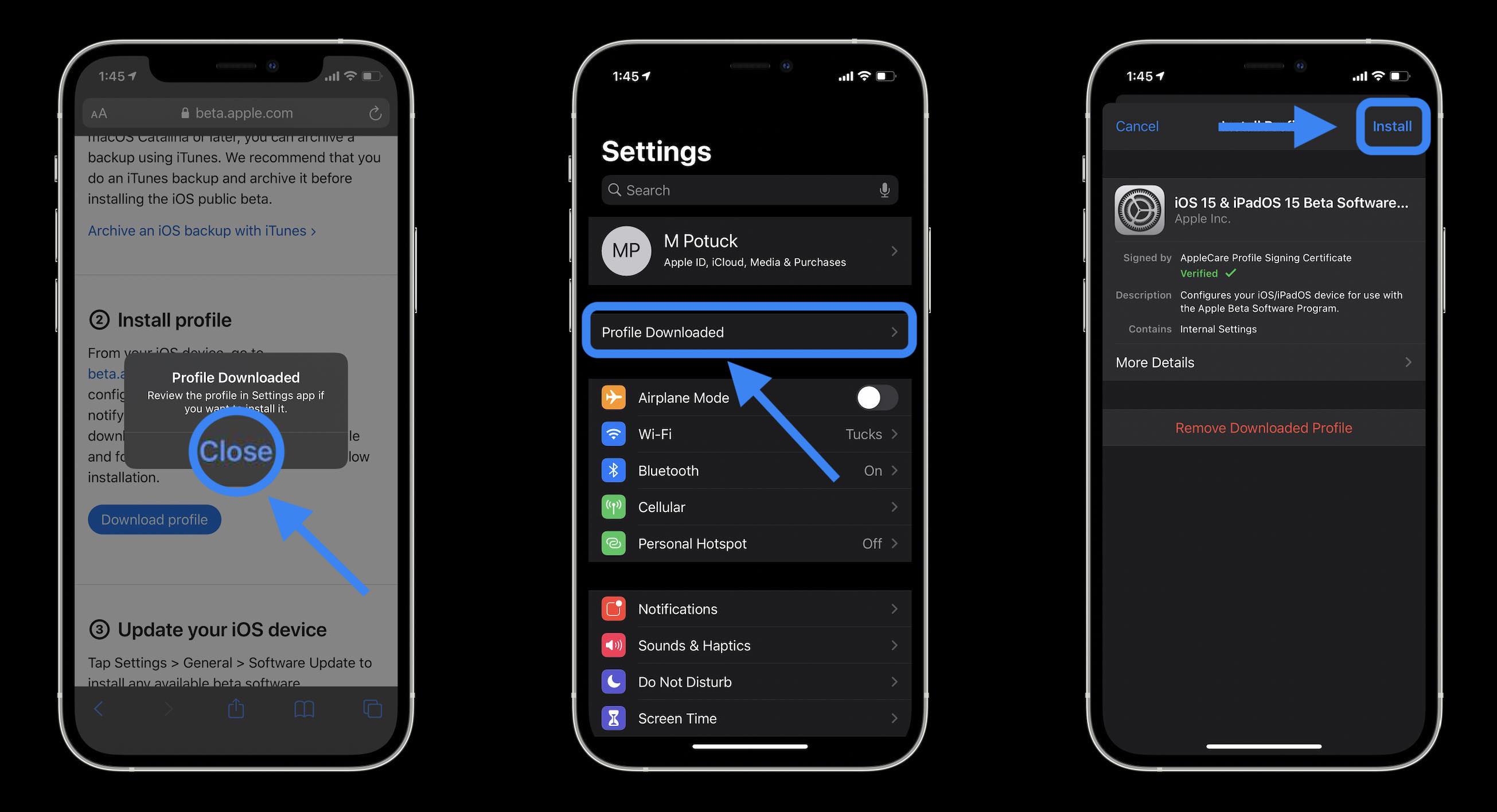
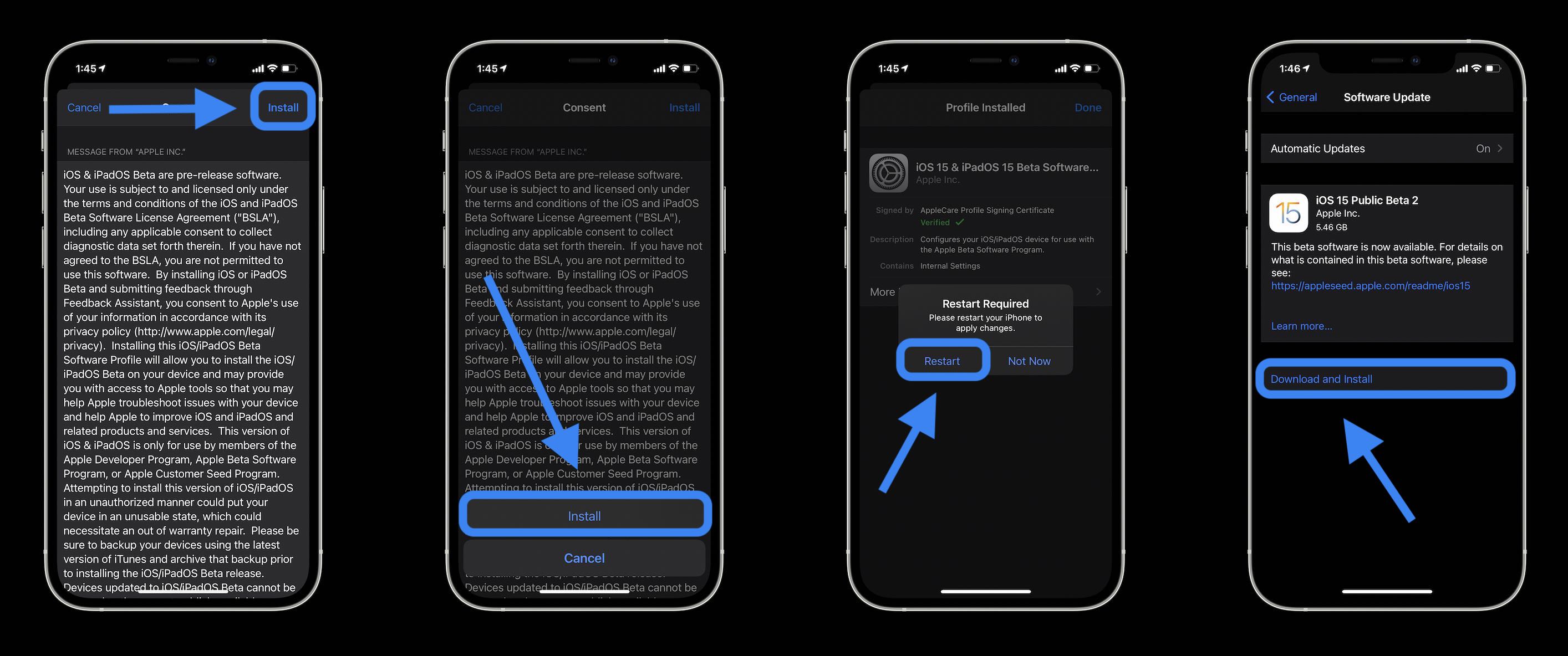
How to install iOS 15 developer beta
If you’re not already enrolled as an Apple Developer, you’ll need to do that here. Otherwise you can wait for the free public beta program that will launch in July.
- Make a fresh backup of your iPhone or iPad with your Mac or PC in case you want to downgrade your device at any point
- On your iPhone or iPad, head to Apple’s Developer website
- Tap the two-line icon in the top left corner, sign in if you’re not already under Account
- Tap the two-line icon in the top left corner again, choose Downloads
- Swipe down and tap Install Profile next to the iOS 15 beta or iPadOS 15 beta
- Tap Allow to download the profile, hit Close
- Head to Settings on your device and tap Profile Downloaded near the top
- Tap Install in the top right corner, enter your passcode if needed
- Read the consent agreement, then tap Install two more times
- Your iPhone or iPad will prompt you to restart to complete the changes
- After it reboots, head back to Settings > General > Software update
- You should see iOS 15 available, tap Download and Install
Here’s how the process looks on iPhone:
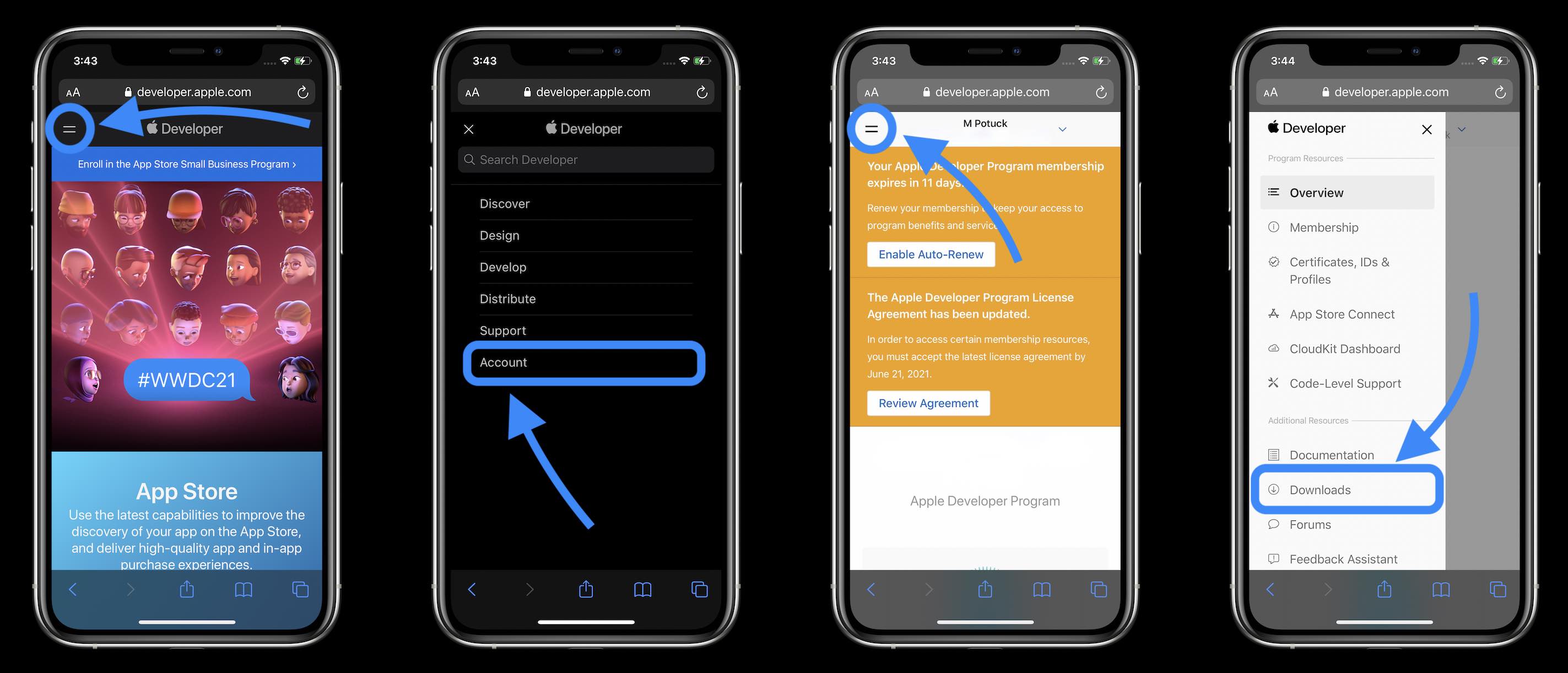
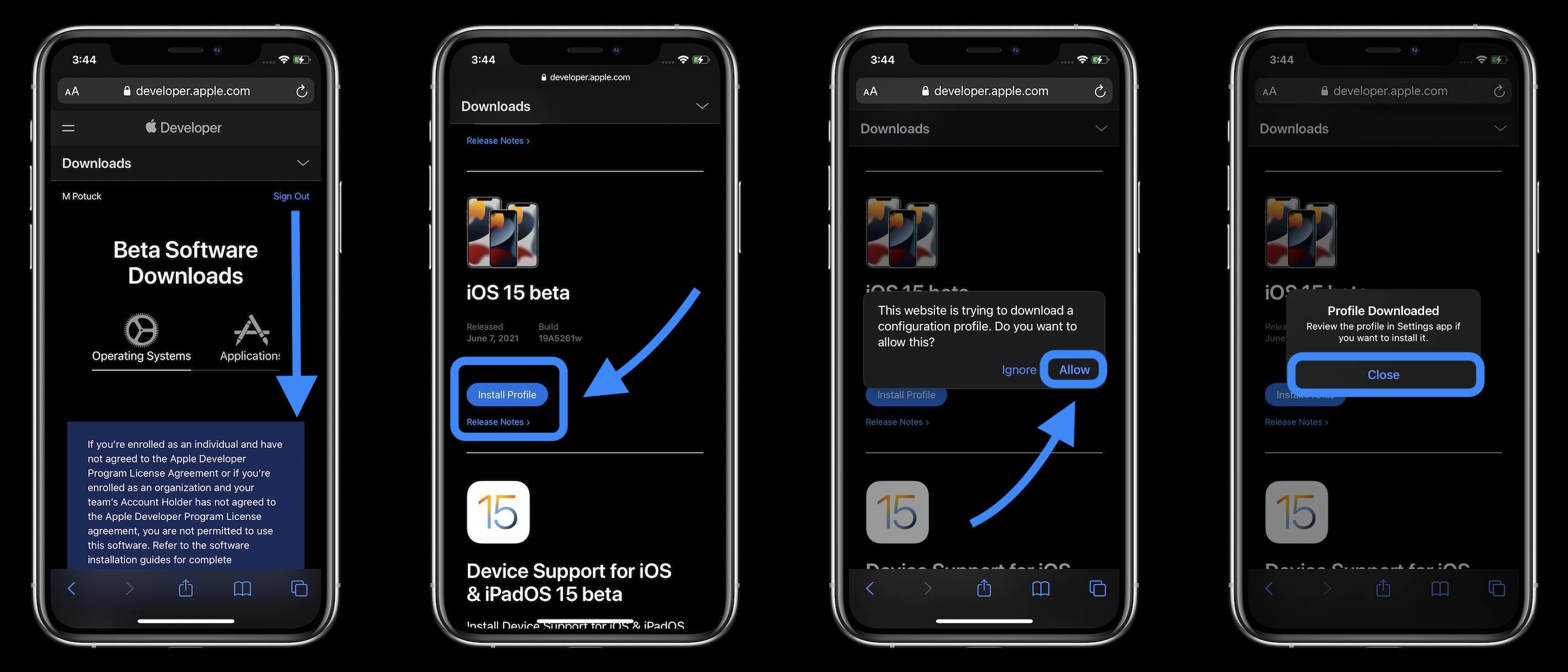
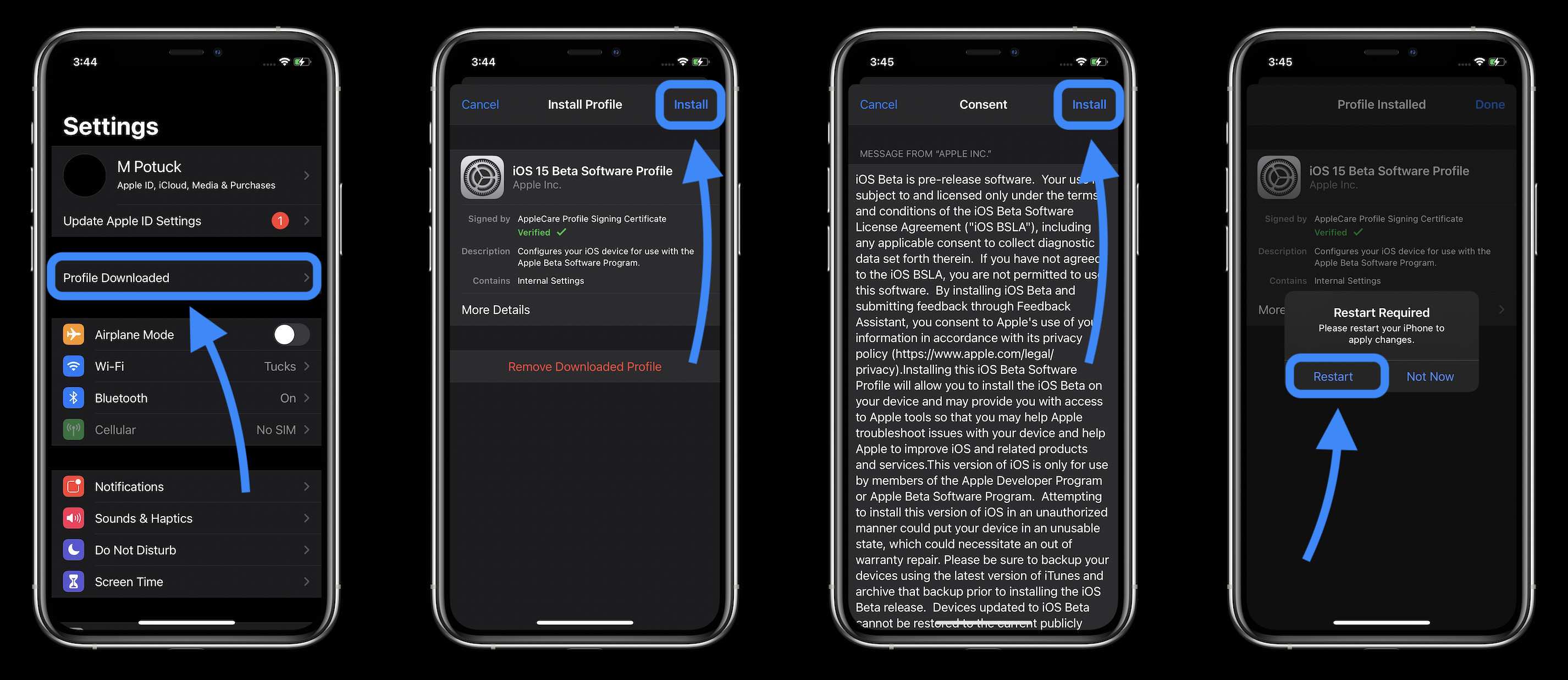
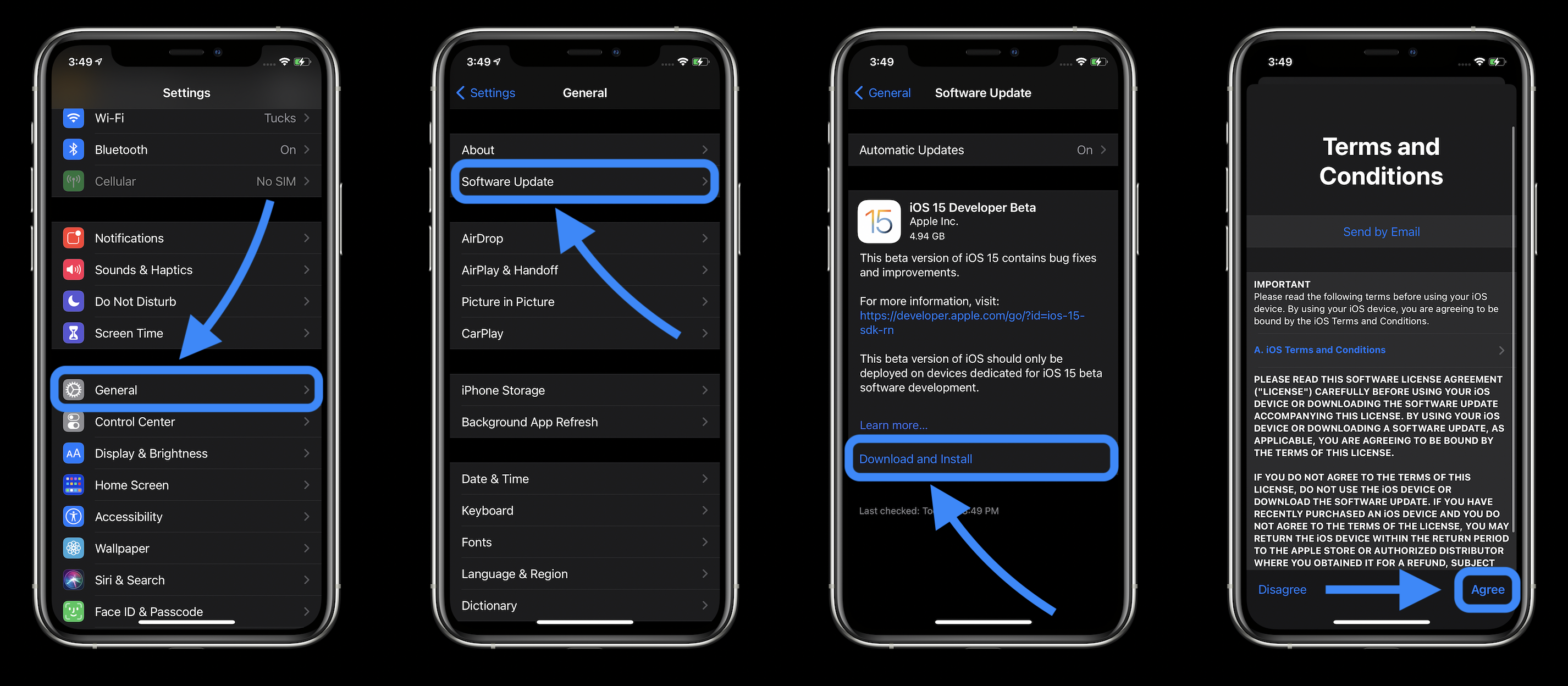
- Hands-on: Here’s how iPhone’s Live Text OCR works in iOS 15
- Hands-on: Here’s how the new iPhone Focus mode works in iOS 15
- Here’s how the all-new Safari in iOS 15 works
- iOS 15 brings back the popular dial picker from iOS 13 and earlier with a twist
Author: Michael Potuck
Source: 9TO5Google



