
It’s finally here. The long-awaited Google Assistant on the Galaxy Watch 4 has finally arrived and is ready for installation on our smartwatches. So how do you go about getting Google Assistant on Samsung’s latest wearable? This guide will take you through exactly how to install Google Assistant on the Galaxy Watch 4 and might help you out if Google Assistant isn’t connecting to your Galaxy Watch.
Google and Samsung have been promising the arrival of Google Assistant on the Galaxy Watch 4 since the launch back in 2021. Over the past few months, rumors and leaks have appeared that point to the inevitable release of Google Assistant on the Galaxy Watch, though more than anything the information we got was conflicting at best.
Now, Google Assistant is available on the Galaxy Watch 4, and it works pretty well. It showcases a new design that takes after the familiar Google Assistant window on Pixel phones and supposedly has faster response times.
Installing Google Assistant on the Galaxy Watch 4
The first thing that may be surprising is the method Google used to get Google Assistant on Samsung’s wearable. Rather than a software update, the Google Assistant watch app was rolled out for the device, allowing it to utilize the smart assistant.
Interestingly, in some cases, the Google Assistant app showed an “Update” button, rather than an “Install” tile if you were to install it from scratch. This could be because Wear OS 3 held the shell of Google Assistant and needed the final install. Either way, here’s how to install Google Assistant on your Galaxy Watch 4:
- On your Galaxy Watch 4, swipe up from the main watchface.
- Tap the Google Play Store app.
- Tap the search icon at the top.
- Enter in Google Assistant and hit search.
- Tap Google Assistant when it appears, and hit Install or Update.
- When the install is finished, tap Open and then Get started. When prompted, tap Open on phone to activate.
- You’ll be prompted to open up Google Assistant on your phone. From there, your watch will connect, and you can go through the steps of activating Google Assistant.
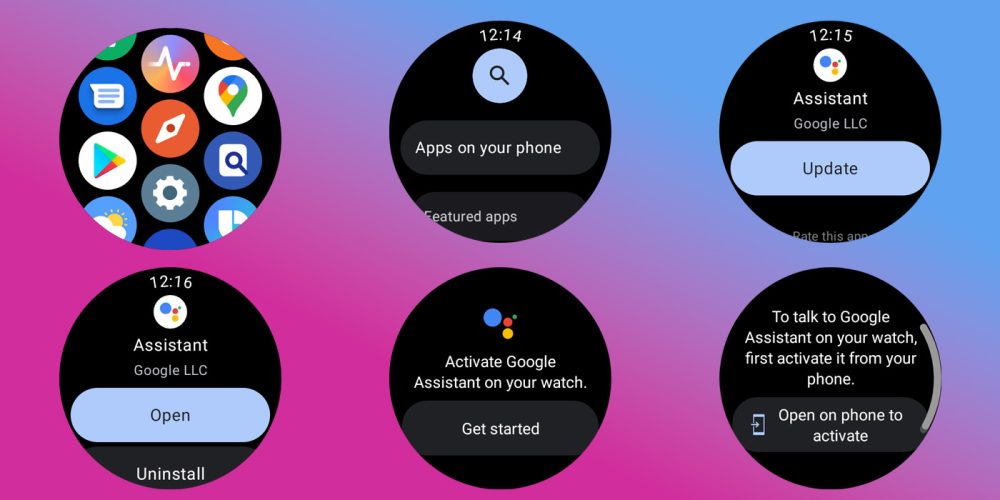
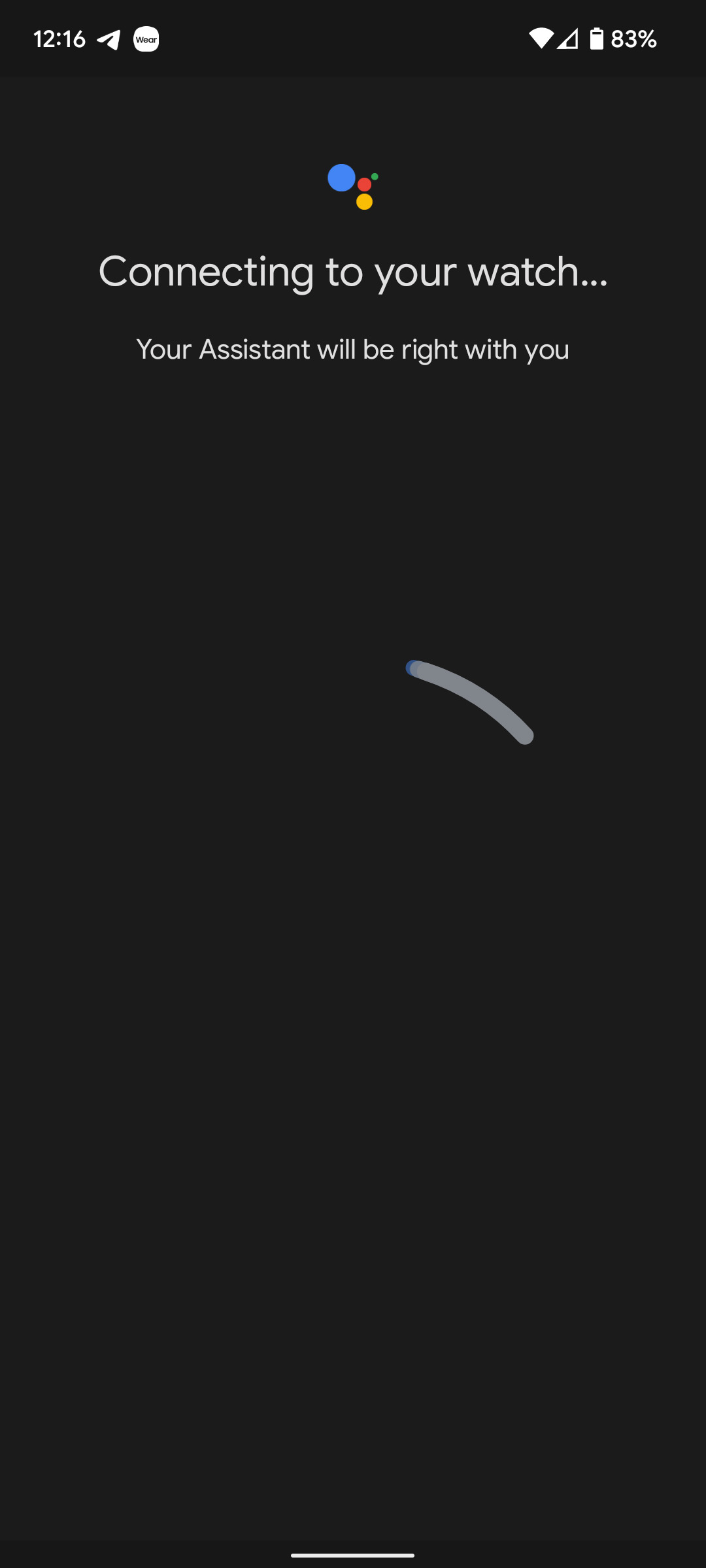
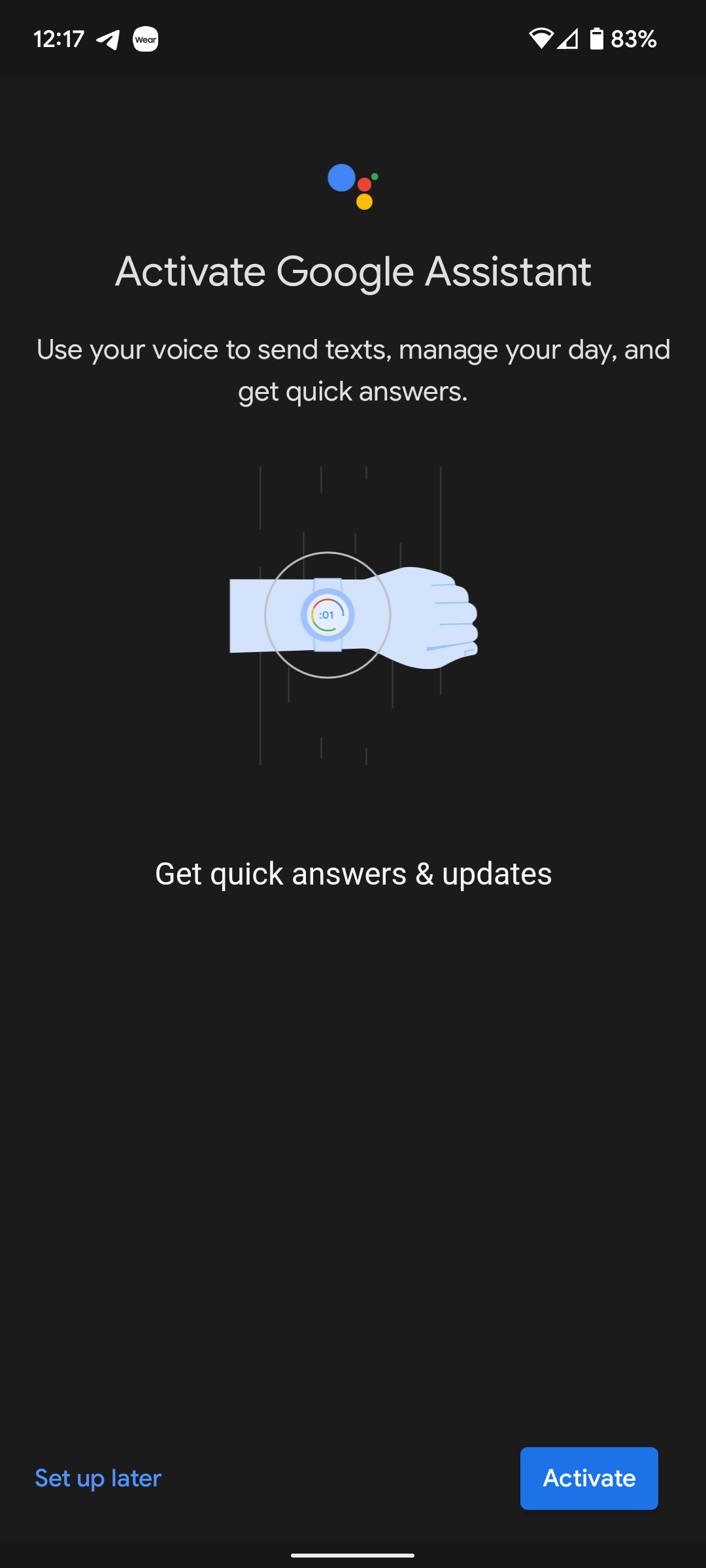
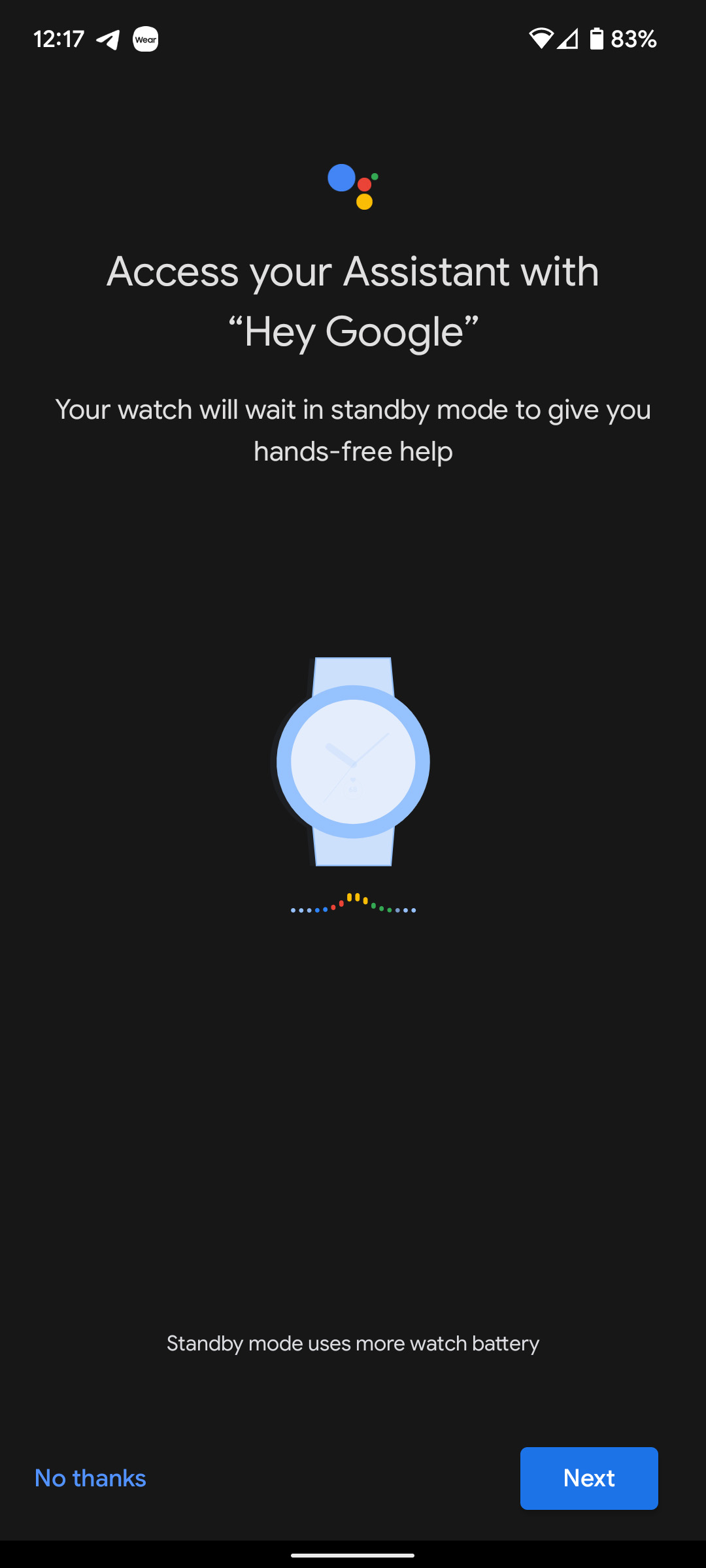
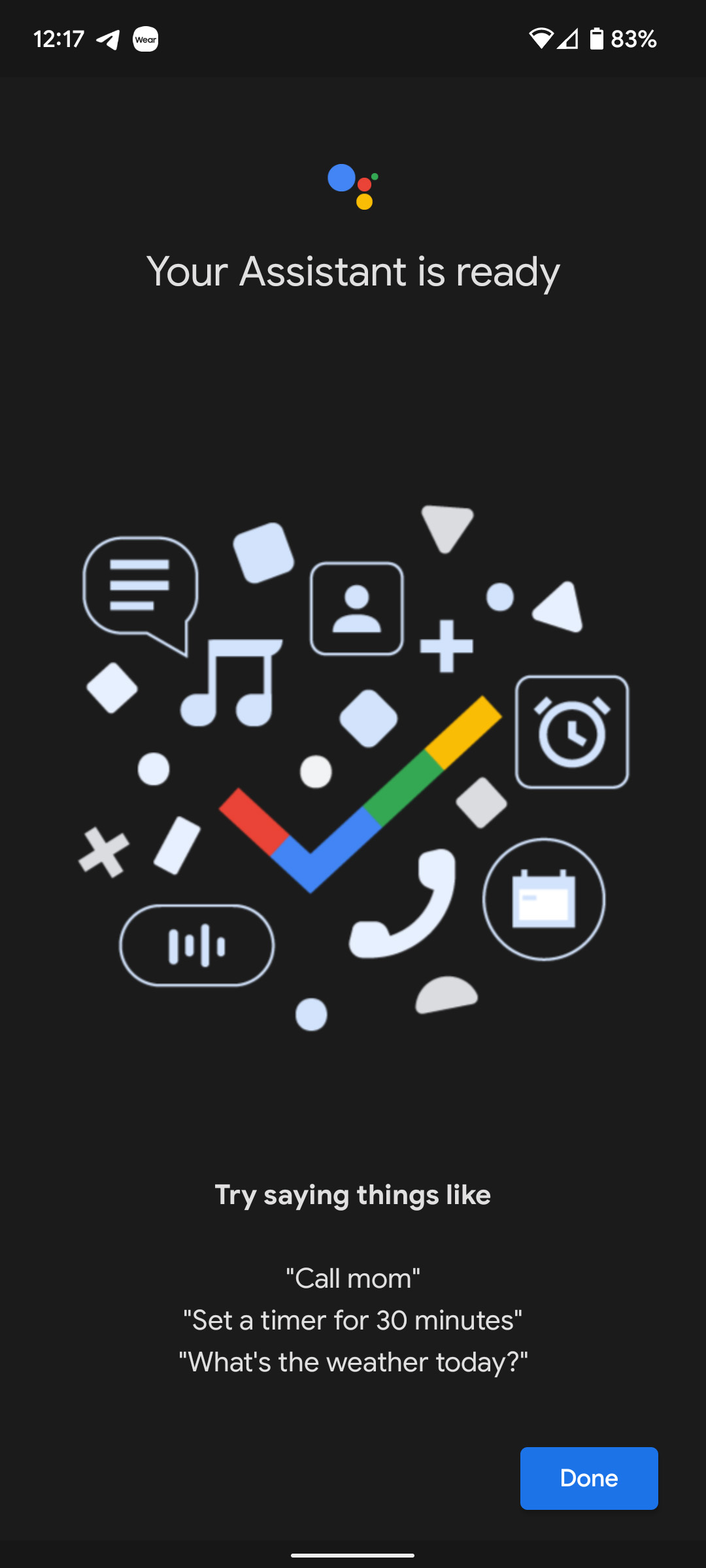
Once you’re finished, you can start saying “Hey, Google” to open up Google Assistant on your Samsung watch. If you want to activate it with a button, you can change what the Home Key does. Here’s how:
- On your watch, head to Settings.
- Scroll down, and find Advanced features.
- Look for and tap Customize keys.
- Choose the method you want to open Google Assistant with. You can pick either a double press or a tap and hold.
- Tip: I use press and hold for Google Assistant since you can change only double press to Google Pay.
- Choose Assistant after tapping either Double press or Tap and hold.
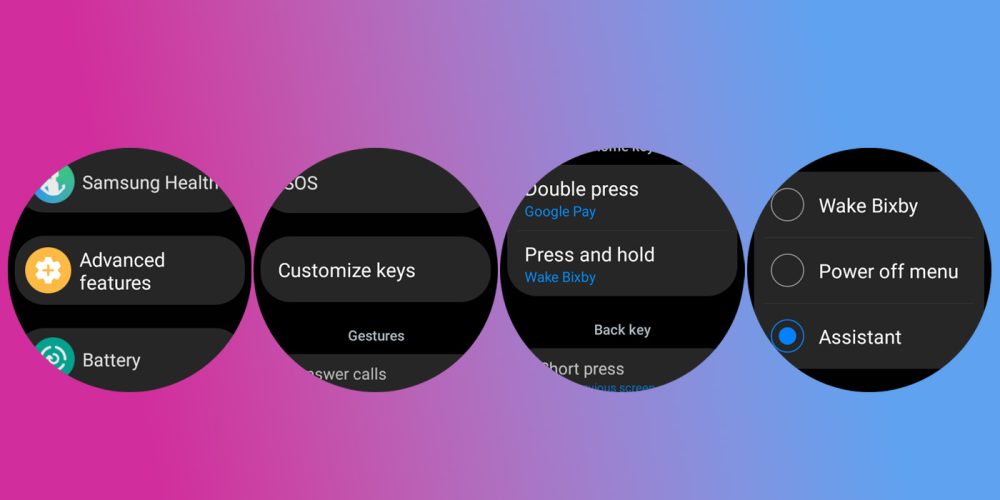
Google Assistant not connecting to Galaxy Watch 4
During this process, I ran into a pretty annoying issue. I was able to download and install Google Assistant on my Galaxy Watch 4, however, after tapping Open on phone to activate, my Pixel would attempt to connect to the watch and would fail. I tried this over and over again. For our own Dylan Rousell, restarting the Galaxy Watch 4 worked fine and he was able to successfully connect to Google Assistant after that.
Unfortunately for me, that method didn’t work at all. My only option was to reset my Galaxy Watch 4 and try again. After resetting the watch, Google Assistant was able to pair it with my phone, and I could finish the setup process.
Overall, once Google Assistant is up and running, it works really well. While in practice it may not be blazing fast compared to Wear OS 2, it’s still nice to have it on the Galaxy Watch 4.
More on Galaxy Watch 4:
- How to use Google Pay with your Galaxy Watch 4
- How to factory reset your Galaxy Watch 4
- You can already sign up for the first Galaxy Watch 4 beta program
- Galaxy Watch 4 will get a new One UI Watch beta on top of Wear OS next month
Author: Andrew Romero
Source: 9TO5Google



