iOS 14’s most popular feature has quickly become the all-new widgets that can give your iPhone a personalized touch. However, going further than that, custom iOS 14 aesthetics have become a huge trend. We’ve already covered how to create ultra-customized widgets with Widgetsmith. The other big part is making your app icons tie everything together. Follow along for how to make an iOS 14 aesthetic with custom app icons.
Going for an iOS 14 aesthetic can create a really unique look for your iPhone‘s home screen. There are a couple of ways to go about it: you can find the icons/images you want to use yourself or you can buy an icon set that has the aesthetic you’re looking for. We’ll cover some of the options below as well as the full process of using the Shortcuts app to actually create your new custom app icons.
Also, be sure to check out our hands-on tutorial walking through creating custom iOS 14 widgets with Widgetsmith:
How to make iOS 14 aesthetic with custom app icons
- One option is to search the web for the app icon(s) you want, for example, “clock icons” or “clock icons aesthetic”
In the example below I’m using the free images available at icons8.com. On iPhone, you can long-press on images and choose the option.
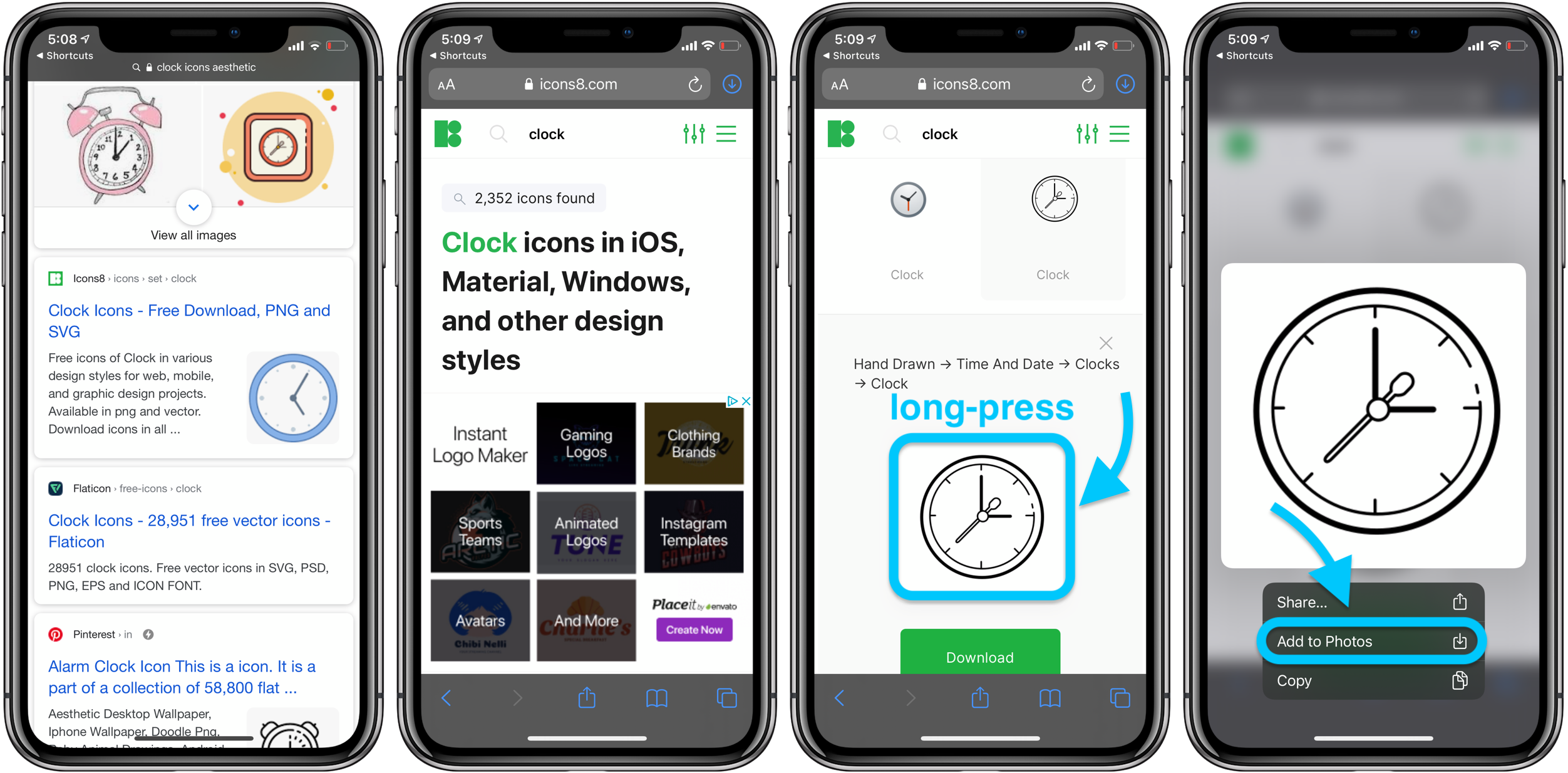
- A faster way to create your iOS 14 aesthetic is to buy an icon set and save them all to the Photos app or the Files app on your iPhone.
Popular options are rapidly and Pinterest with many of them ranging from $5-$15.
- Now that you have new icons/images you’d like to use, open the Shortcuts app (free from Apple if you don’t already have it)
Tap the in the top right corner — Tap — Search for , and tap it — and then highlighted in blue
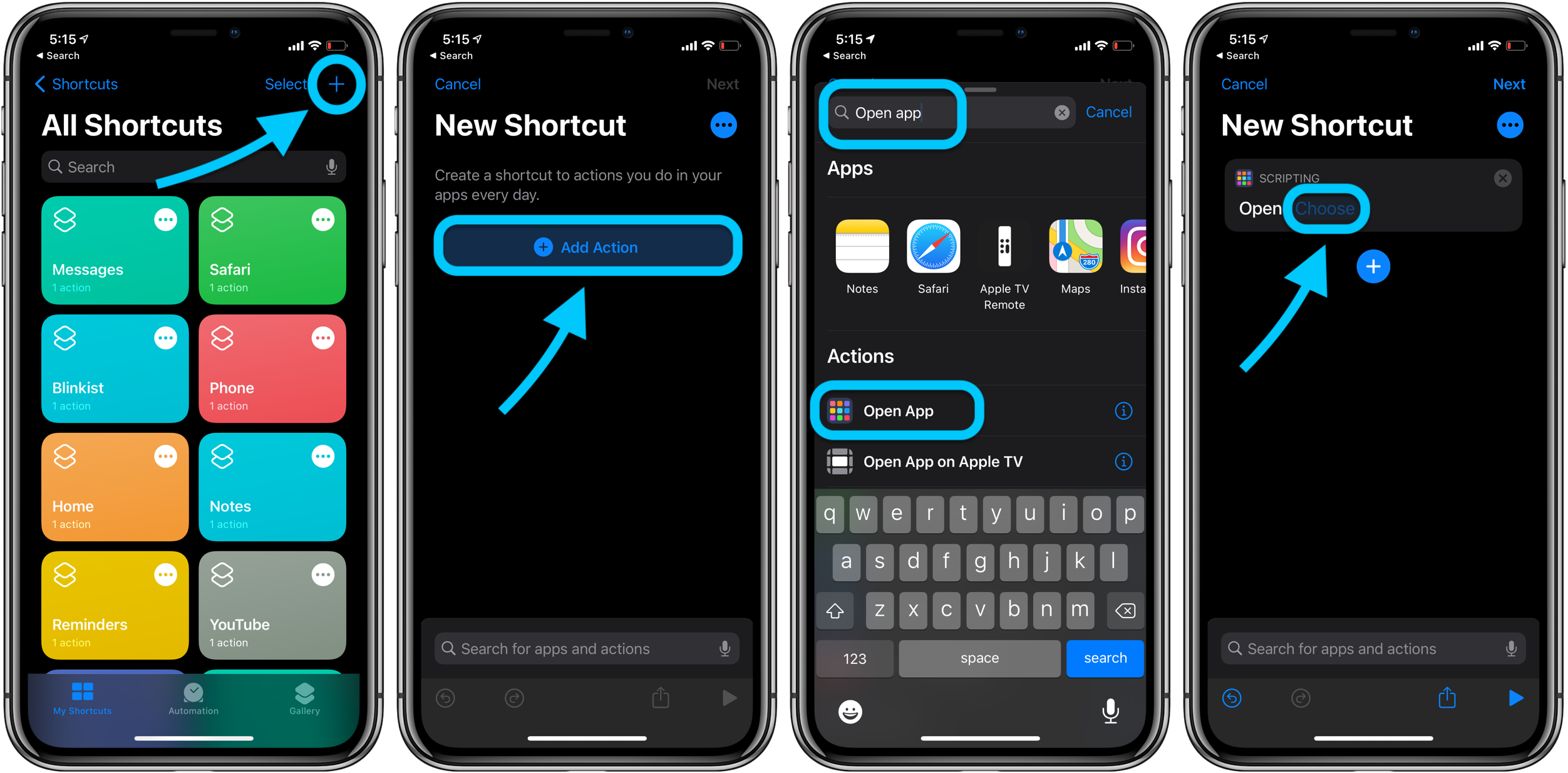
- Now choose the app you’re creating a custom icon for
After picking the app, tap the in the top right corner — tap at the top and enter one — now tap
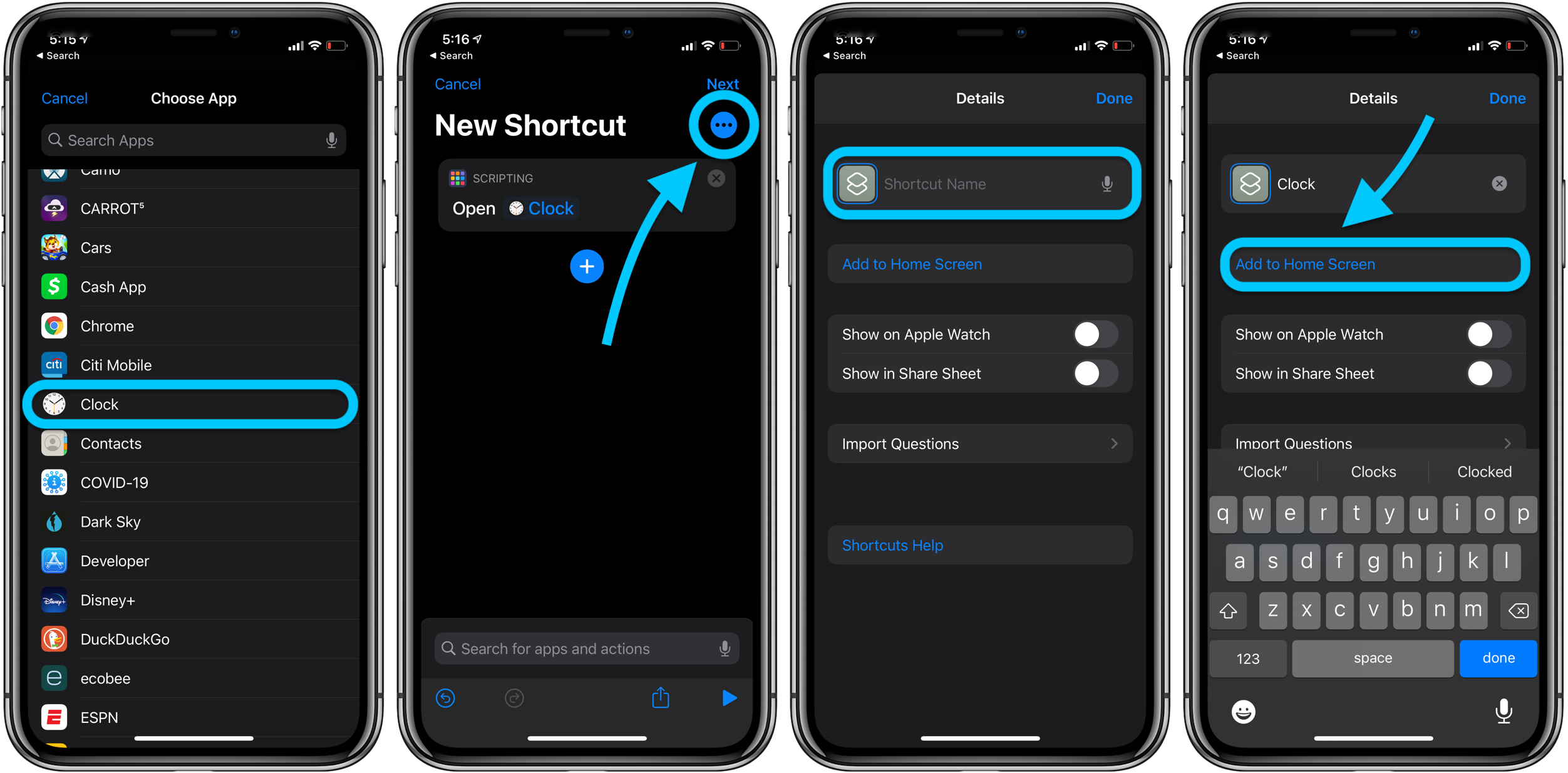
- Tap again and enter what you’d like (could be the same as the original app or your own custom name
Now to the left of the name you just entered — now tap (or if you downloaded an icon to your iPhone)
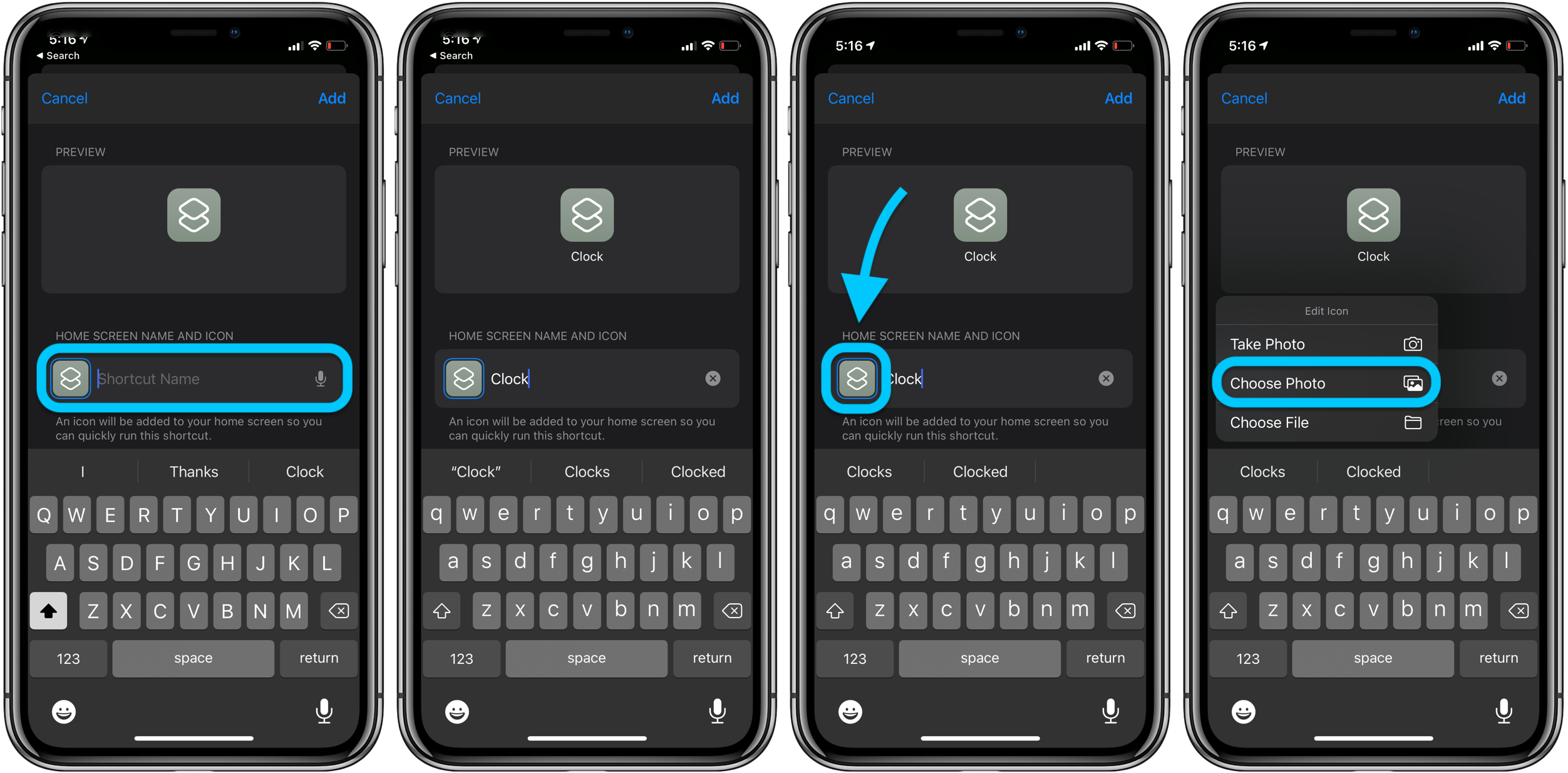
- Now find and tap the icon or photo you’d like to use
You can adjust it in the frame to make sure it’s centered or zoom in by pinching and dragging — tap dd in the top right corner — now tap
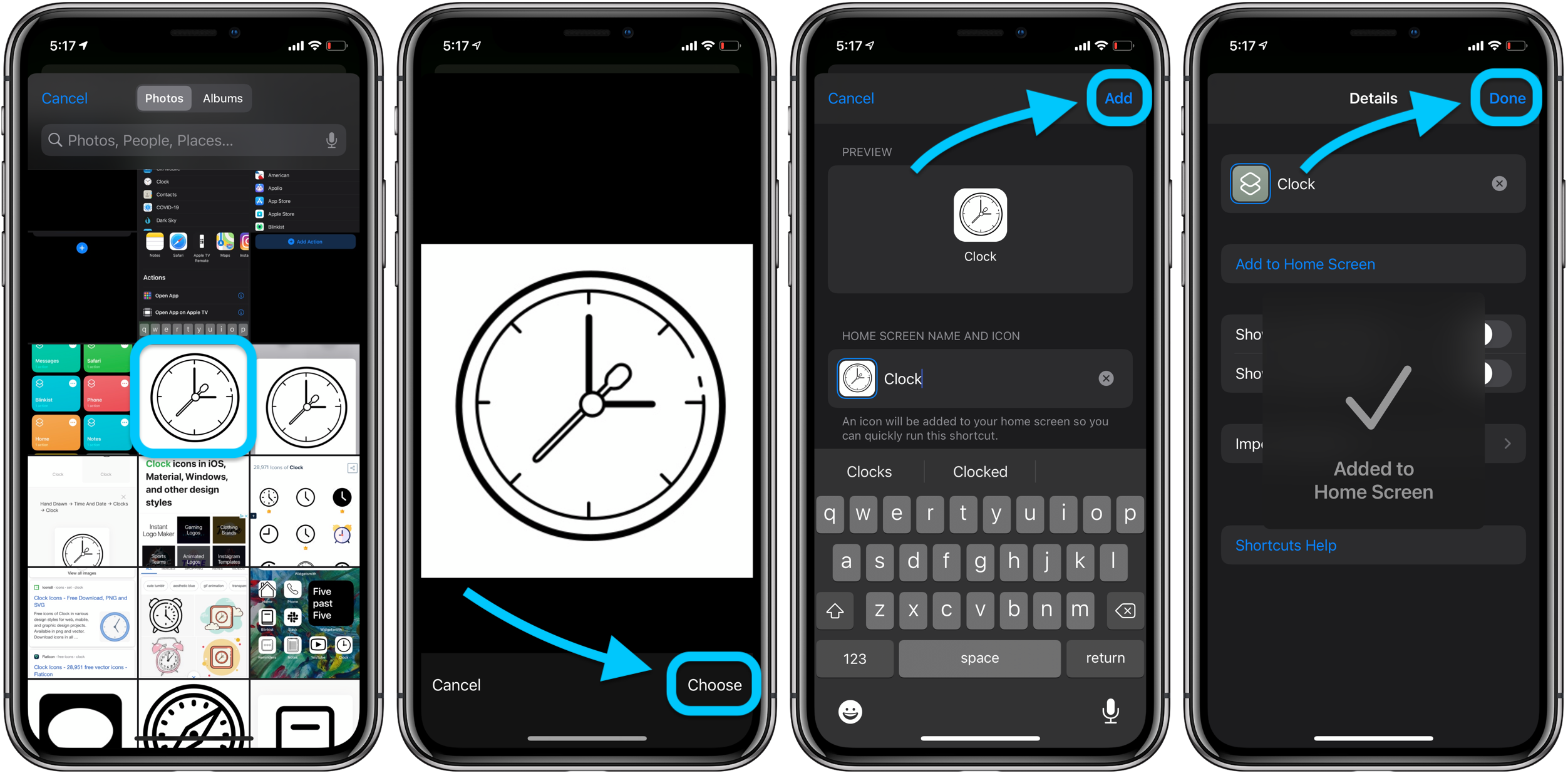
- Now head to your home screen or last app page to see the new app shortcut with your custom icon
Press and hold the app to enter jiggle mode to move it wherever you’d like
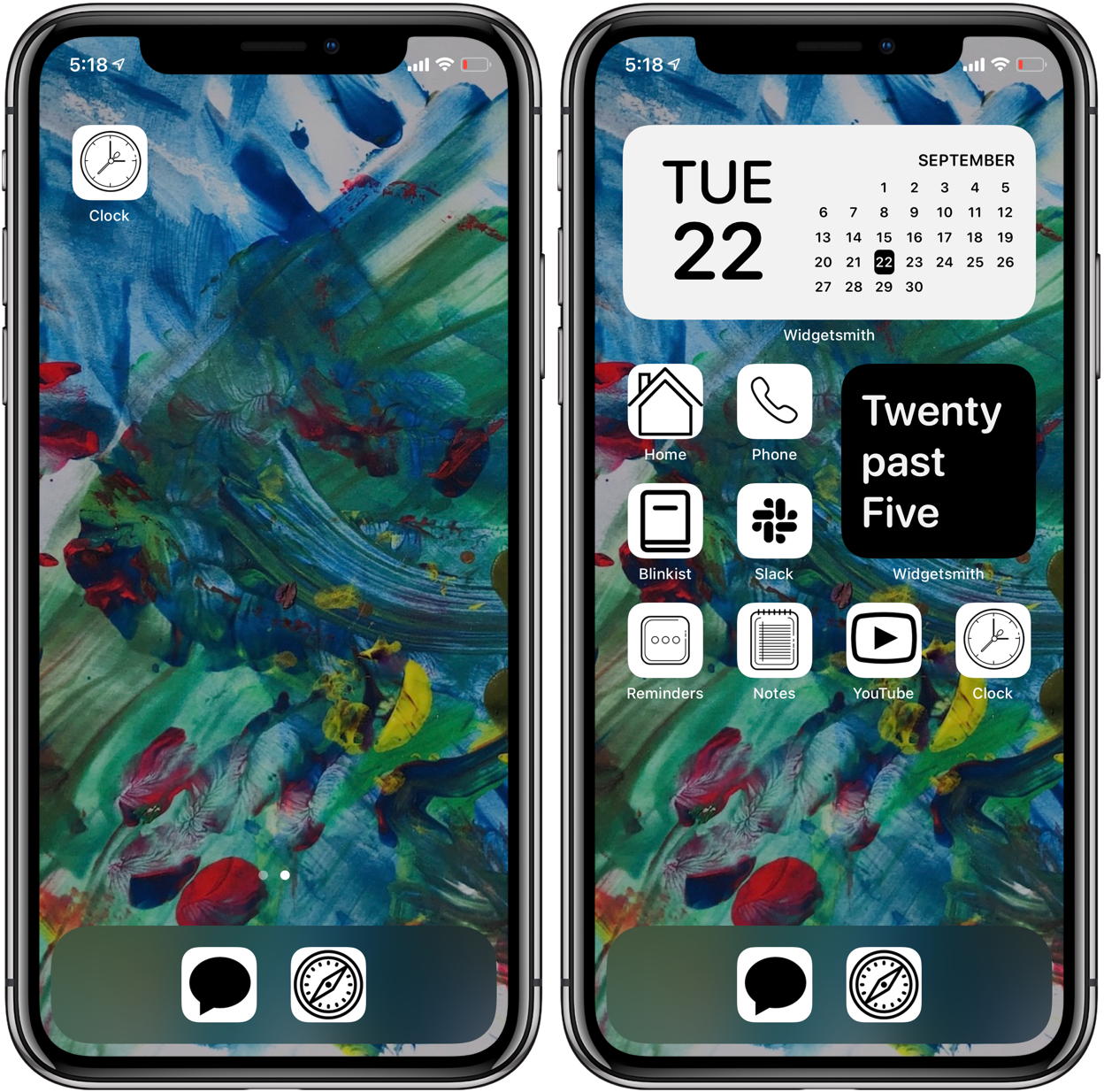
- Head back to the Shortcuts app, and tap two times to get back to the main screen
Repeat the process for all the apps you’d like — you can also tap the three-dot icon on any you’ve already done to change the icon or name
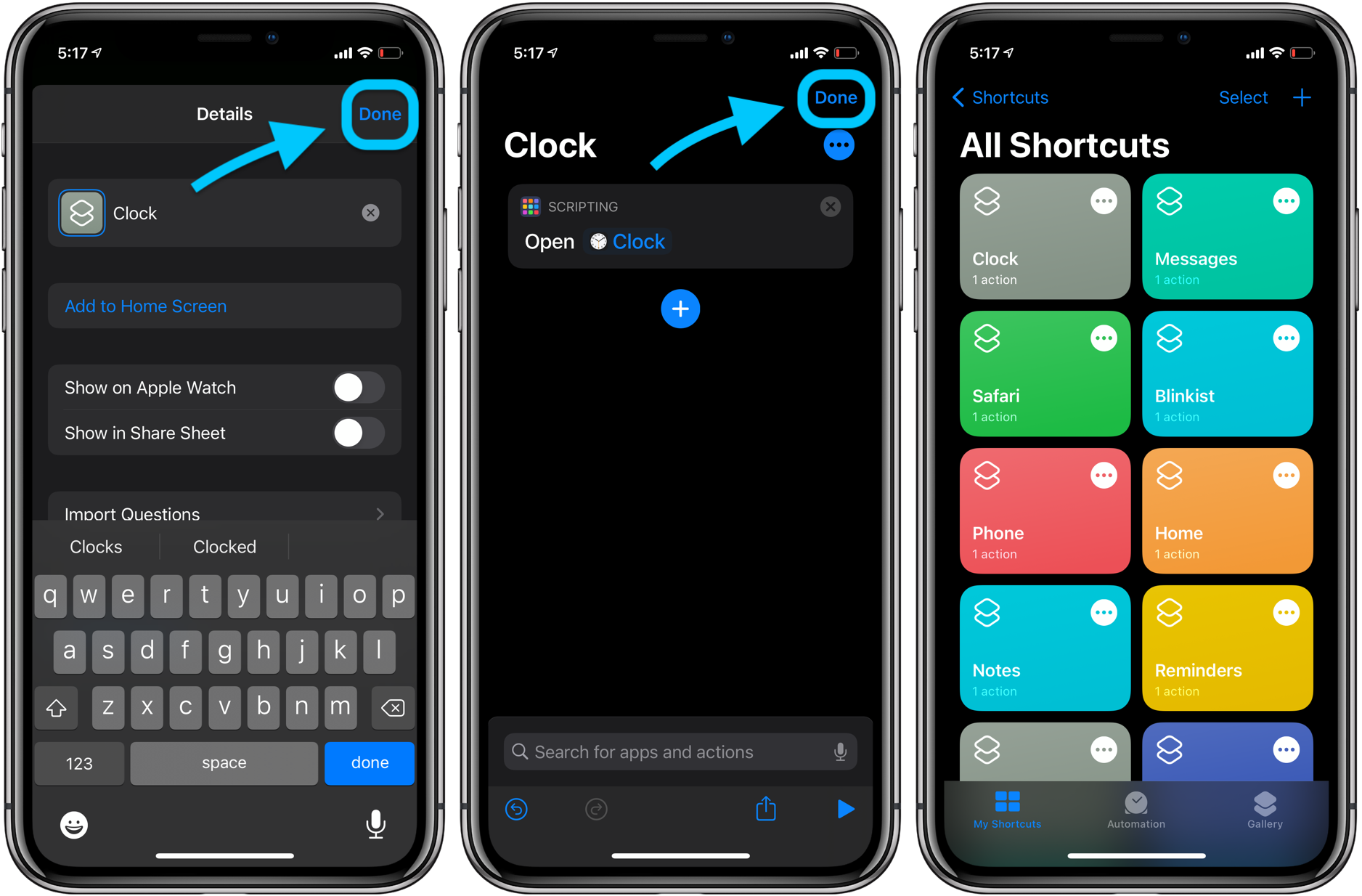
Something to keep in mind when you make an iOS 14 aesthetic with the Shortcuts app/custom icons, when you tap them to launch an app you will briefly see the Shortcuts app on your iPhone before it opens the app linked to it. It’s a bit clunky, but it’s the price we have to pay for a custom iOS 14 aesthetic (at least as long as Apple doesn’t allow changing icons of the actual apps).
- iOS 14: How to use 10 of the most popular new iPhone and iPad features
- Hands-on: Widgetsmith brings ultra-customizable widgets to your iOS 14 home screen
- iOS 14: How to do Picture in Picture video multitasking on iPhone
- iOS 14: How to use iPhone Back Tap custom controls for Shortcuts, Accessibility, system actions
- iOS 14: What do the orange and green dots in the status bar mean?
- These iOS 14 apps offer home screen widgets, App Clips, and much more
- Hands-on: Everything you can do with the new iPhone App Library in iOS 14
Oh, and here’s the watercolor background used above for those interested:

Author: Michael Potuck
Source: 9TO5Mac



