
Over the past few weeks, Google has been replacing the logos and icons of some of its most beloved services, and the public reaction has been… mixed. Some people don’t care, while others absolutely hate the new icons. If you fall into the latter group, here’s how to replace Google’s new icons for Gmail, Calendar, and other apps with the older, arguably better versions on Android, iPhone, and Chrome.
Why did Google switch the Gmail logo?
In case you missed the news, Google announced a big revamp of its productivity suite in October. That change saw G Suite become Google Workspace and, with it, new branding for every product. That includes the incredibly popular Gmail service, and that’s perhaps the tweak that’s made the biggest impact on users. A lot of people just aren’t happy with Google’s new design, which switches from the distinct red color and iconic envelope shape and instead adopts all four of the company’s signature colors.
Technically, there’s no official way to go back either. On some platforms, you might be able to revert to older app versions, but that solution won’t last forever and may break certain functions. Luckily, all three major places people use Gmail and other altered products have methods to replace the icons. Here’s how.
Android: How to change the Gmail icon
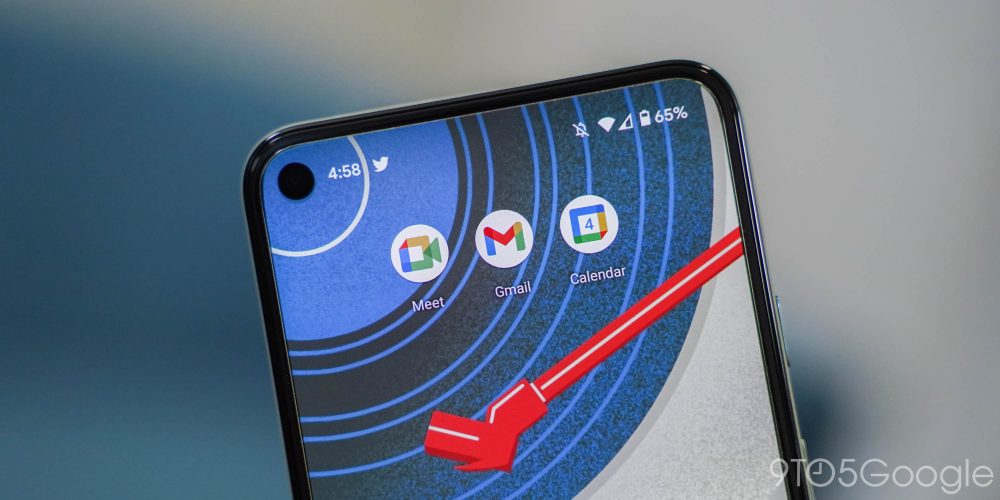
If you’re an Android user, here’s the good news — swapping out the icons for apps you don’t like is rather easy! Google has actually allowed this functionality for years thanks to third-party launchers, a special type of app that lets you completely switch out your home screen with one that provides other features and functions.
One of the most popular features for many third-party launchers is the ability to apply icon packs. These icon packs can get pretty wild, but they’re also usually designed to change all of the icons on your device. If that’s the route you want to go, feel free! It’s a great way to really make your device your own.
In this case, though, we’re going to focus on simply replacing the icons for Gmail, Meet, and Calendar specifically, though the process works for any app.
First, we’ll download Nova Launcher from the Google Play Store. The free app has a paid version, but you don’t need it to switch out these icons. Once your homescreen is set up as you’d like, long-press on the icon for the Android app you want to change, in the example below for Gmail specifically. From there, you should see a menu pop up which includes an edit button.



In the menu that comes up from there, you can tap the Gmail icon to exchange it with icons from packs installed on your device or a picture of the logo. To help out there, we’ve captured the icons for Gmail, Google Calendar, Google Drive, and Google Meet from older versions of the app and made circular variations to go with Nova’s default icon shape. Alternatively, you can turn off the icon masks entirely and use the transparent logos.
Circular Icons
Transparent Logos
iOS: How to replace Google’s new icons on an iPhone
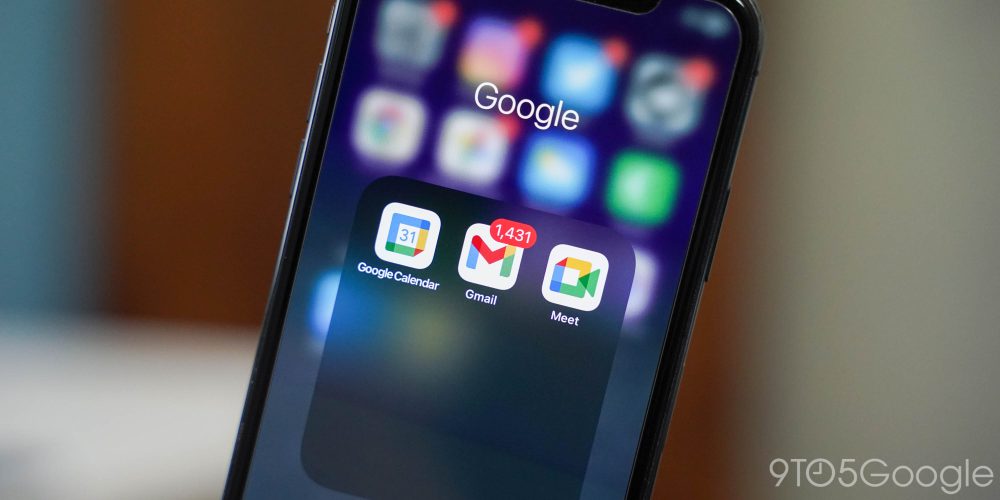
Historically, iOS is not very flexible when it comes to the homescreen, but that’s changed with the arrival of iOS 14. Users quickly discovered an effective way to replace any icon on your homescreen and give your device its own “aesthetic.” While I firmly believe it’s far too time-consuming to theme your entire device that way, it does come in handy for changing the Gmail icon on your iPhone.
Our colleagues over at 9to5Mac have a full tutorial explaining this process, but here’s the basic method. First, open the Siri Shortcuts app. From there, Create a new shortcut with a Scripting action. That action needs to “Open App.” In the screenshots below, we’ll use the Google Calendar as the example, but you can do this for any icon on your iPhone — Gmail, of course, included.
Pick Google Calendar as the app you want the shortcut to open, then hit Next. Type in “Google Calendar” as a shortcut name and hit Done. Next, open that shortcut from within the app. Tap the Share button at the bottom of the screen and select Add to Home Screen. Tap on the blank icon next to the Google Calendar name and select Choose Photo, then select the Google Calendar logo you’ve downloaded to your device (see below) to be used as the shortcut’s homescreen icon.



As with Nova Launcher on Android, iOS won’t automatically create the white background shape for these icons, so we pulled the official logos and put them on the template. You can download the icons at the links below:
Chrome/Edge: How to replace Gmail, Calendar, and Meet icons
Perhaps the easiest place to replace Google’s new icons is on your browser. If you’re a Chrome or Edge user, you can revert to the older icons with just a single click.
An extension simply called “Restore old Google icons” does exactly what its name implies. It takes the favicons you see in your browser tab for Google Calendar, Google Meet, and Gmail and swaps the new versions with the icons Google was using for years before on Chrome and Microsoft Edge.
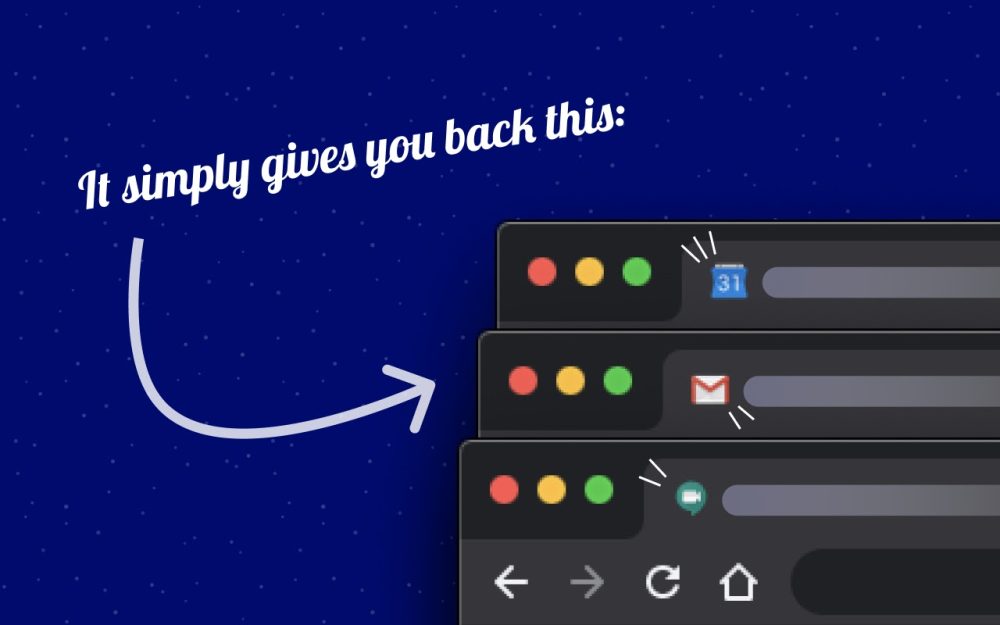
It’s a truly simple and easy process. You can download the extension for Google Chrome or Microsoft Edge through the Chrome Web Store. If you’re on Firefox, the developer says that’s coming soon.
Update 11/9: Google Keep icons have been added for Android and iOS.
More on Google Workspace:
- New Google Workspace icons rolling out — Drive, Gmail, Chat, Meet, & Docs
- Gmail, Calendar, Drive, Docs, and Meet getting new icons as part of Google Workspace
- What do you think about the new Gmail, Drive, and other Google Workspace logos? [Poll]
Author: Ben Schoon
Source: 9TO5Google



