
The Galaxy S23 Ultra is the best of the Galaxy lineup with impressive specs, improved cooling, and a WQHD+ display. By default, certain display features are turned off. Here’s how to turn them on and get the most resolution out of your Galaxy S23 Ultra’s screen.
On paper, the Galaxy S23 Ultra is an impressive device. The Galaxy phone runs Qualcomm’s newest Snapdragon 8 Gen 2 made specifically for the Galaxy lineup, a 200MP camera, and a 5,000mAh battery that just won’t die. Of course, paper is always a little more appealing and in practice, the S23 Ultra’s camera isn’t quite what we expected.
Besides that, the S23 Ultra also runs a display capable of reaching up to a resolution of 3088 x 1440, which Samsung classifies as WQHD+. This is higher than what the others in the S23 lineup can handle since those displays sit at 1080p. The other important aspect of the S23 Ultra’s display is the peak refresh rate, which comes in at 120Hz. That adaptive refresh rate extends your battery life so the phone only uses all 120 frames per second when it needs to.
With all of those qualities, you’ll likely want to enable them. While some aspects aren’t turned on by default, the settings make it easily accessible.
How to set your S23 Ultra to 3088 x 1440 (WQHD+)
When you set up your S23 Ultra, the device wants to sit at FHD+, which is 2316 x 1080. At 1080p. you’re seeing HD content that can pass for good quality, though it isn’t the highest you’ll be able to get with your device. Leaving it there will limit your experience, especially when watching content via streaming apps that are capable of 1440p.
- On your Galaxy S23 Ultra, head to settings.
- Look for and tap Display.
- Scroll and tap Screen resolution.
- Choose WQHD+.
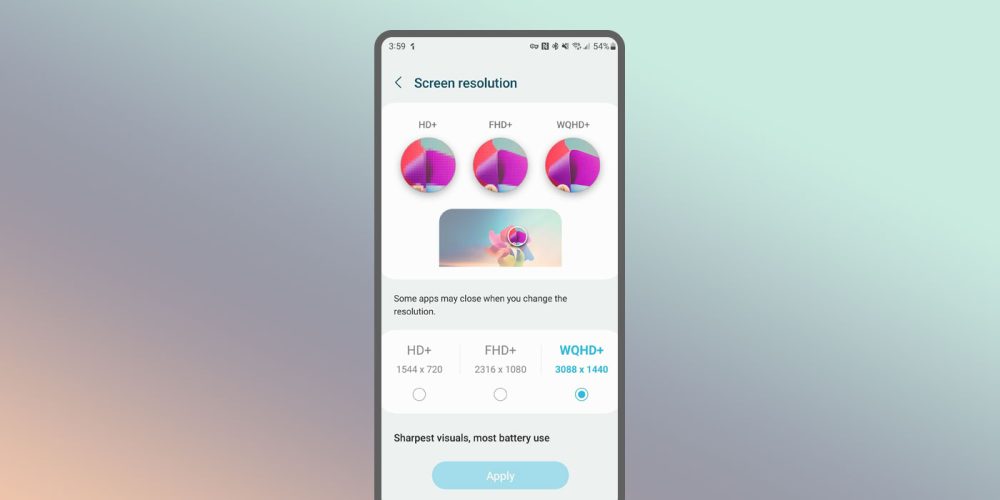
Something to note is that choosing the highest resolution on the Galaxy S23 Ultra can take a hit on your battery, bringing down your estimated battery life per day. In our experience, the S23 Ultra is still more than capable of handling a full day or more, even with the highest resolution displayed on the screen. Of course, if you see a dip in performance, you can drop the resolution back down to 1080p.
On the flip side, if you want to get the most out of the 5,000mAh battery, you can opt for 720p and extend it even further.
Adjusting adaptive refresh rate
Adaptive refresher rate on the Galaxy S23 is turned to the highest setting by default, but you may want to take a look and adjust it based on your experience. On the S23, there are two levels: adaptive and standard. Adaptive is the highest setting, which will allow your display to adjust its refresh rate anywhere from 1 to 120Hz. Standard maxes out at 60 frames per second, which can feel a little clunky on some devices. The upside with that option is that you’ll end up saving a little bit of battery life.
- Head to settings on your S23 Ultra.
- Find and tap Display.
- Tap Motion smoothness.
- Choose between Standard and Adaptive.
- Hit Apply.
Both of the options listed above will likely affect your battery in some way, though the S23 Ultra houses a pretty large cell. In combination with Samsung’s power management, the S23 Ultra is just fine displaying at max resolution and refresh rate. With that, you’ll be able to get the most out of the 1440p panel.
More on Galaxy:
- Best Galaxy S23 cases you can get right now
- Samsung Galaxy Z Fold 5’s new hinge reportedly being tested for 200,000 folds
- Galaxy S23 Ultra manages a rare victory against iPhone 14 Pro Max in speed test [Video]
Add 9to5Google to your Google News feed.
google-news
Author: Andrew Romero
Source: 9TO5Google



