
Sign in with Apple arrives as a seamless way to sign up for and log in to third-party accounts with just your Apple ID. The service offers some great security and privacy benefits and is available with iOS 13, iPadOS 13, and macOS Catalina. Read on for how to get going with Sign in with Apple on iPhone, iPad, and Mac.
Sign in with Apple isn’t available from all third parties, but Apple is wanting any service or software that works with a single sign-on option (like Google or Facebook, etc.) to include Sign in with Apple as well.
There are some great security and privacy benefits to using Apple’s new single sign-on service. First, a big differentiator with Sign in with Apple versus using Google, Facebook, Twitter, or another option is that you can choose to hide your email from third parties. Apple uses a randomly generated email for each account, and it still lets third parties contact you, but it leaves you in total control without having to share your actual email.
The other major security benefit is you don’t need a separate account for every service you sign up for and have to spend time creating, generating, or tracking passwords for each one. And Sign in with Apple only works when 2FA is turned on for your Apple ID, another important security piece. And once you’re set up with it, Sign in with Apple works seamlessly across iPhone, iPad, and Mac.
How to use Sign in with Apple on iPhone, iPad, and Mac
- Head to an app or website (if you’re already signed in with an account, sign out)
- Look for the Sign in with Apple option, tap it if available
- Choose Continue
- Decide if you’d like to share your email or hide it, tap Continue
- Your new account will be created (and in the future log back in when needed) with Face ID or Touch ID
That’s it ?, here’s how the process looks on iPhone:
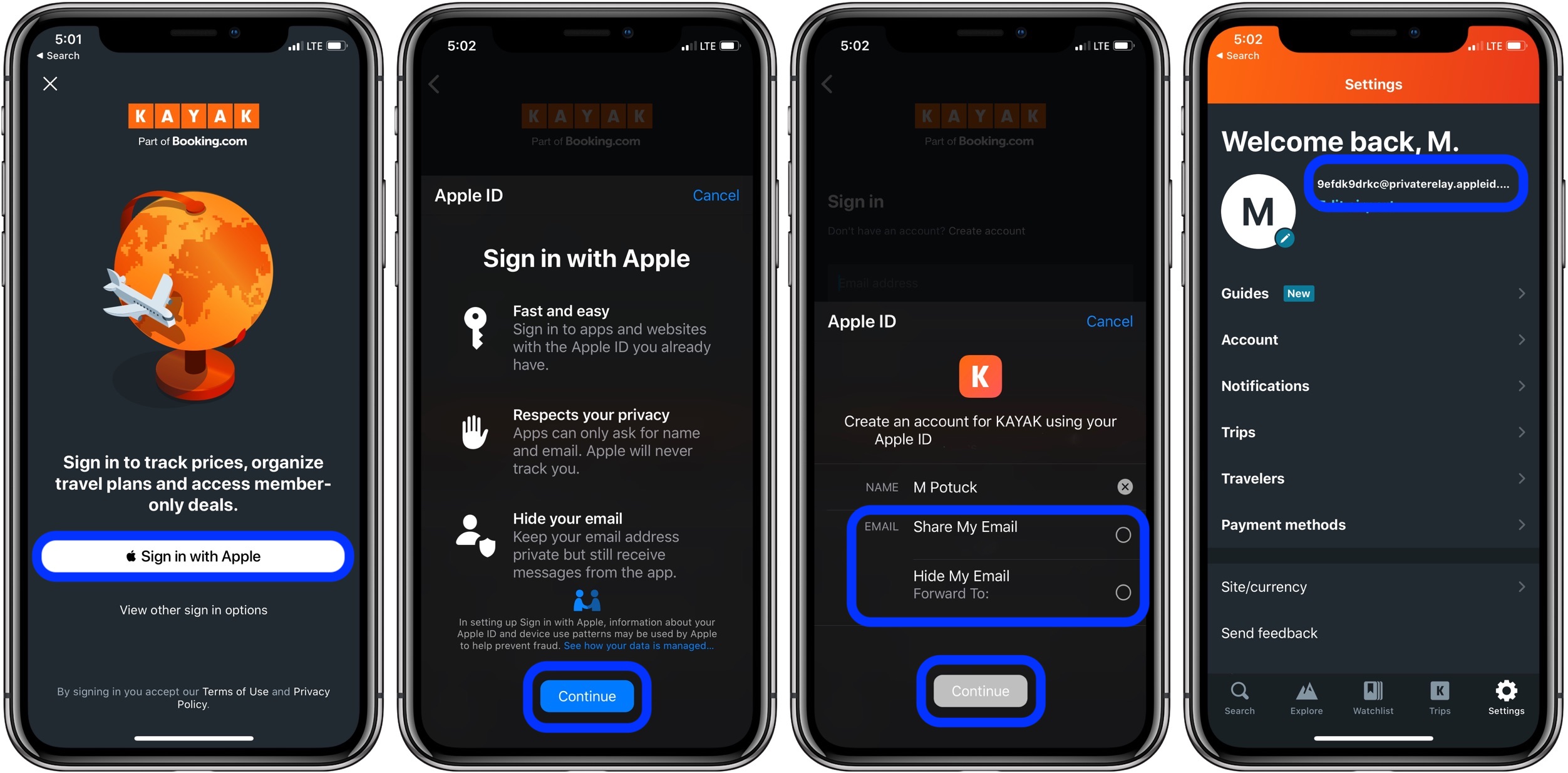
Here’s how Sign in with Apple looks on Mac when you’ve already got an account created:
Repeat these steps for any accounts you’d like to (and can) use with Sign in with Apple. Learn more about Sign in with Apple with this support document.
macOS Catalina:
- How to check iPad and Mac Sidecar requirements
- How to set up Screen Time on your Mac in macOS Catalina
- How to get your Mac ready for macOS Catalina
- How to create a bootable macOS Catalina 10.15 USB install drive [Video]
- How to sync iPhone and iPad to your Mac in macOS Catalina without iTunes
iPhone & iPad:
- How to share your location on iPhone and more with the Find My app
- How to check if your iPhone 6s is eligible for Apple’s new repair program
- iPadOS 13: How to make iPad app icons and text bigger
- How to use the ultra wide camera on iPhone 11 and iPhone 11 Pro
- How to use iCloud Keychain to manage and store your passwords
- How to take timed photos with iPhone 11 and 11 Pro Camera app
- How to use Night mode on iPhone 11 and iPhone 11 Pro
Apple Watch:
- How to add hourly Taptic Chime alerts to Apple Watch
- Apple Watch Series 5: Using the Always-On display and how to turn it off
- watchOS 6: How to stream and play Apple Books audiobooks on Apple Watch
- What are noise alerts on Apple Watch in watchOS 6?
- watchOS 6: How to download apps directly on Apple Watch
- watchOS 6: How to delete built-in apps on Apple Watch
Author: Michael Potuck
Source: 9TO5Mac




