
A brand new version of 1Password is here and it’s called 1Password 8. This new update is only accessible through a full install of a new app, but that’s the most difficult part about moving things over. The rest is very easy. Here’s how to get and install 1Password 8 on your Android device and keep all of your data from 1Password 7.
1Password has long been a favorite password management app of ours; it’s easy to use and makes remembering, storing, and updating your passwords for every site really simple. With the newly released 1Password 8 for Android, things get even easier. Now, your passwords will automatically be generated in Gboard, rather than appearing in a pop-up that can sometimes be more than buggy.
Another huge update is a new homepage in the app. There, you can check your password scores and find recently used authentication data so you don’t have to go rummaging around for your credentials. This new version comes as a different app altogether. While 1Password 7 still exists and is completely usable, you’ll need to find and download 1Password 8 to get the update.
Will I lose all of my passwords?
You may be wondering if installing a new app version separate from 1Password 7 will end in you losing your passwords – fortunately, that’s not the case. Everything in 1Password is securely stored in the cloud, meaning once you log into the new 1Password 8 Android app, all of your data and credentials will move over seamlessly, leaving you to explore the new interface.
How to get 1Password 8 and transfer your passwords
As mentioned, 1Password 8 requires a fresh install, but that doesn’t mean uninstalling 1Password 7 just yet. Here’s how it works:
- On your Android device, head to the Google Play Store.
- Once there, search for 1Password 8.
- Once found, hit Install.
- Open 1Password 8 and log in.
- Once in, hit Get started and set up your fingerprint.
- Turn on Autofill and select 1Password as the default service.
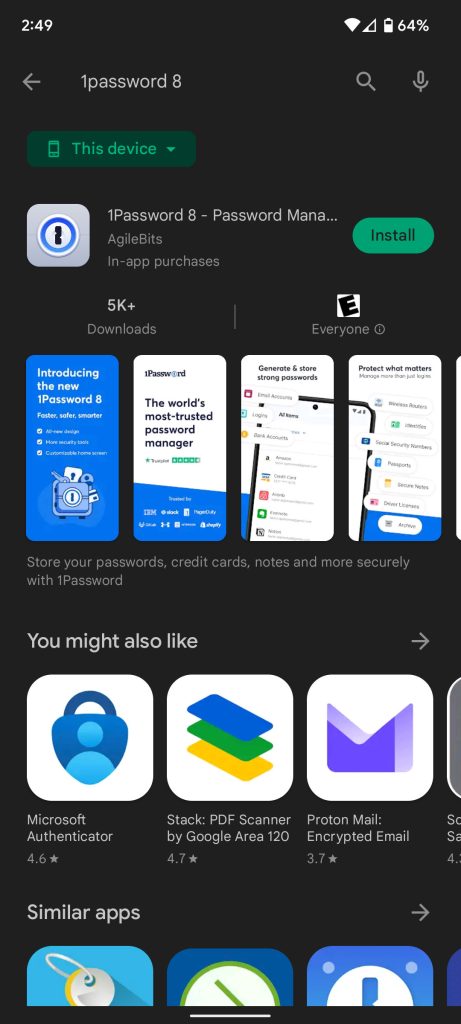
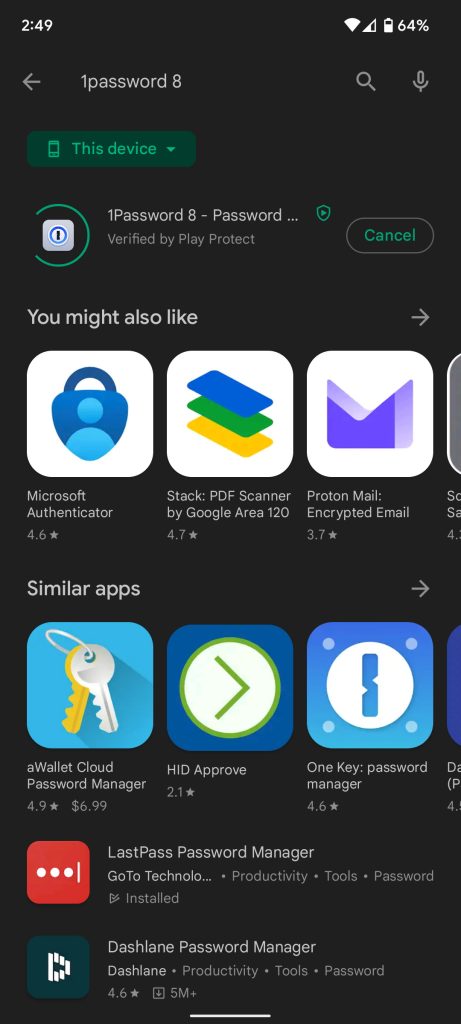
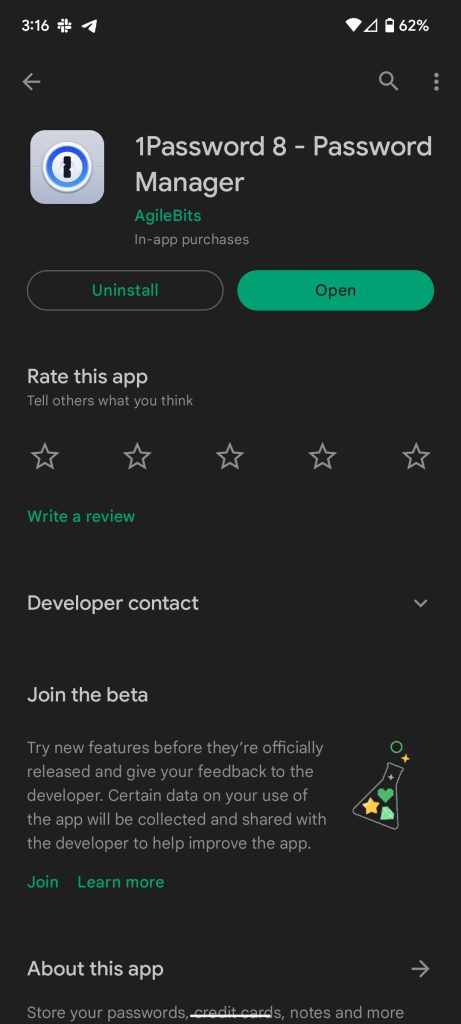
After you complete those steps, you should have all of your passwords synced to the new app, leaving you with everything you had before. If the sync is successful, you can uninstall the old app by long-tapping on the 1Password 7 shortcut and hitting Uninstall.
How to tell the difference between the old and new app
When uninstalling the old app, you need to tell the difference between the two. The older 1Password app icon is slightly different. While they both look like deadbolts, the new app has a background line running horizontally across the icon. The blue outline is also slightly smaller and there’s more negative space on the outer edge of the icon. The new app has more vibrant colors, and it looks better in general.
Once you find the older one, go ahead and uninstall it. What you’re left with is a much better 1Password app for Android that rivals the best password storage apps out there.
Author: Andrew Romero
Source: 9TO5Google



