
The iPhone 14 lineup has arrived and with that, it’s handy to know how to access its utility modes in case you run into any issues. Read on for how to force restart iPhone 14, use recovery mode, and perform a DFU as well as when to use these different options.
In many cases, if you’re seeing unexpected behavior from your iPhone, a simple restart will do the trick. That’s just powering off your device and powering it back on (press and hold the side button and one volume button > slide to power off or Settings > General > Shut Down > slide to power off).
However, if you can’t do that, here are your next steps…
How to force restart iPhone 14, use recovery mode, or DFU
Note: The steps below also work for iPhone 8 and later, including iPhone SE gen 2
This is the best option if your iPhone touchscreen isn’t working and/or you can’t power it off/on normally to fix a frozen or unresponsive device:
- Press and quickly release the volume up button
- Press and quickly release the volume down button
- Press and hold the side button until the Apple logo appears, then let go
- Your iPhone should restart shortly
Use recovery mode if a force restart doesn’t work or if you see a blue or red screen while your iPhone is restarting or it freezes during startup:
- Connect your iPhone to your Mac or PC with a Lightning cable
- Select Trust on your iPhone screen to allow the connection to your computer, then open Finder in macOS Catalina and later or iTunes for PCs/macOS Mojave and earlier
- Press and quickly release the volume up button
- Press and quickly release the volume down button
- Press and hold the side button until you see the recovery mode screen (computer + cable icon)
- Select your iPhone in the left-hand sidebar of the Finder window
- Now you can choose to update or restore your iPhone
- Picking update will have your computer attempt to reinstall iOS without deleting your data, choosing restore will erase your iPhone and install a fresh copy of iOS

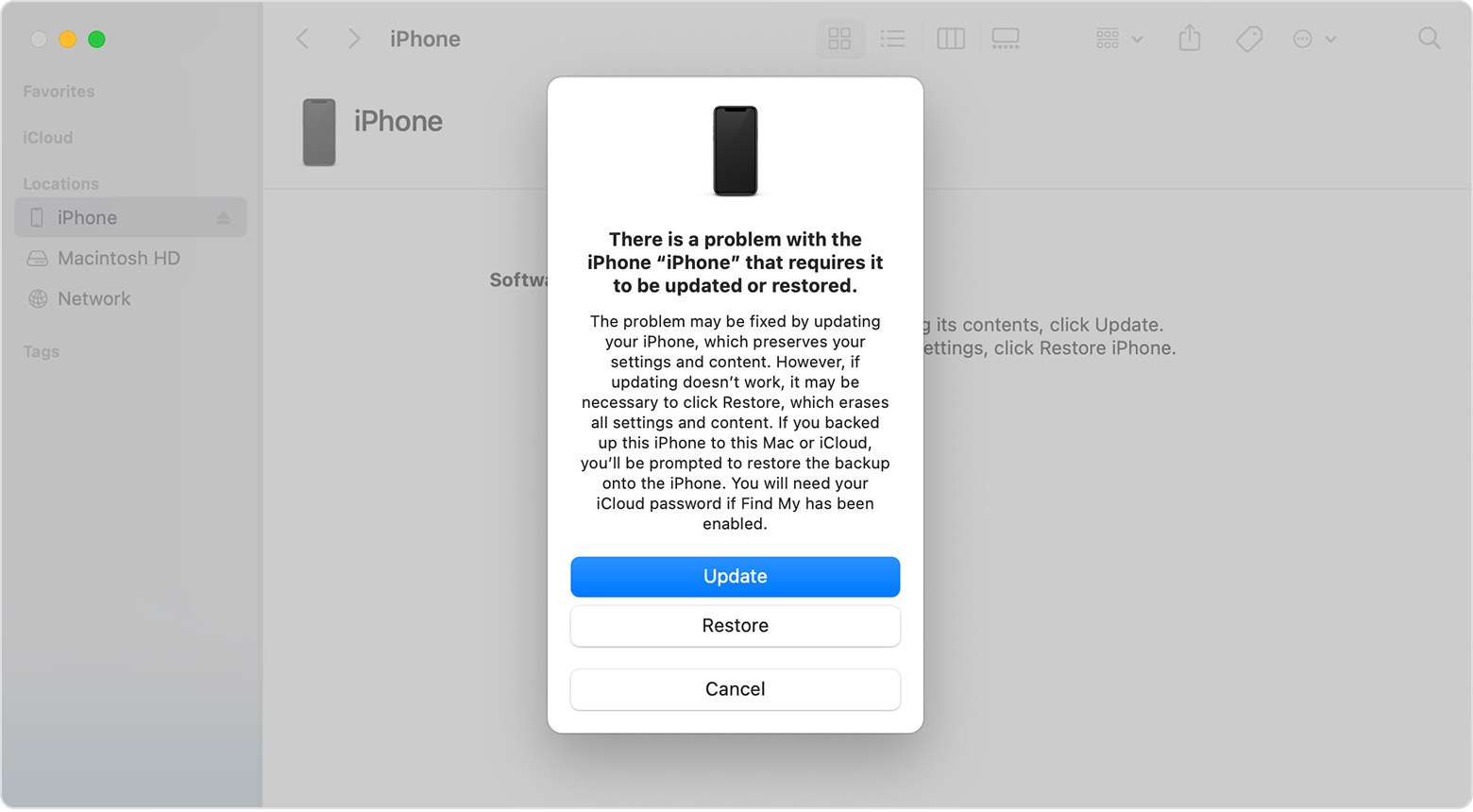
In rare cases when recovery mode doesn’t work, entering device firmware upgrade (DFU) mode may be the next step. This is usually something an Apple Genius/technician will do but you can perform it from home.
- Connect your iPhone to your Mac or PC with a Lightning cable
- Select Trust on your iPhone screen to allow the connection to your computer, then open Finder in macOS Catalina and later or iTunes for PCs/macOS Mojave and earlier
- Press and quickly release the volume up button
- Press and quickly release the volume down button
- Press and hold the side button for 10 seconds
- While continuing to hold the side button, press and hold the volume down button for 5 seconds
- Let go of the side button and continue holding the volume down button for an additional 10 seconds
- There is no computer icon when entering DFU mode – when you’ve properly entered it, your iPhone display should stay black. If the Apple logo appears, you did not perform the process correctly
- Follow the prompts on your computer to complete the device firmware update
- You can exit DFU mode by performing a force restart

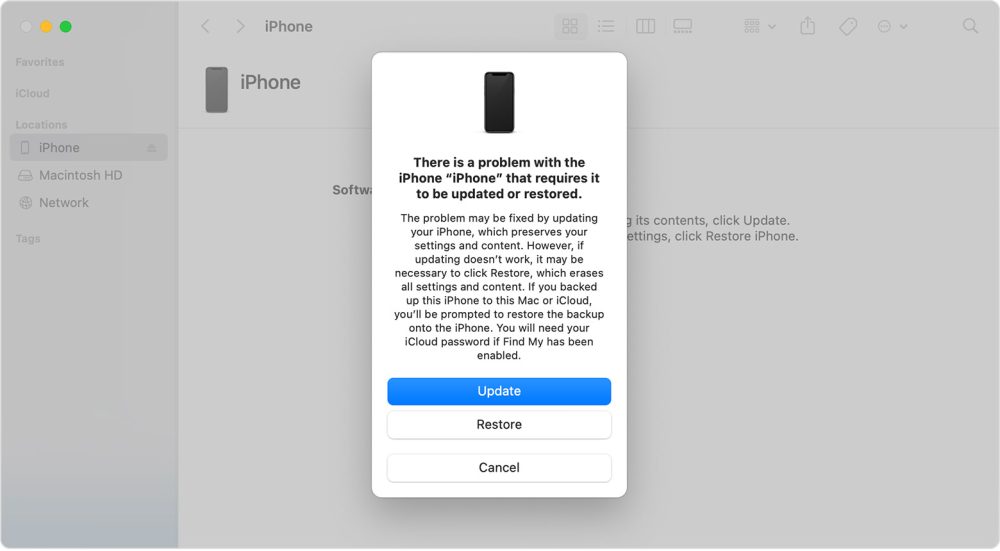
- If you can’t perform a force restart or enter recovery mode or DFU mode because you have broken buttons, are stuck at Activation Lock, or can’t charge your iPhone, get in touch with Apple Support
- Here’s how to use the full 48MP iPhone 14 Pro camera
- How to turn off iPhone 14 Pro always-on display
- iOS 16 Lock Screen: Hands-on customizing iPhone with widgets, fonts, photos
- iOS 16 brings new dynamic wallpaper ‘collections’ – Here’s a closer look
Author: Michael Potuck
Source: 9TO5Google



