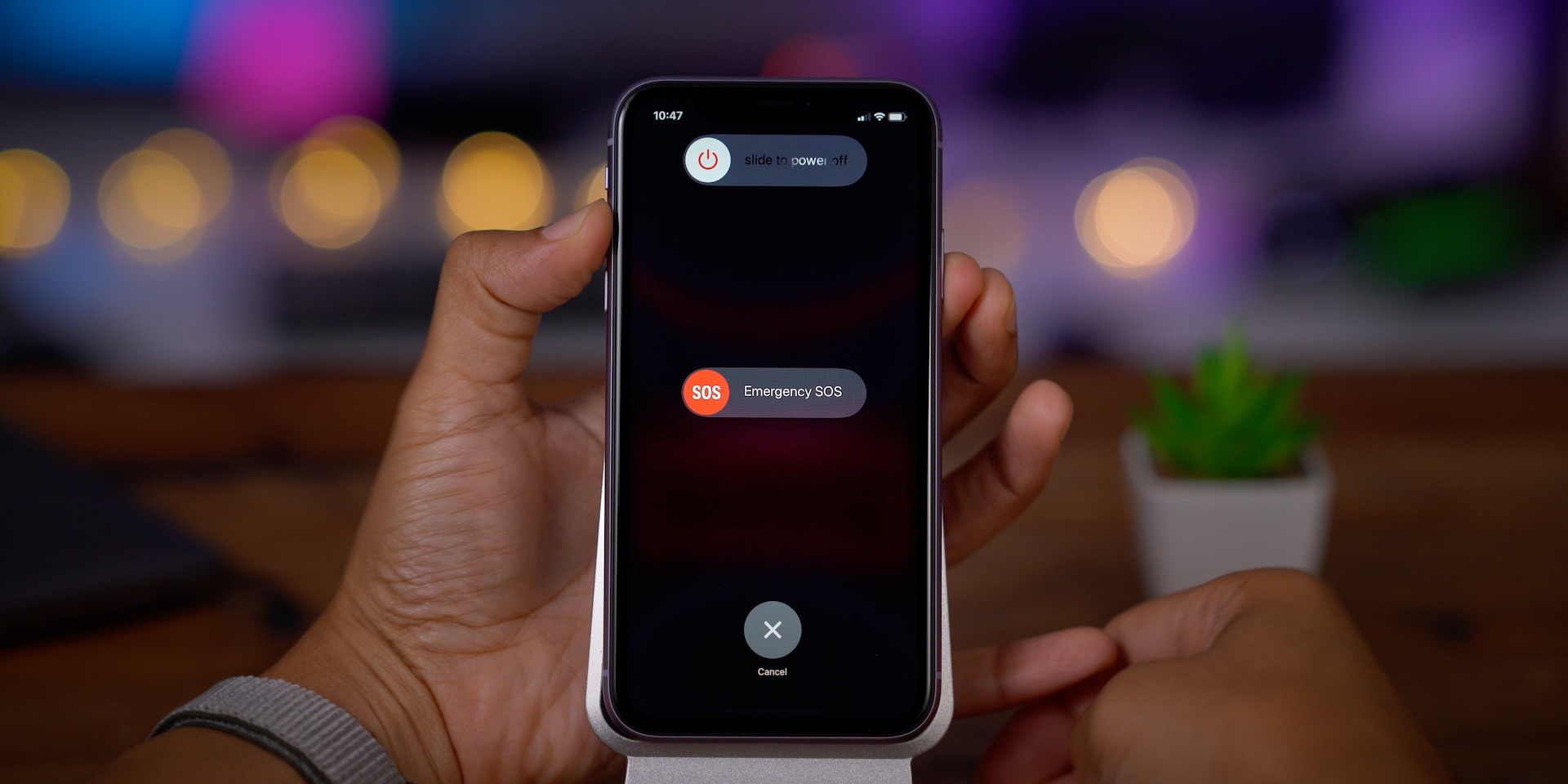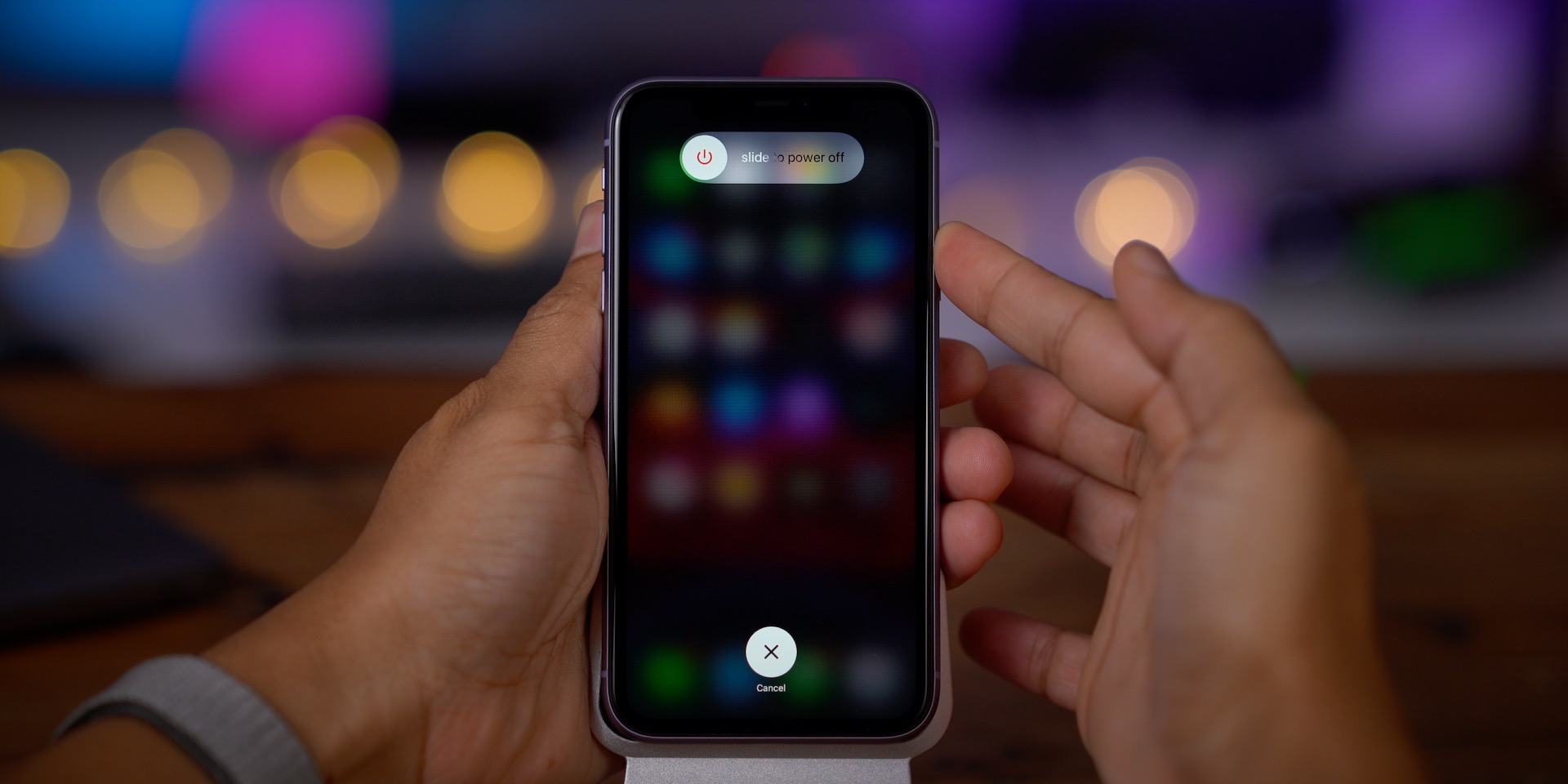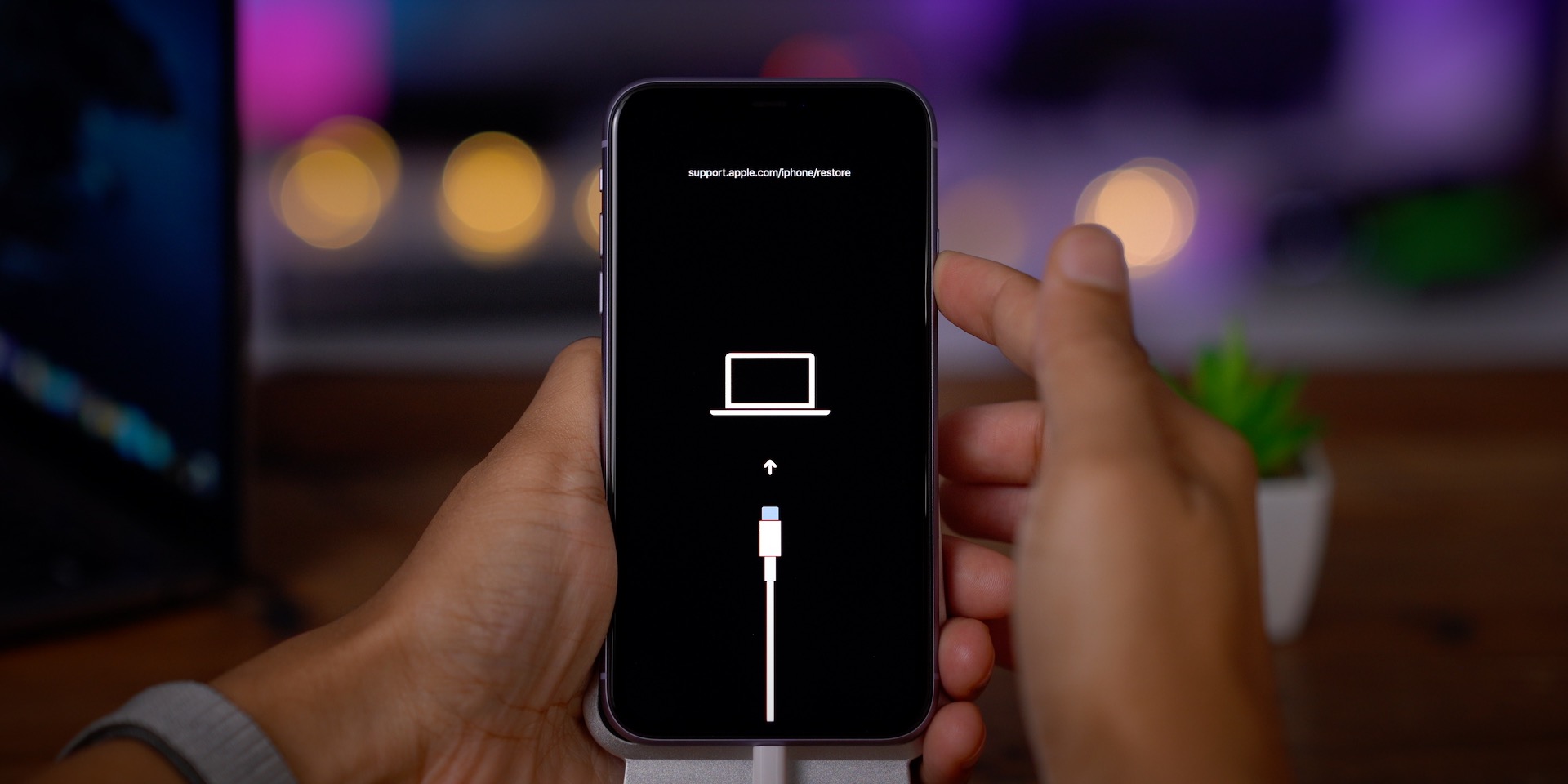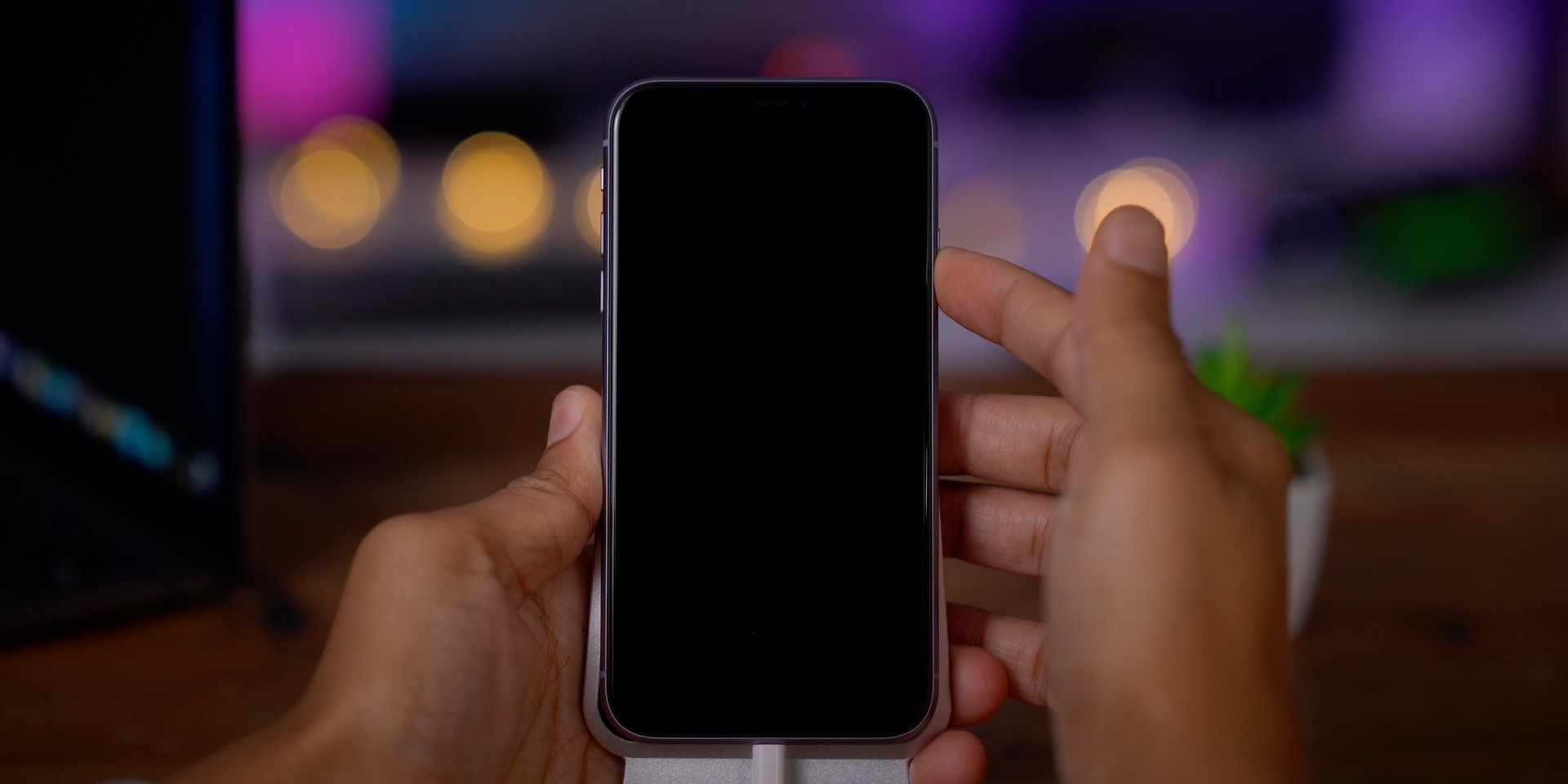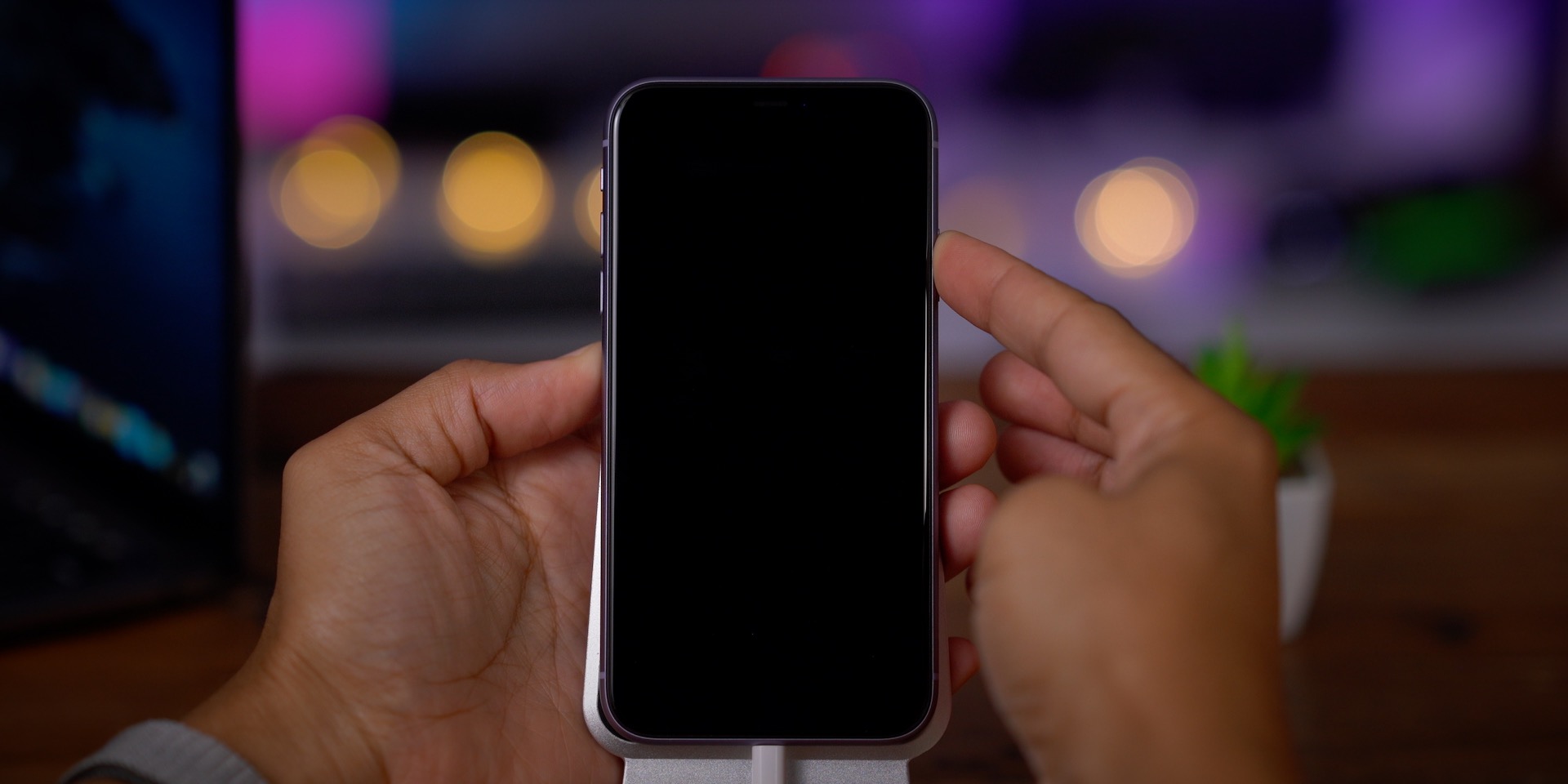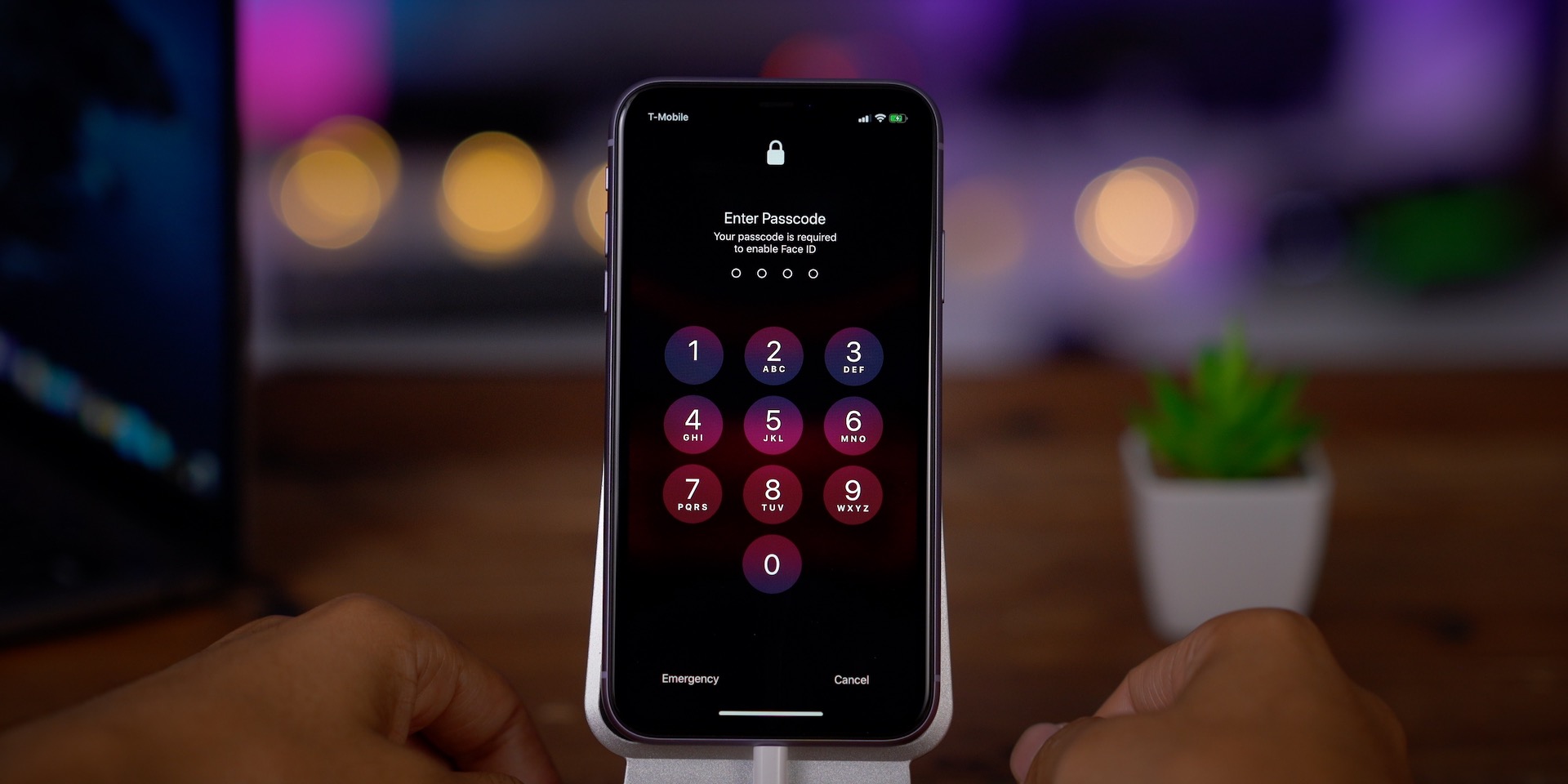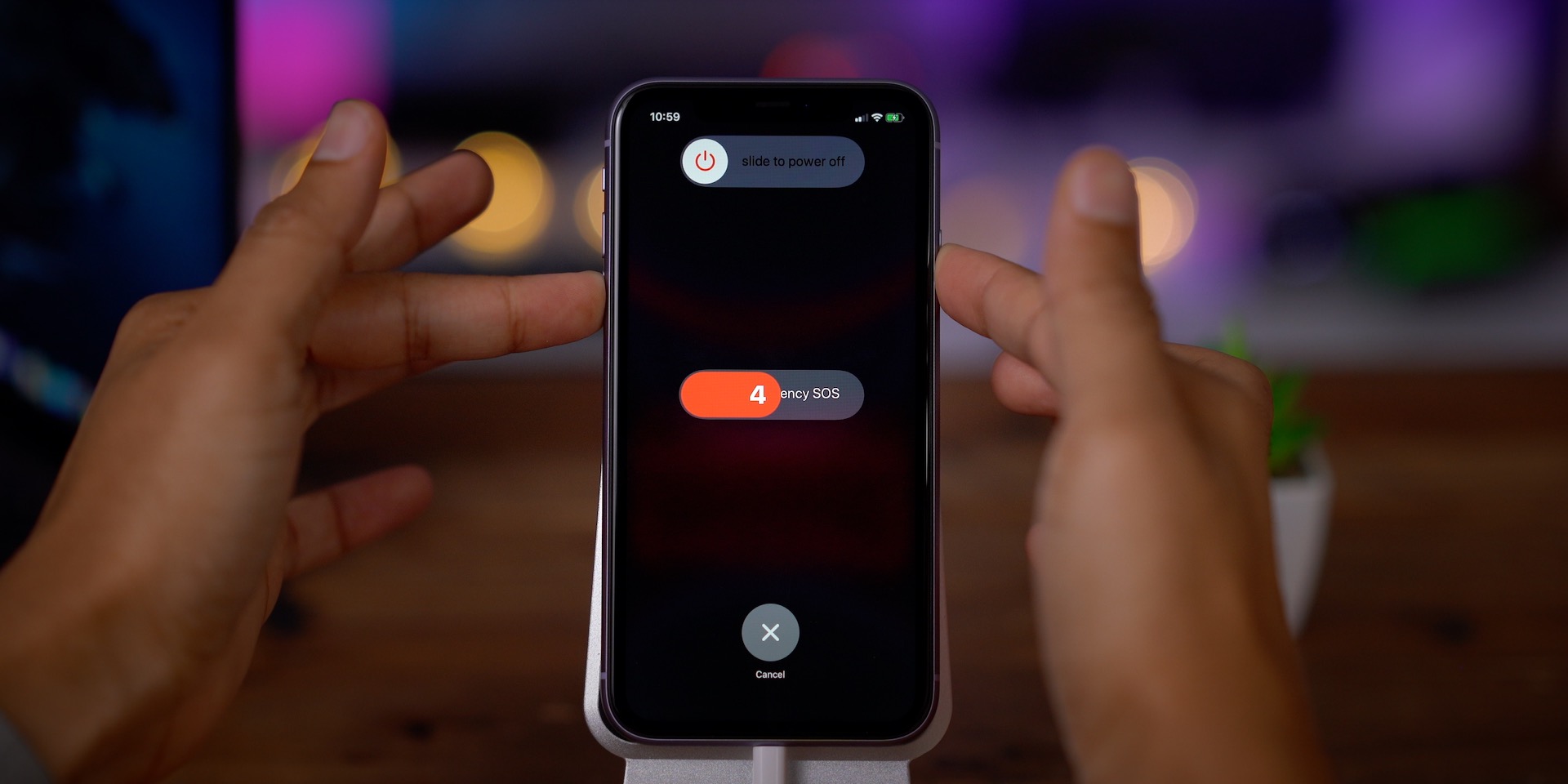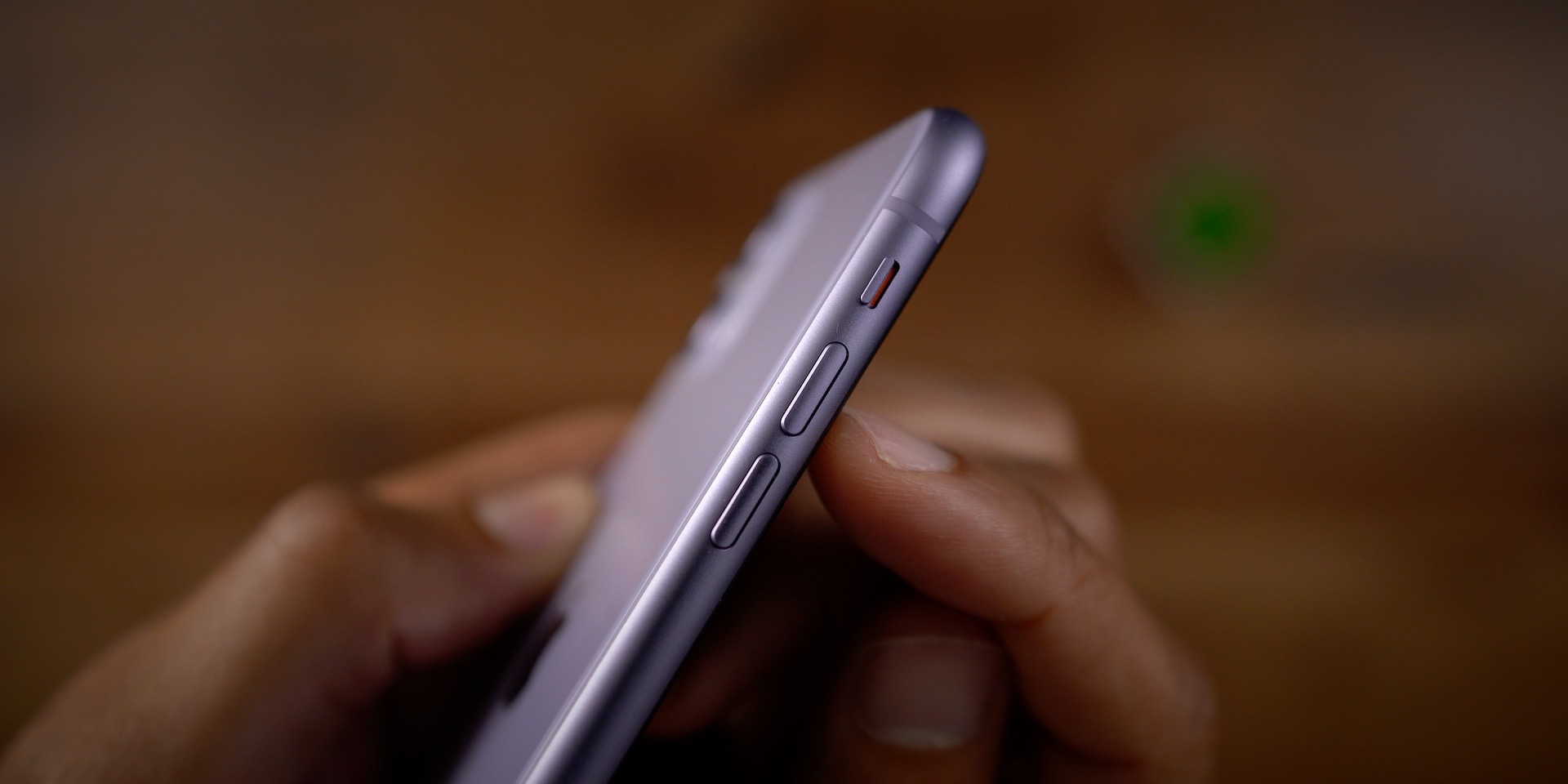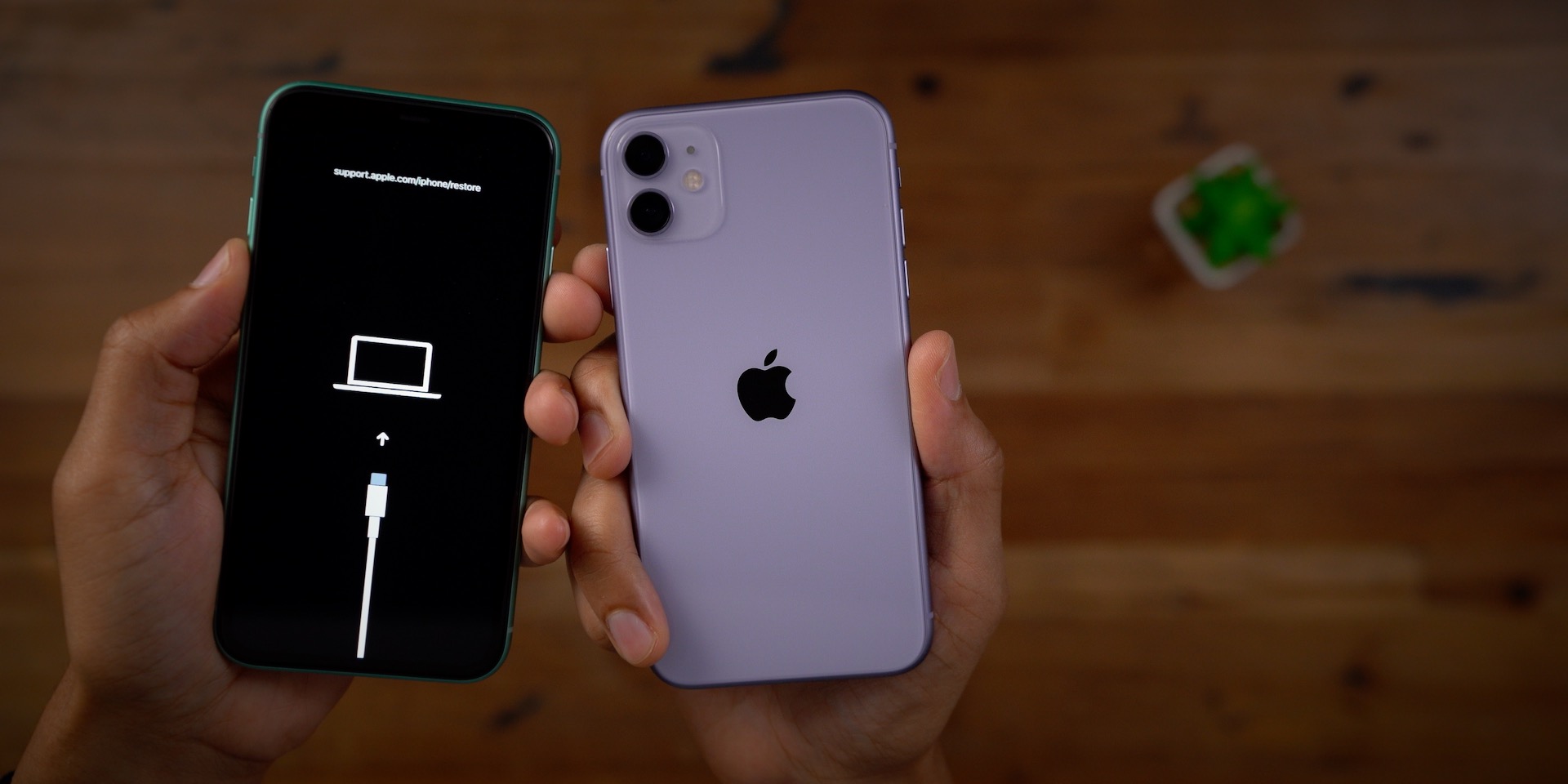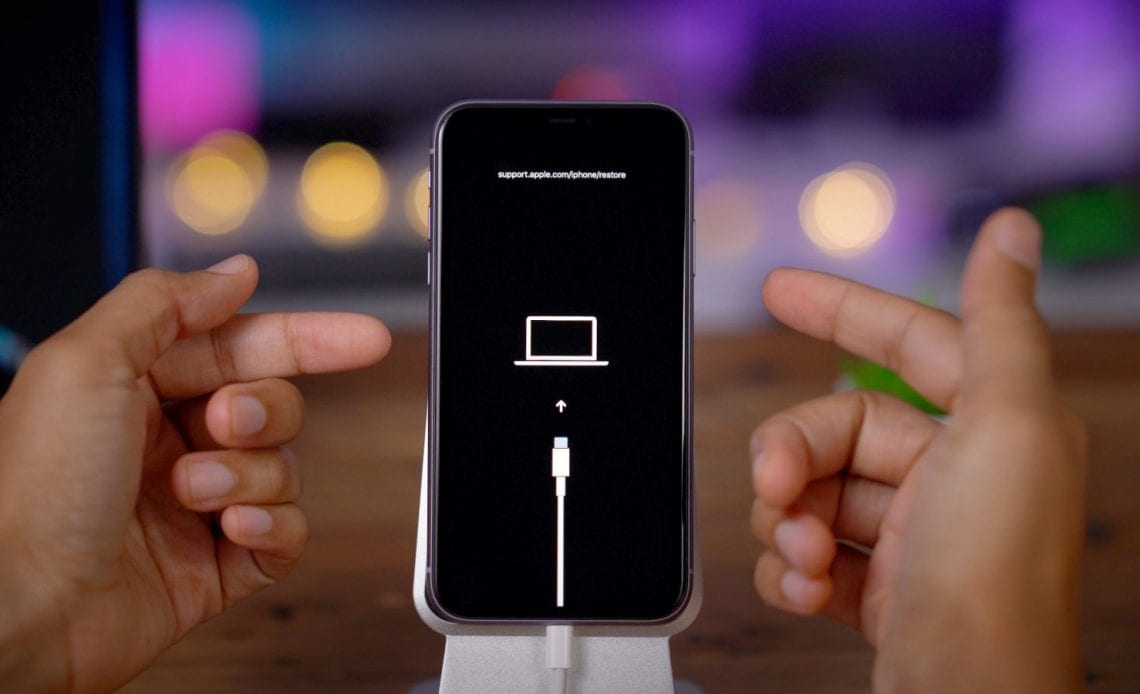
If you’re upgrading to the iPhone 11 or 11 Pro from a pre-iPhone 8 / iPhone X era device, you might be surprised to learn that the process for force restarting your iPhone, entering recovery mode, and DFU mode is a bit different on modern hardware.
In this hands-on post and video, we detail all that you need to know about handling these sometimes necessary functions on your iPhone 11, iPhone 11 Pro, and iPhone 11 Pro Max.
You’ll need to familiarize yourself with the buttons on your iPhone in order to perform any of the following functions. There are two volume buttons on the left-hand side of the iPhone, along with a Side button on the opposite side.
Since modern iPhone hardware lacks the once iconic Home button, the Side button, along with the volume buttons, play instrumental roles when it comes to force resetting, entering recovery mode, DFU mode, etc.
Step 1: Press and hold the Side button + either the volume up or volume down buttons until the ‘ text appears.
Step 2: Release all of the buttons and swipe right on the slide to power off text. The iPhone will then commence powering off.
If your iPhone is off, simply press the Side button once, and it will power on if it’s working correctly. If your iPhone won’t power on, you’ll want to make sure it has enough battery power to turn on. Plug in your iPhone 11, and let it charge for a few minutes before trying again.
If your iPhone still doesn’t turn on, you may want to try the steps described below for exiting DFU mode. Otherwise, you may need to contact Apple support for help with a potential hardware issue.
Note:
Step 1: Press and release the Volume Up button.
Step 2: Press and release the Volume Down button.
Step 3: Press and hold the Side button and continue to hold until the device reboots.
Note: S
Step 1: Connect your iPhone 11 to your Mac (or a PC with iTunes installed) with a Lightning to USB cable.
Step 2: Quickly press and release the Volume Up button.
Step 3: Quickly press and release the Volume Down button.
Step 4: Quickly press the Side button and continue to hold the Side button as the device reboots.
Step 5: Even when the Apple logo appears, make sure to continue holding the Side button.
Step 6: You should release the Side button after you see the ‘ logo and text.
Step 7: Open iTunes on your Mac or PC, and you’ll be presented with a message acknowledging that your connected iOS device is in Recovery Mode. You’ll then be presented with options to update or restore your iPhone’s software.
Press and hold the Side button until the logo and text disappears. Your iPhone will then reboot back to iOS if it’s working normally.
Note:
Step 1: Connect your iPhone 11 to your Mac (or a PC with iTunes installed) with a Lightning to USB cable.
Step 2: Quickly press and release the Volume Up button.
Step 3: Quickly press and release the Volume Down button.
Step 4: Press and hold the Side button for 10 seconds until the iPhone’s display turns black.
Step 5: While continuing to hold the Side button, press and hold the Volume Down button for 5 seconds, and then release the Side button while you continue to hold the Volume Down button for an additional 10 seconds. If these steps are performed correctly, the display should remain black with no text or logos.
Step 6: Open iTunes on your Mac or PC, and you should see a message stating that You’ll then be presented with an option to restore iOS on your iPhone.
Note: Perform the following steps while at the black DFU mode screen.
Step 1: Quickly press and release the Volume Up button.
Step 2: Quickly press and release the Volume Down button.
Step 3: Press and continue holding the Side button until you see the Apple logo appear.
Step 1: Press and hold the Side button and then press either Volume button.
Step 2: Tap the Cancel button that appears on the screen.
Note:
Note:
Step 1: Press and hold the Side button + either of the Volume buttons.
Step 2: Continue holding this button combination and you’ll see an Emergency SOS countdown. As you hold these buttons the Emergency SOS countdown will initiate contacting emergency authorities and your emergency contacts. You may also simply slide the SOS button on the Emergency SOS slider to initiate Emergency SOS.
Note:
It’ll most likely be a rare occurrence where you’ll ever need to enter DFU mode, or even Recovery mode on your iPhone 11.
However, it’s good to have such knowledge on tap, and it’s definitely important to know how to force restart your iPhone if such a need ever arrises.
Many new iPhone 11 customers are upgrading from iPhone 7 era devices and below. As we’ve demonstrated, some of the basic iPhone functions that you’ve likely become familiar with over the years have changed. With this in mind, it might be a good idea to bookmark this page for future use. Be sure to subscribe to 9to5Mac on YouTube for more iPhone 11 video content.
Author:
Source: 9TO5Mac