Believe it or not, there are many reasons you’d want to factory reset your Google Pixel. Maybe there are bugs that only a reset could fix, or maybe you want to upgrade to the and need to sell your current Pixel. Either way, this guide will show you how to get it done safely.
Table of contents
Why you might want to reset your Google Pixel
When it comes to security, no one likes to take chances. Factory resets are great because they completely wipe your Pixel, making it safe to sell or hand off to someone else without any of your personal data. Previously, we’ve covered remotely factory resetting your device, which comes in handy if your device is stolen. Other times, you may want to reset because of an impetuous bug that won’t go away even after an update.
For this guide, it can be done manually with the phone in hand. Once you finish a factory reset on your Google Pixel, nothing is left. All of your accounts, app data, personal information, and login info are wiped from the device. As the name implies, your phone will be reset back to how it came when shipped from the factory. Of course, data stored in the cloud is still accessible from a different device once you log in again.

Preparing your Pixel for a reset
Before you reset your device, you want to make sure all of your data is backed up somewhere, whether that means on a different phone – when upgrading to a new device, you can easily transfer data from your old Pixel – or backing it up to the cloud. If you own a Google Pixel, odds are most of your data is stored safely in servers.
Either way, you should double-check these things are backed up:
- Google Account
- Contacts
- Photos
- Passwords
- Music
- Note: Streaming apps are cloud-based, so don’t worry about backing up music if you use one.
Once you feel confident that you didn’t miss anything and all is stored in the cloud, you can move on to factory resetting your device.
Note: If you’re switching to a new Google Pixel from an old one, be sure to transfer your data first and then perform a reset on the old one.
How to reset your Google Pixel
Once you have everything backed up, it’s time to do the dirty work. That means getting into your settings and resetting your device. A factory reset will wipe everything from your device, so it might take a little bit of time. Here’s how to factory reset your Google Pixel:
- On your Pixel, head into settings by swiping down twice and looking fo the settings cog.
- Scroll all the way down and look for System. Tap it.
- Once again, scroll down. This time, look for Reset options.
- Tap Erase all data (factory reset).
- Note: After tapping this, the next page will let you review what will be wiped form the device. Look over it and make sure nothing was missed in your backup process.
- Choose whether you want to erase any downloaded SIMs and tap Erase all data.
- You may have to enter your PIN or use fingerprint unlock to finish the process.
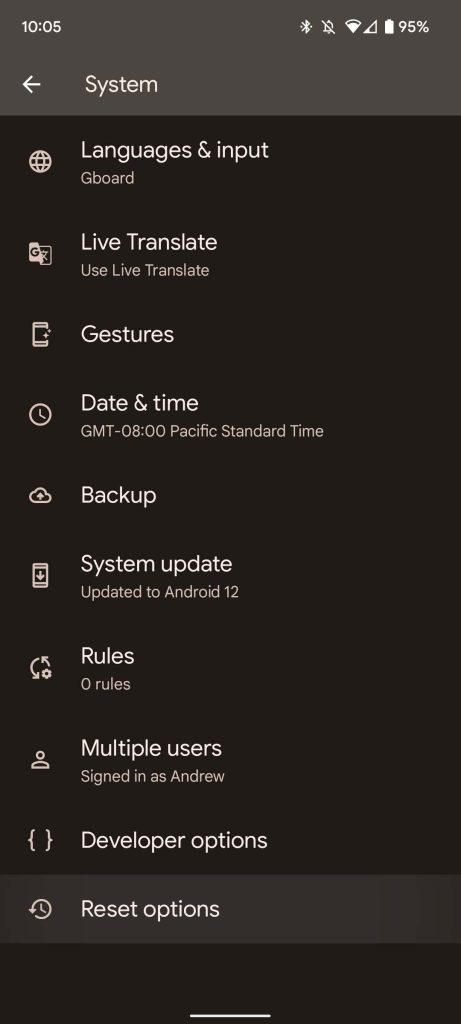
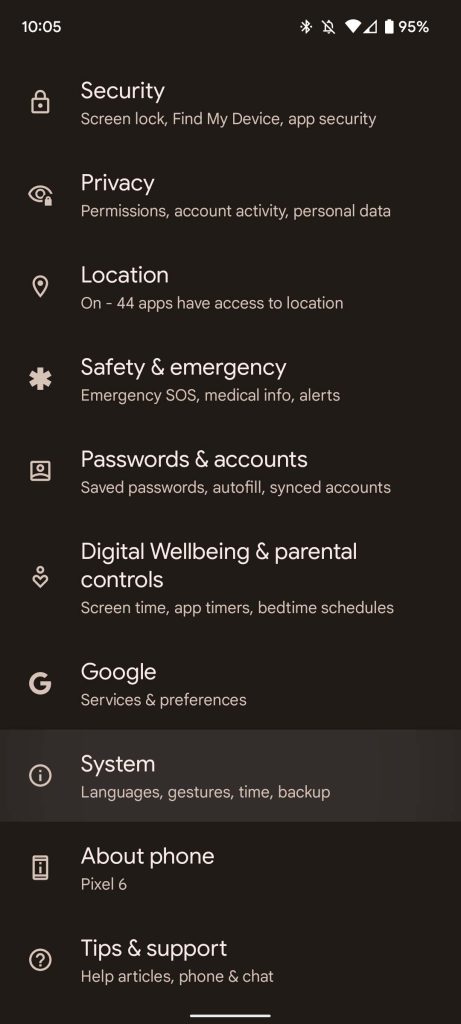
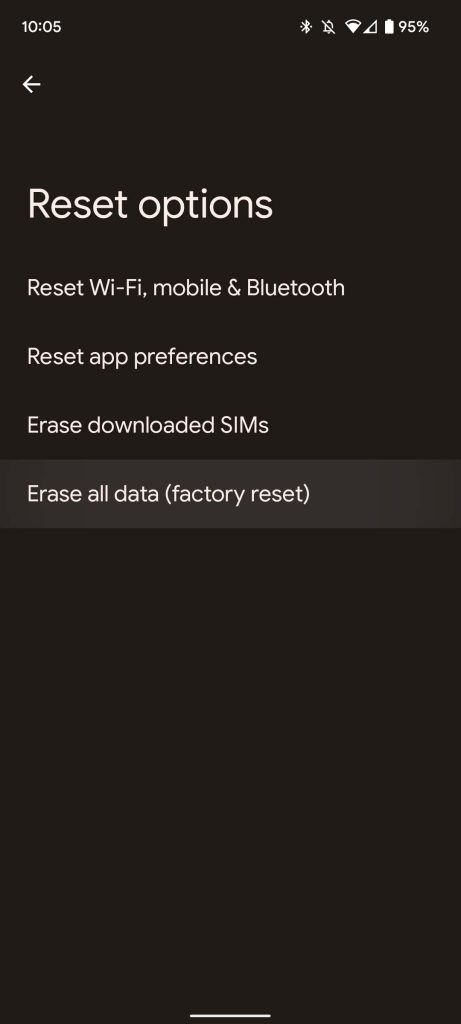
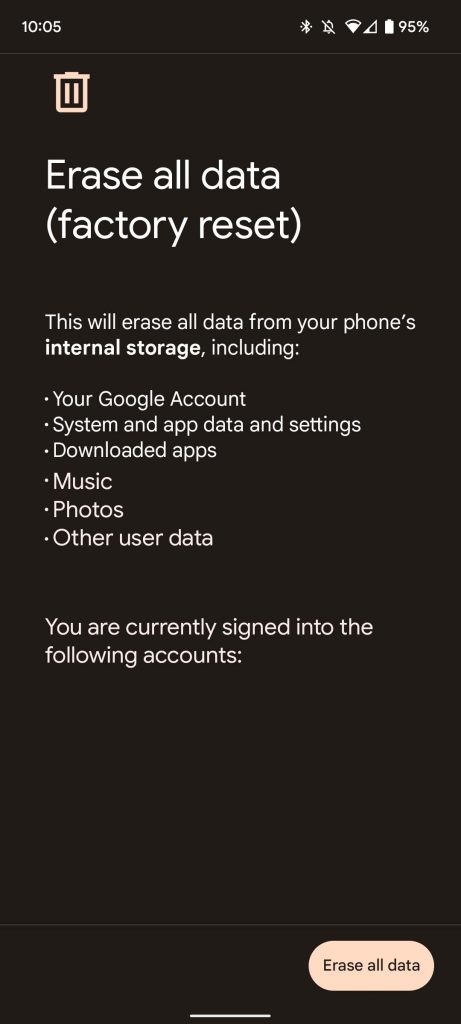
Once you do this, your phone will immediately start its reset process, which as mentioned, could take a few minutes. Whether you decide to upgrade or just reset your phone for a new start, this method is the safest way to factory reset your Google Pixel.
Author: Andrew Romero
Source: 9TO5Google



