
While Stadia allows you to play games on nearly every screen, some may wish to switch to a local gaming device, perhaps for improved graphics or to remove the potential for network issues. Here’s how you can export and download your game saves from your Stadia account to use on Steam or Epic Games on PC/Mac.
Like every other app or service offered by Google, you’re freely allowed to export your data from Stadia using Google Takeout. Here’s a quick rundown of how to use Google Takeout to download your game saves and where to find them once exported.
- Head to Google Takeout
Open the Google Takeout web app, and make sure you’re logged in to the Google Account you use with Stadia. The first thing you’ll want to do here is click the “Deselect all” button, as you probably don’t want all of your Google Account data, just the Stadia portion.
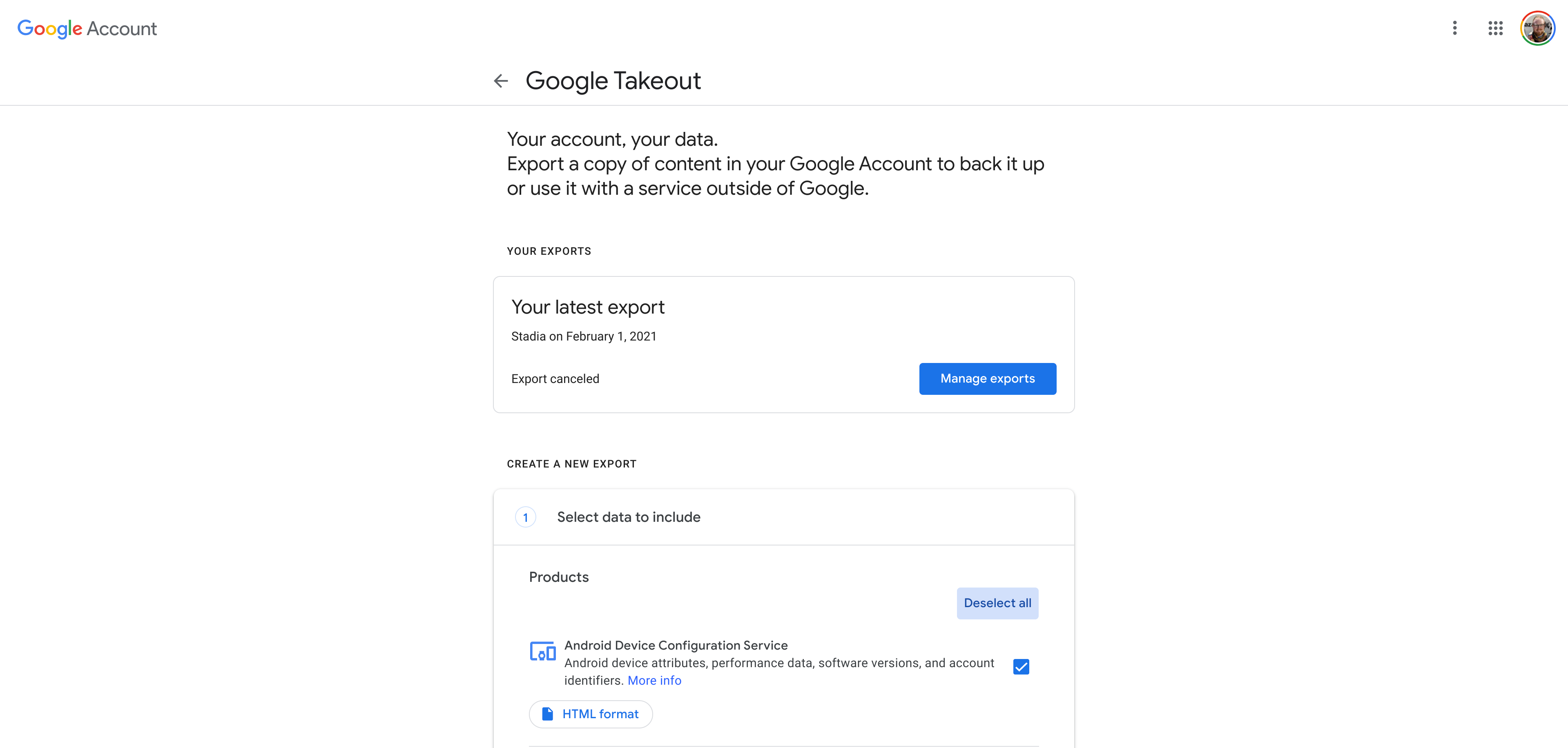
- Find and select Stadia
Either scroll down the list until you find “Stadia” or use Ctrl-F to search the page for “Stadia.” Once you’ve found it, click the checkbox to select that you want to download your Stadia data. Next, scroll down and click the “Next step” button.
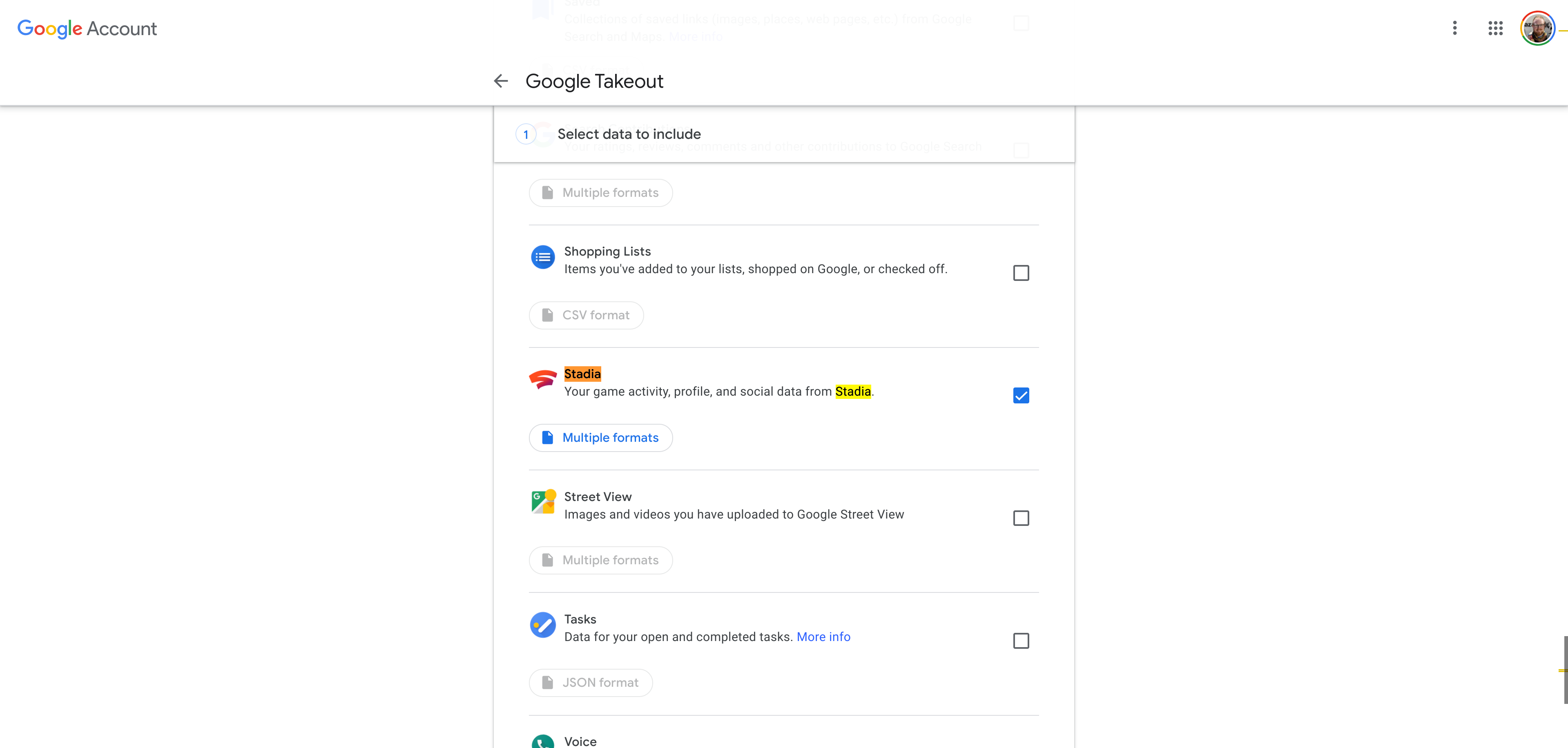
- Choose how you want to download the data
Using the dropdown box below “Delivery method,” you can choose how you wish to save your Stadia export. By default, you will receive them as links in an email, but you can save them to Google Drive, Microsoft OneDrive, or Dropbox.
Next, you’ll want to choose what format to receive your exported Stadia data in. The default settings of “.zip” and “2 GB” are probably your best bets, but you can change these if you know what you’re doing.
Once you’re happy with the settings, click “Create export” to begin the Takeout process.

- Wait a little while
Google Takeout is not a rapid process. Depending on the size of your Stadia export, which is determined by how many screenshots and videos you’ve saved, this process can take minutes, hours, or even days. Thankfully, my personal Stadia backup only took two minutes to complete.
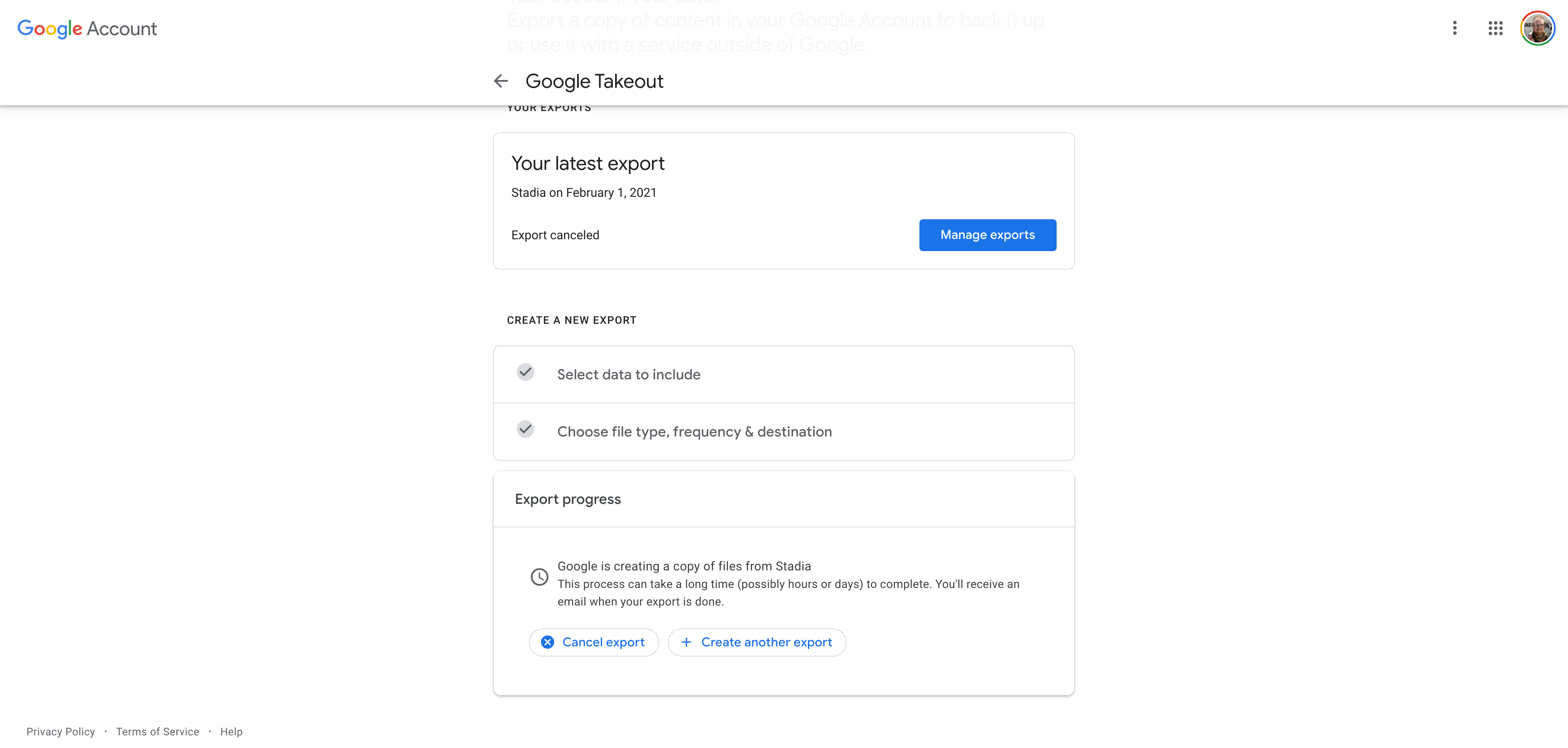
- Download your backup
Once your backup is ready, you should receive an email with download links to your exported Stadia data from Google Takeout. Or, if you chose to backup to cloud storage, your files will already be in place.
Depending on how many videos you’ve saved, this backup may be much larger than you expect. For convenience, Google will split up your files into separate .zip files. Thankfully, for the purposes of finding your Stadia game saves, you’ll likely only need to download “Part 1.”
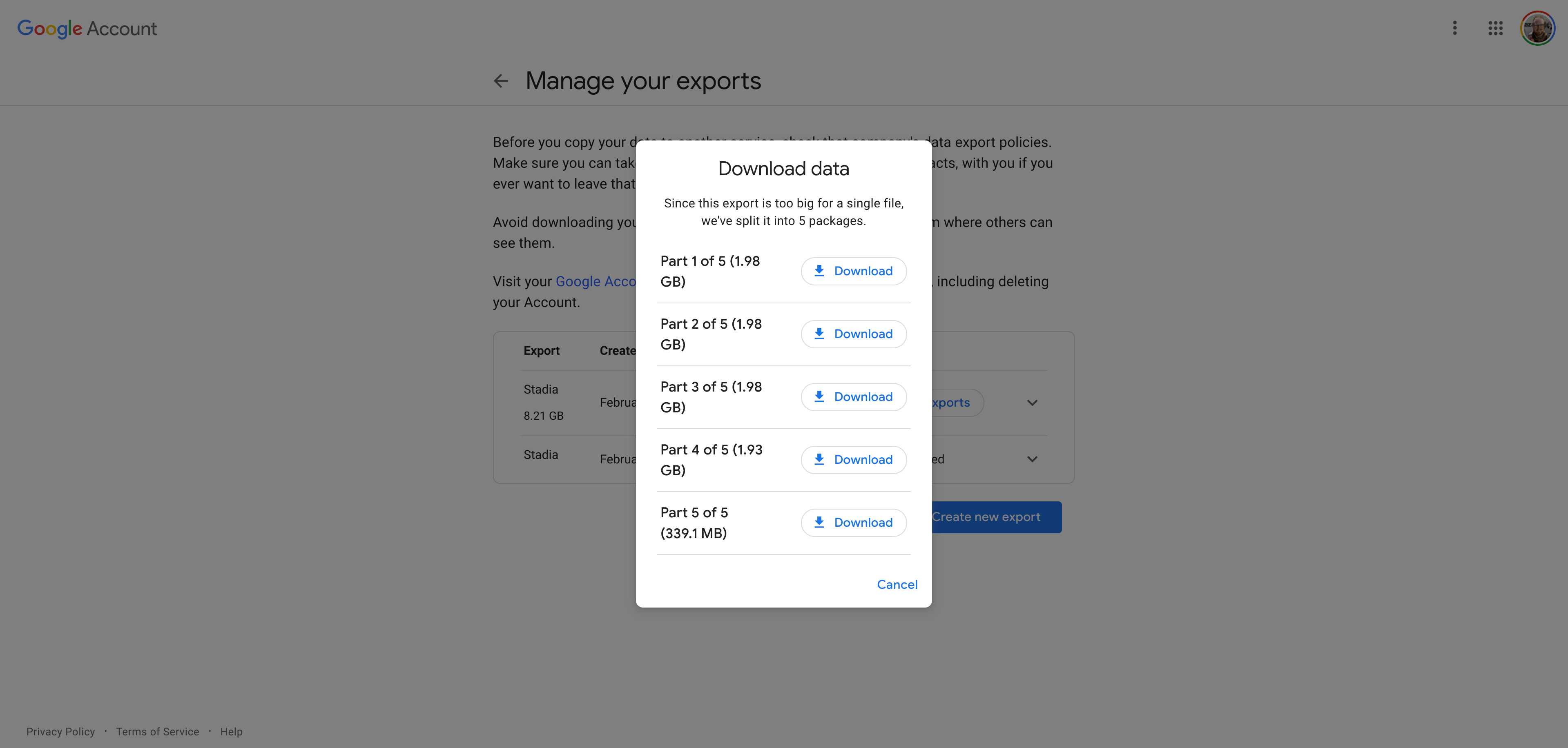
- Extract the zip
This step will look a bit different for everyone, depending on your operating system of choice. On almost any modern computer, you can simply double-click the zip file you downloaded. This will open the zip and show you its contents. Next, copy/extract the included “Takeout” folder to somewhere on your computer.
- Find your saves
Open the “Takeout” folder that you just copied. Inside, open the folder labeled “Stadia.”
Next, you’ll see three folders: “USER”, “SOCIAL”, and “GAMING.” Open the “GAMING” folder.
Here, you’ll find five more folders. Go ahead and open the one labeled “GAME_SAVE.” In that folder, you’ll find the exported saves for every Stadia game you’ve ever played.
Find the game that you want to copy a save for — Celeste, for this example — and look for any zip files with the game name in them. Each of these zip files contains a single saved game, and games that do multiple autosaves — like an Assassin’s Creed game — will have multiple zips.
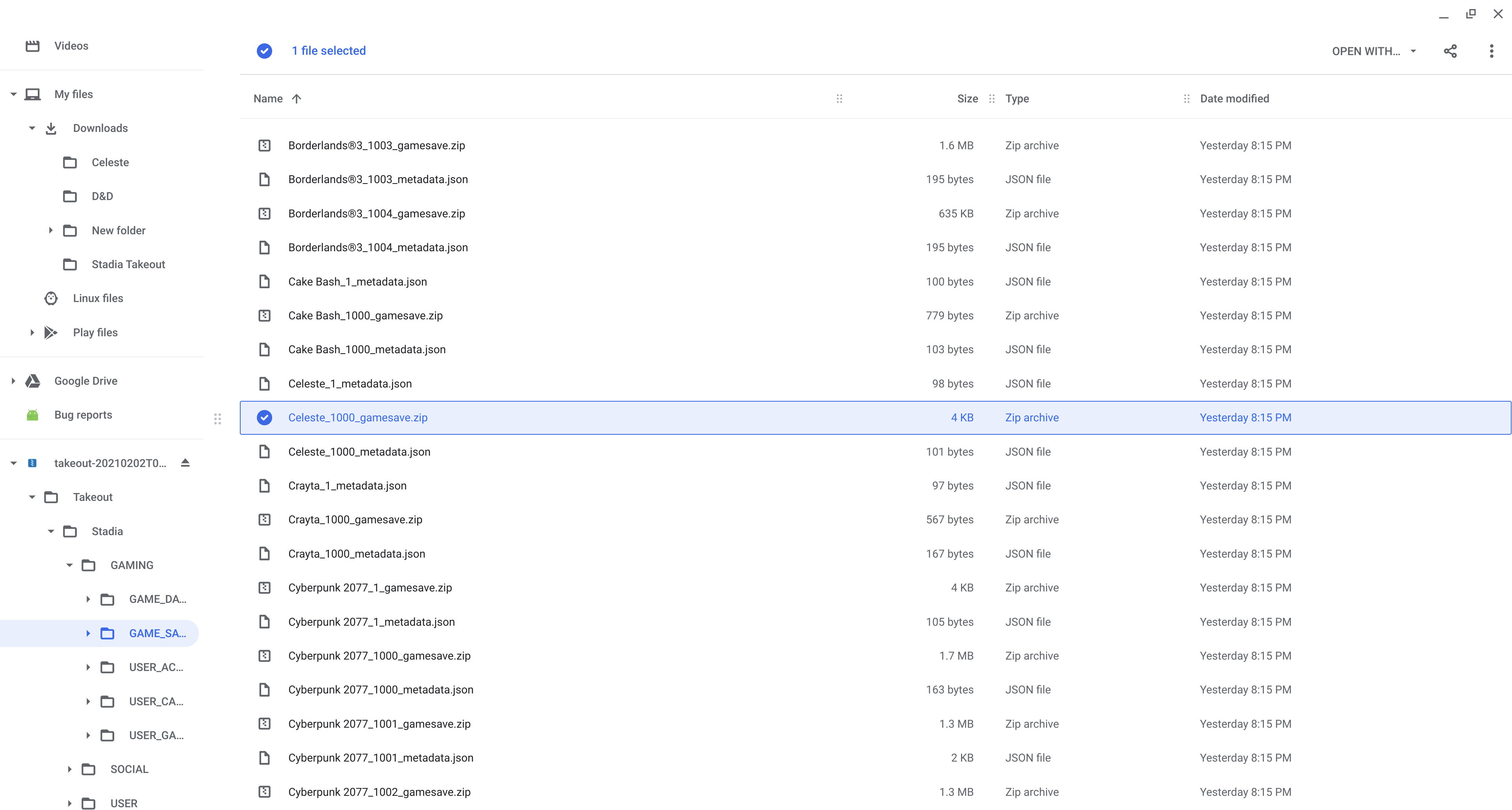
- Import the save
This step is a bit trickier and will vary wildly from game to game. For Celeste, you can simply copy the “Saves” folder from the zip into the folder that Celeste is installed in.
For other games, you’ll need to find where save games are kept on the PC version and copy your files there. Reddit and the Steam Community are the best places to search for this kind of info.
Regardless of which game you’re importing, you’ll likely not immediately unlock all of the achievements you earned on Stadia, but your saved progress will still be intact.
More on Stadia:
- Google Stadia adds EA’s FIFA 21 on March 17
- What is the future of Stadia without first-party games?
- [Update: Claim now] Google adds three Stadia Pro games for February 2021, including Journey to the Savage Planet
Author: Kyle Bradshaw
Source: 9TO5Google



