
Google Docs has been a go-to product for many for quite a long time. Google Drive can handle complex text documents, as well as easy and simple tasks. One of those is exporting text documents as PDFs. Here’s how to export PDFs in Google Docs.
Table of contents
Why would I need to export a PDF?
Exporting a PDF is usually the final thing you’ll do after completing g project. The PDF in general is a jack of all trades sort of document. Text, graphics, images, and so on can all be put together and exported in high quality as a PDF file. That PDF file is usually the final stop for your project and doesn’t allow for simple editing after it has been exported, unlike a text document or Google Docs file. You can even export Google Sheets documents as PDFs as well, which finalizes it and gives it a good look.
How to export a PDF file in Google Docs
When editing a Google Docs or Google Sheets document, you often save your project or Google Drive will do that for you. In that instance, your file is saved as a Docs or Sheets file alone, which can be opened and easily edited. To finish it, you may choose to export it as a PDF. Here’s how to export as a PDF in Google Docs:
- Open Google Drive on desktop by heading to drive.google.com.
- Find your document and double-click to open it.
- In the taskbar, find File. Click it.
- Move down to Download and hover over it.
- In the new menu that appears, click PDF document.
- The file will immediately download and be available for moving and sending as necessary.
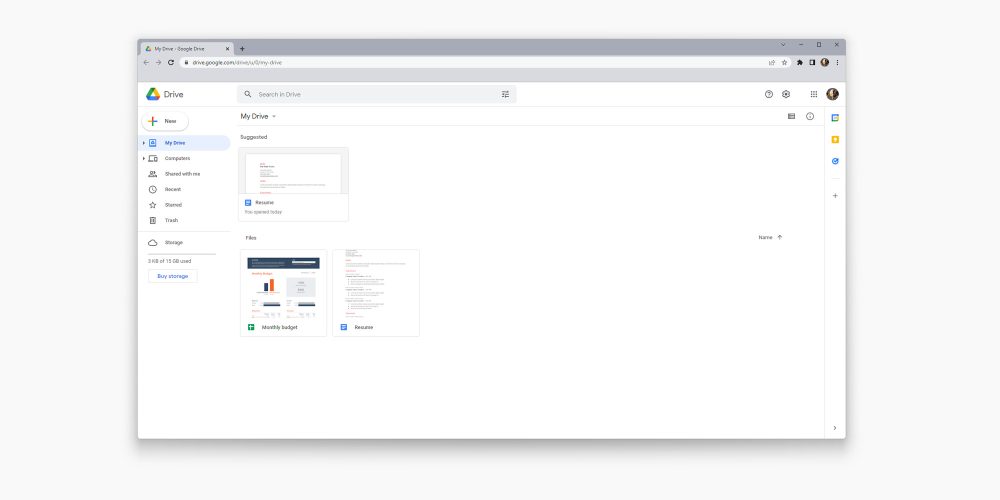
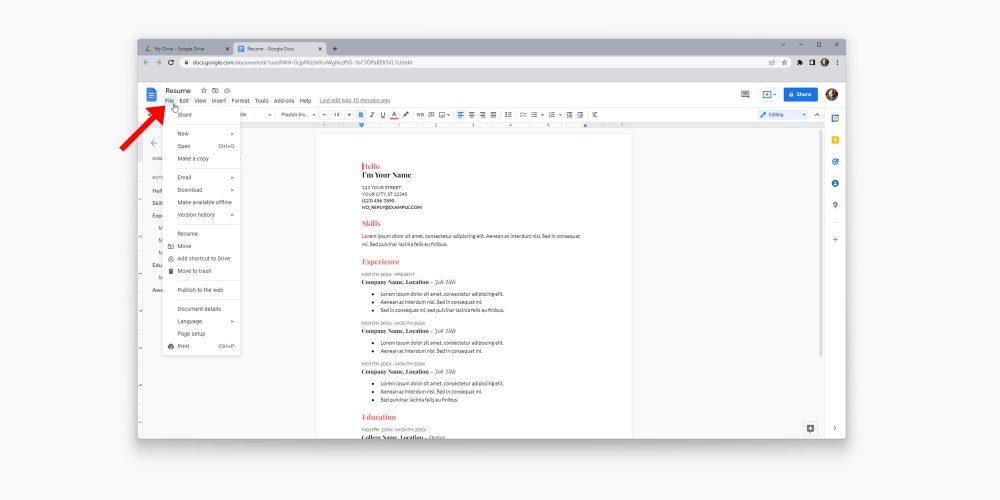
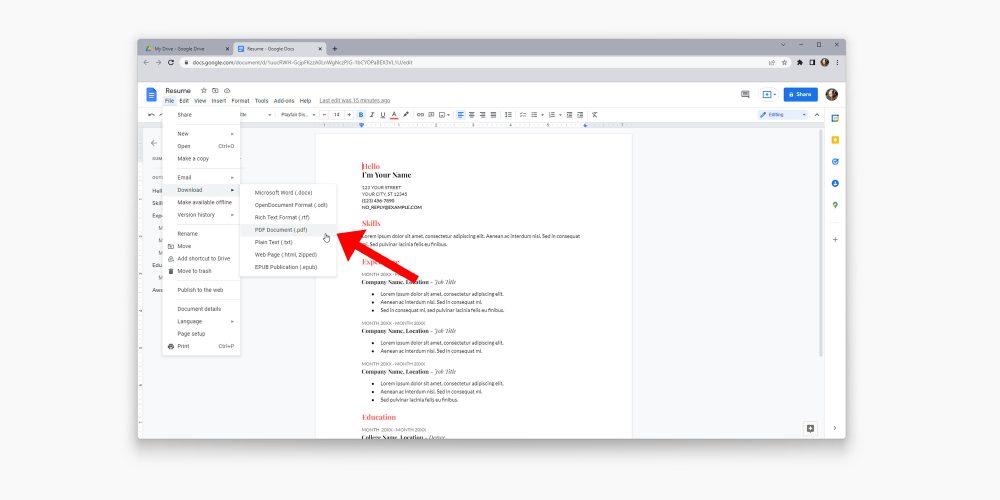
- Open Google Drive on your device.
- Find the document to export and tap it.
- Tap the three-dot menu at the top right of the screen.
- Find and tap Share & export.
- Tap Save as and select PDF Document. Tap Ok.
- The document will open externally and you will need to tap the download icon at the top of the page.
- Your file will download immediately to your phone.
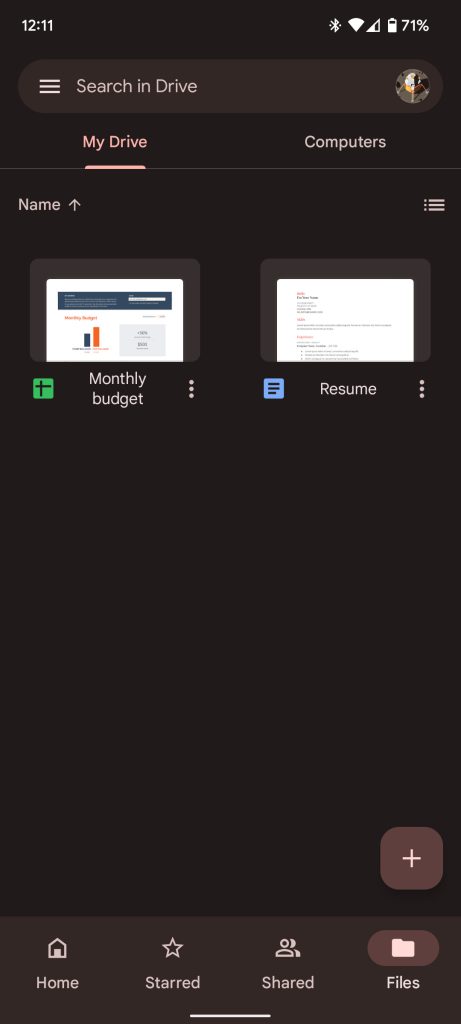
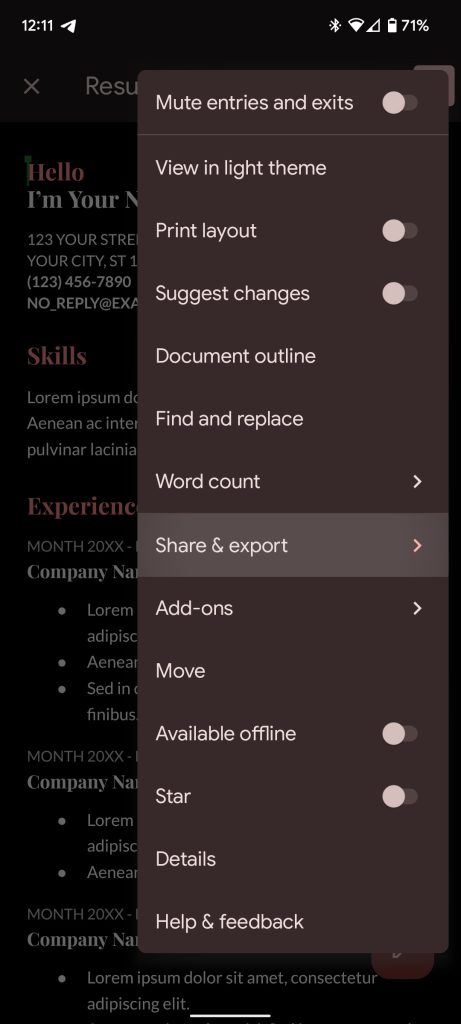
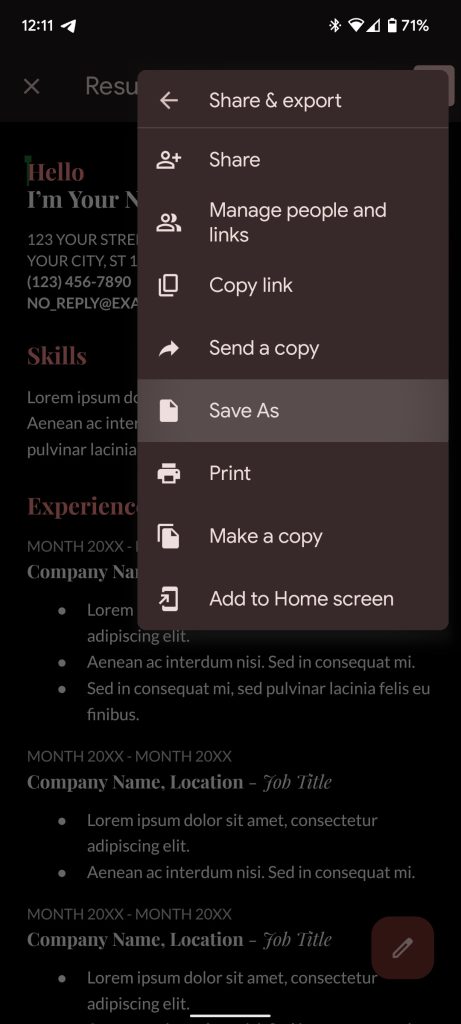
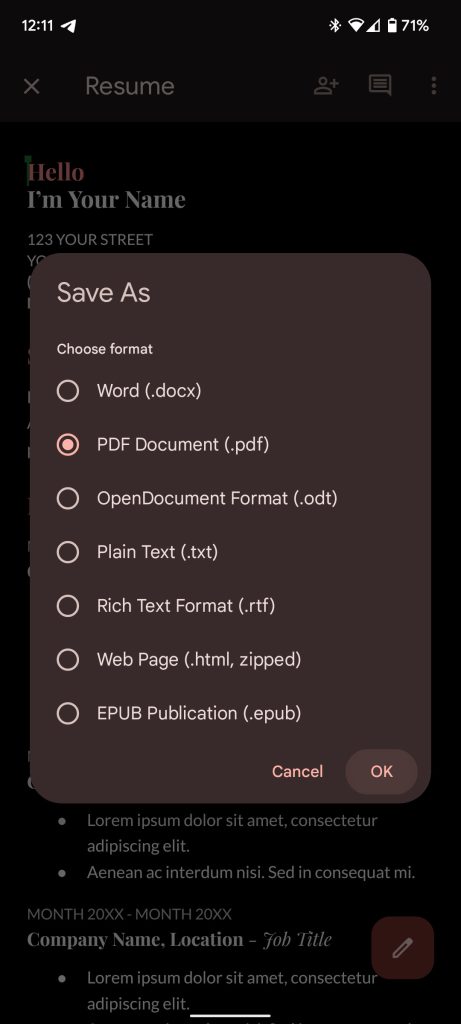
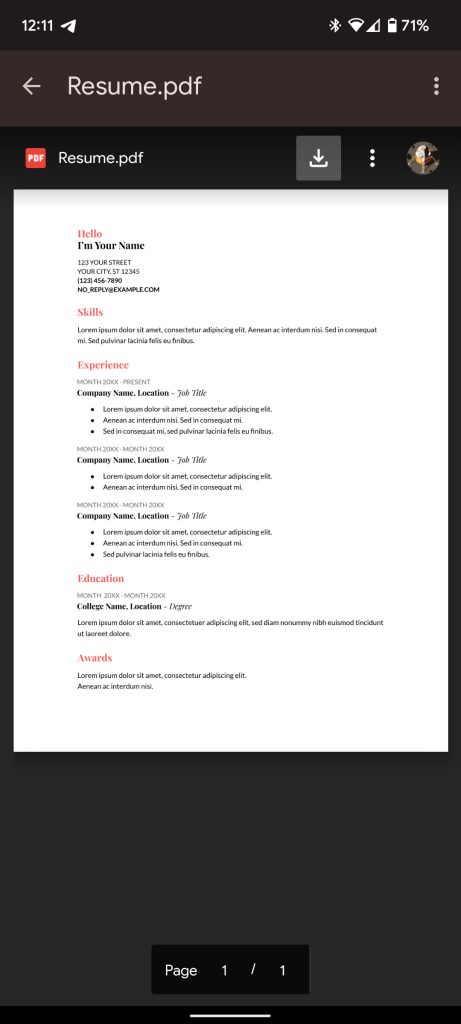
Exporting as a PDF is one of the main and easiest ways to export documents from Google Drive, whether you’re on a mobile device like a Google Pixel or desktop. Knowing how to complete this process is one of the most important functions that Google Drive has to offer.
Author: Andrew Romero
Source: 9TO5Google



