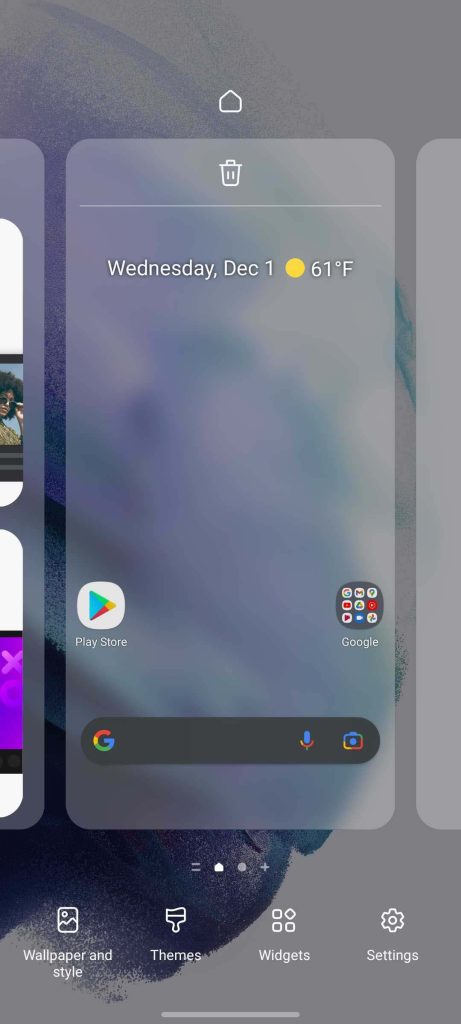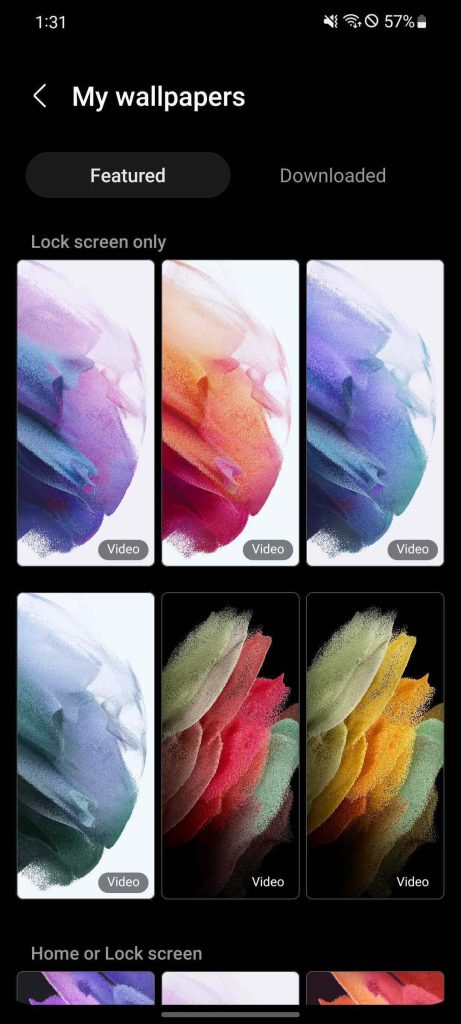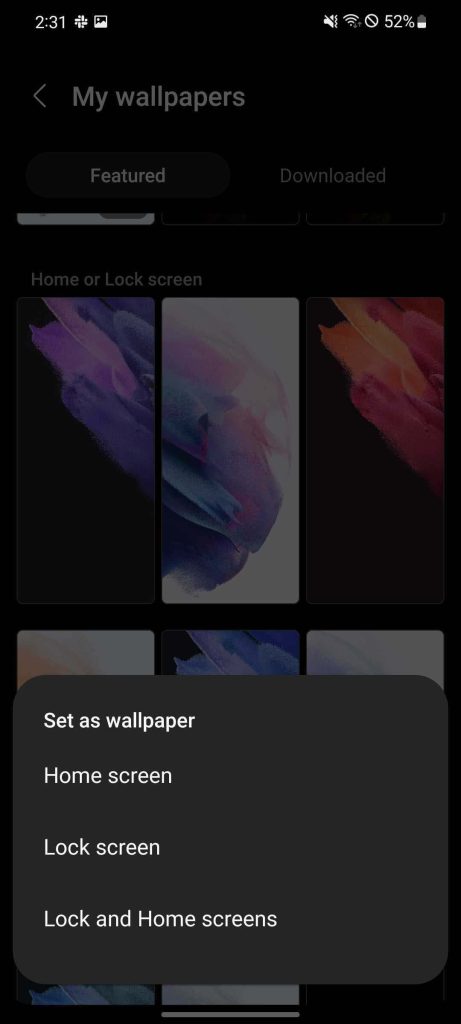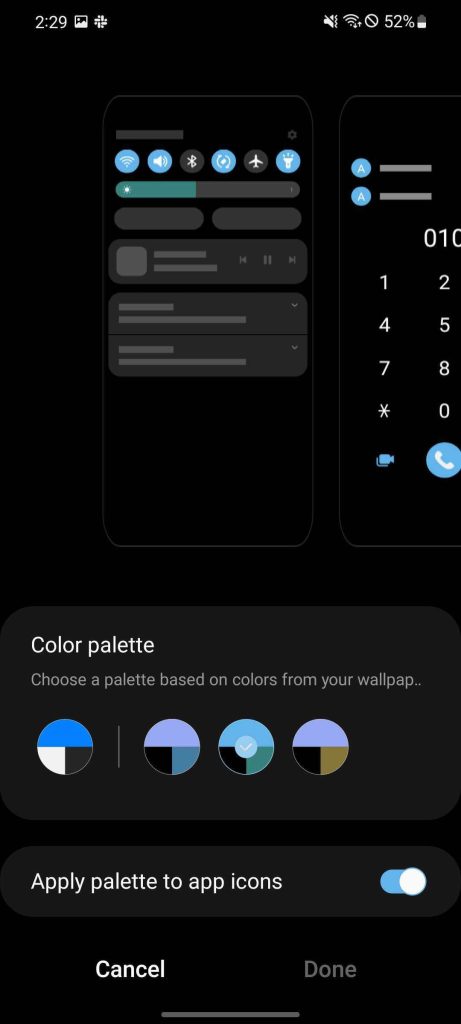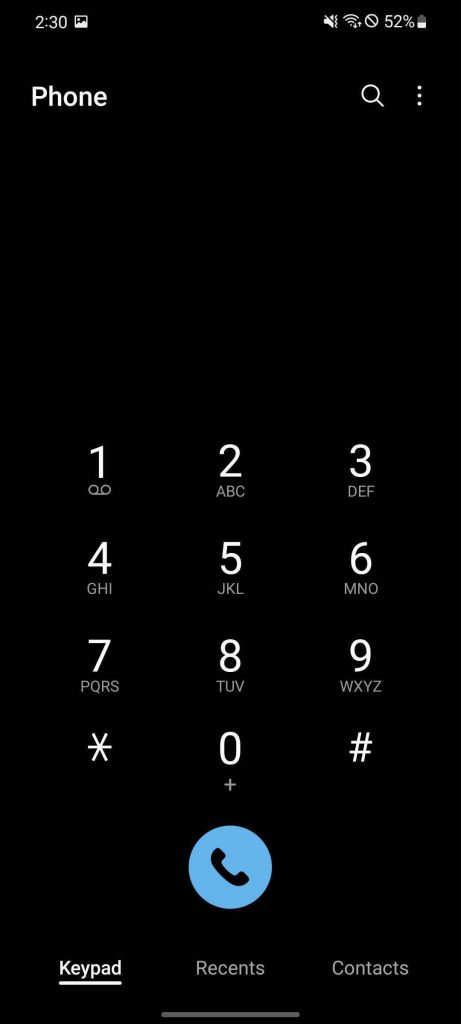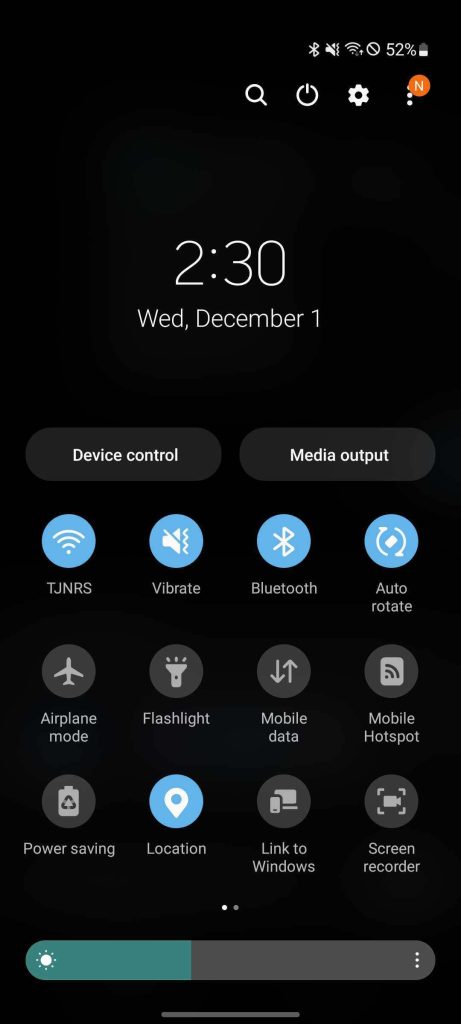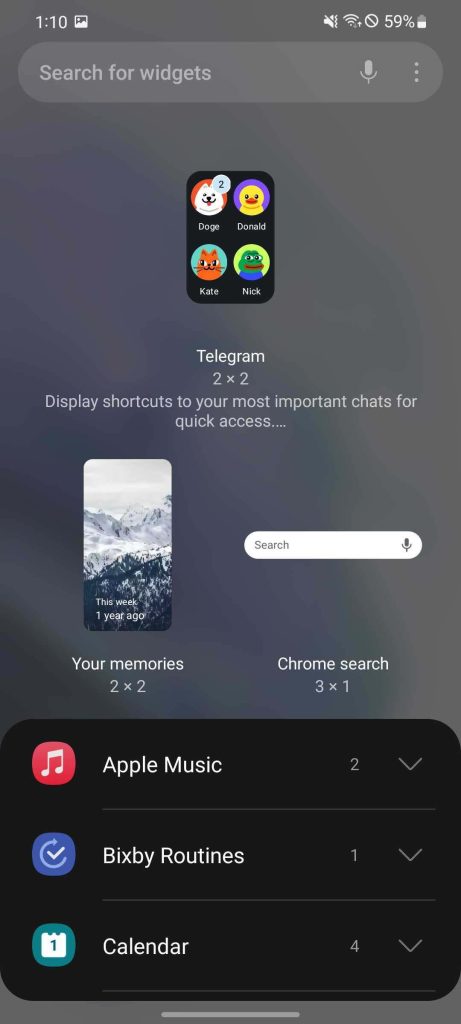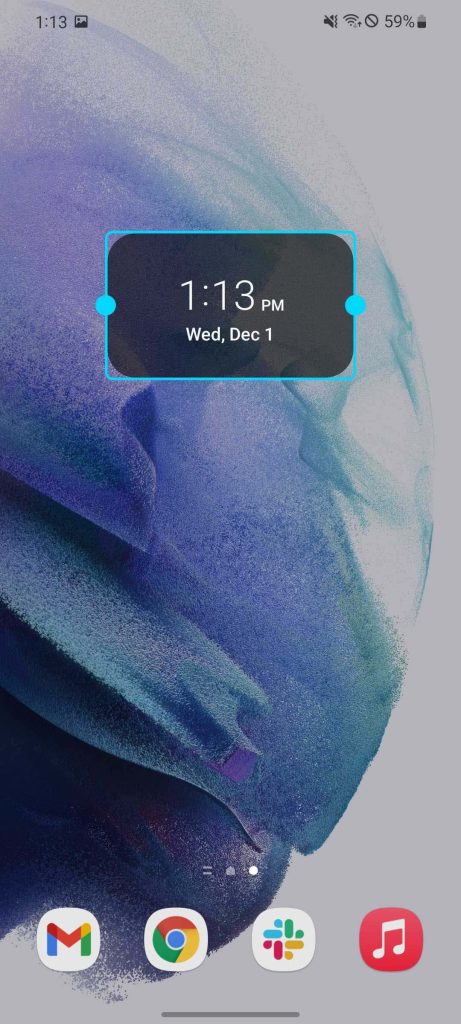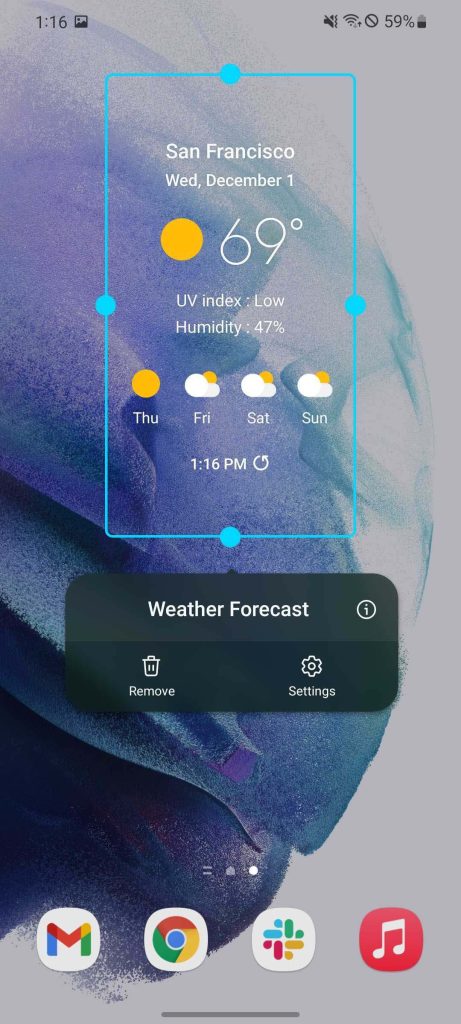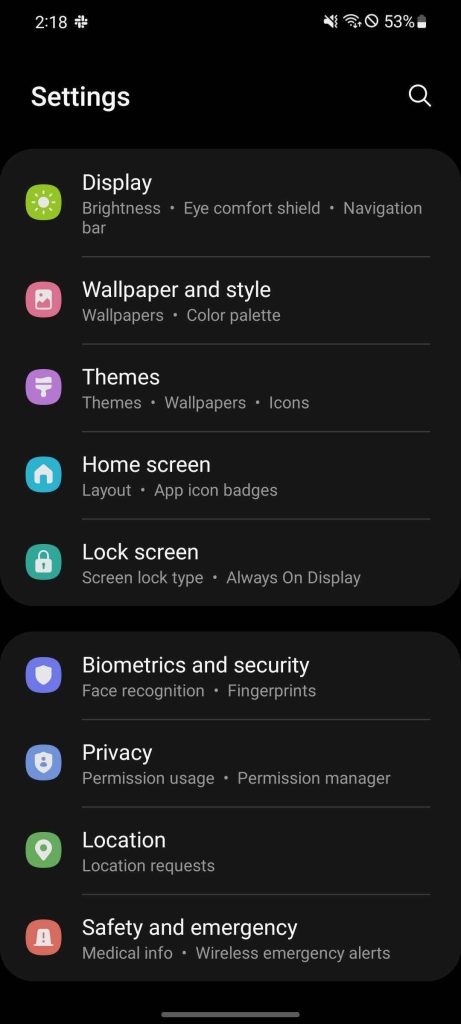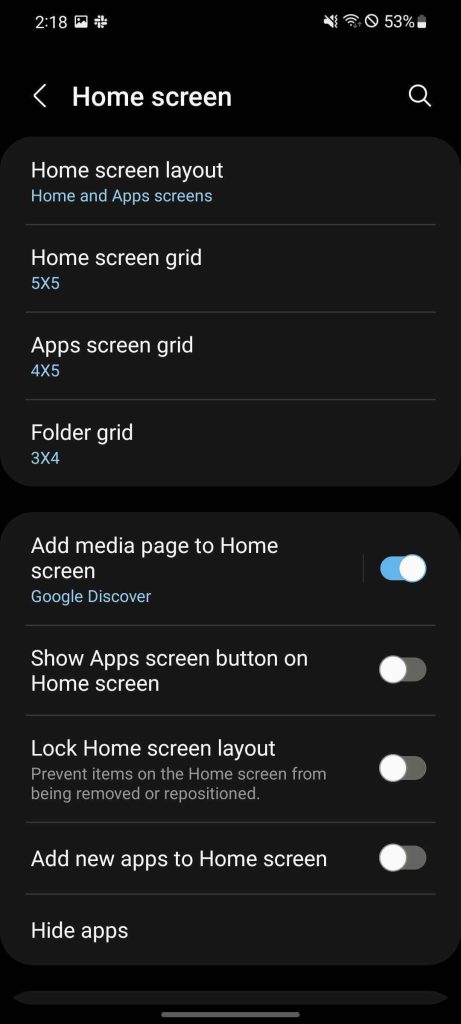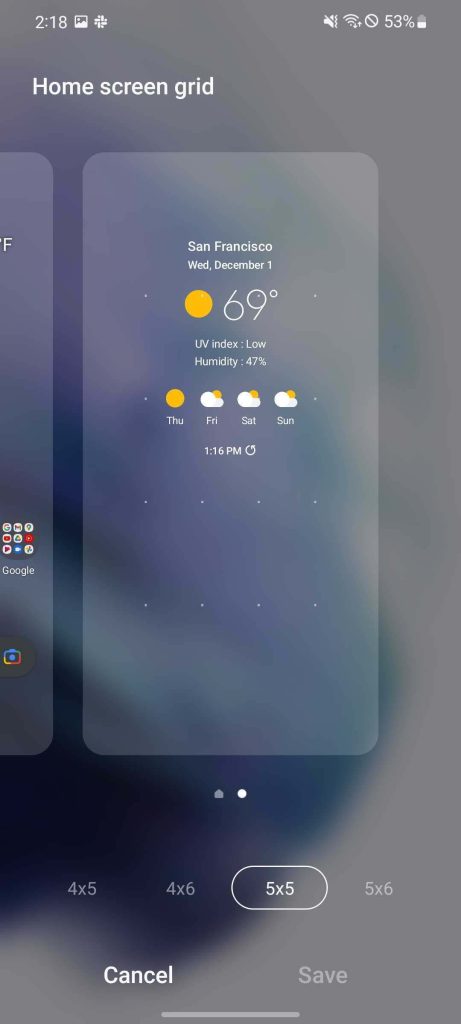With the rollout of One UI 4 to many Galaxy devices, a few changes will likely make their way to your device pretty soon. Some of those changes are pretty exciting. One of which is being able to customize your wallpaper and choose a color palette based on that. Here’s how you can customize your Galaxy device’s homescreen with One UI 4.
Customizing your One UI 4 homescreen
Breakdown of the Samsung Galaxy One UI 4 homescreen
Like most Android phones, Samsung Galaxy devices running One UI 4 (Samsung’s version of Android 12) give users a lot of freedom in terms of customizing their homescreens. Utilizing each of the customizable elements with One UI 4 will help you get a pretty unique homescreen. This is across the board and includes the series, Fold 3, and Flip 3. Here are the basic parts of your homescreen:
- Wallpaper
- Color palette
- Themed Icons
Customizing your Samsung Galaxy device wallpaper
Your wallpaper might be one of the most personal elements of your homescreen. Not only are there are a few great ones preloaded with Galaxy devices running One UI 4, but there are countless places to find even cooler ones.
In order to change your wallpaper, first tap and hold on an empty spot of your homescreen. Your homescreen should shrink a bit and a few options should pop up from the bottom. Go ahead and tap wallpaper and style. You’ll see a screen that shows both your lockscreen and your homescreen, along with the current wallpaper in use. There are a couple of ways to change it from here.
The first is to tap My wallpapers to see preloaded wallpapers from One UI 4. This screen is split into two sections: “Lock screen only” and “Home or Lock screen.” The ones labeled under “Lock screen only” are animated wallpapers for your lockscreen. The selection available is really nice, so they may be worth looking through. As for the wallpapers available for the home and lockscreen, there are currently 12 available. If you find one you like, tap the wallpaper and choose between just your homescreen, lockscreen, or both. A preview will appear showing you what the wallpaper will look like. Hit Set on Lock and Home Screens.
The second way is to choose from downloaded images on your device. These are found under Gallery. Find an image – or multiple to preview – and hit Done in the top right of the screen. It’ll then ask you where you’d like to set the wallpaper. Choose a location, and you’re good to go!
How to set the color palette on a Galaxy device
Much like in Android 12, One UI 4 utilizes the wallpaper’s different accent colors to develop a color palette for your Samsung Galaxy device. For example, if you picked a wallpaper with blue and green colors, your device would suggest color palettes that use those tones. The palette you choose will be visible throughout certain parts of the UI, such as in the notification menu, system apps, and the settings. Certain third-party apps that already take advantage of Android 12’s Dynamic Color will also read the color palette and apply it.
In order to choose a color palette, tap and hold on the homescreen again. This time, look for Color palette and tap it. This screen will show you different options depending on what color wallpaper you choose. One UI 4 usually gives you a few palettes to choose from. Go ahead and choose a color palette and watch the preview window at the top of the screen. Cycle through them until you find one that looks good.
Additionally, you can choose to apply that color palette to system app icons. It will choose one color and apply it, so all of the system app icons look uniform in theme. Once you select a palette, hit done and that’s it. You can always go back and change this at any point, so choose one and get a feel for it.
Customizing widgets on the homescreen
Widgets are great for information at a glance and there are basically no limits to how many you can add. Fortunately, they’re extremely easy to add to your homescreen, especially in One UI 4. In order to add widgets to your homescreen, tap and hold as you did before to get to wallpapers. This time though, tap on Widgets when it comes up. How many widgets appear on this next screen depends on how many apps you have installed. There are quite a few system apps that provide widget options like Calendar, Reminder, and Weather.
After figuring out what you want to add, tap the dropdown arrow for that app. Select the exact widget and tap and hold on it until the homescreen appears in the background. Move it to the location and page you want it on and let go. After adding a widget to the homescreen, little adjustment handles will appear around it. To increase or decrease the size, play around with those handles to get it to the preferred size. How big or small the adjustments are will depend on the grid layout size selected.
Additional homescreen settings
There are a couple of other good things to know about customizing your Samsung Galaxy phone’s homescreen. The first is that you can change the grid layout. The homescreen is broken down into sections or blocks where apps can sit. These blocks also determine how much a widget can expand. The homescreen can be any one of these layouts:
- 4×5
- 4×6
- 5×5
- 5×6
To change the grid size, head over to the settings by swiping down on the homescreen and tapping the settings cog at the top right. Find Home screen and tap it. There, you’ll find Home screen grid where you can adjust between the above sizes.
Another option you’ll find in the same settings menu is Home screen layout. Tapping that will let you choose between having one page on the homescreen with all of your apps laid out in the rest of the pages to the right or having a separate apps screen that can be accessed by swiping up from the bottom of the homescreen. This is completely up to your preference but comes in handy if you don’t like having an app drawer by default.
With One UI 4 on Samsung Galaxy devices, customizing your wallpaper captures those extra features that make everything feel cohesive, like having a color palette. While there still aren’t many apps that take advantage of Material You and color palette besides Google apps, there are still plenty of ways to have your Samsung Galaxy homescreen customized to fit you.
Author: Andrew Romero
Source: 9TO5Google