
Want to check in on your Safari privacy and security settings? Follow along below for a look at what you can customize on iPhone and iPad and an explainer on each option.
Apple offers a host of security and privacy settings across iOS and iPadOS and specifically within Safari settings, there are four options under Privacy & Security.
These include Prevent Cross-Site Tracking, Block All Cookies, Fraudulent Website Warning, and Check for Apple Pay. You’ll likely want to adjust these depending on your needs or preferences on iPhone and iPad.
How to customize Safari privacy and security settings on iPhone and iPad
- Open Settings, swipe down and tap Safari
- Swipe down again and look under Privacy & Security
- Customize your settings, read more below for help on making a decision
Here’s how this looks:
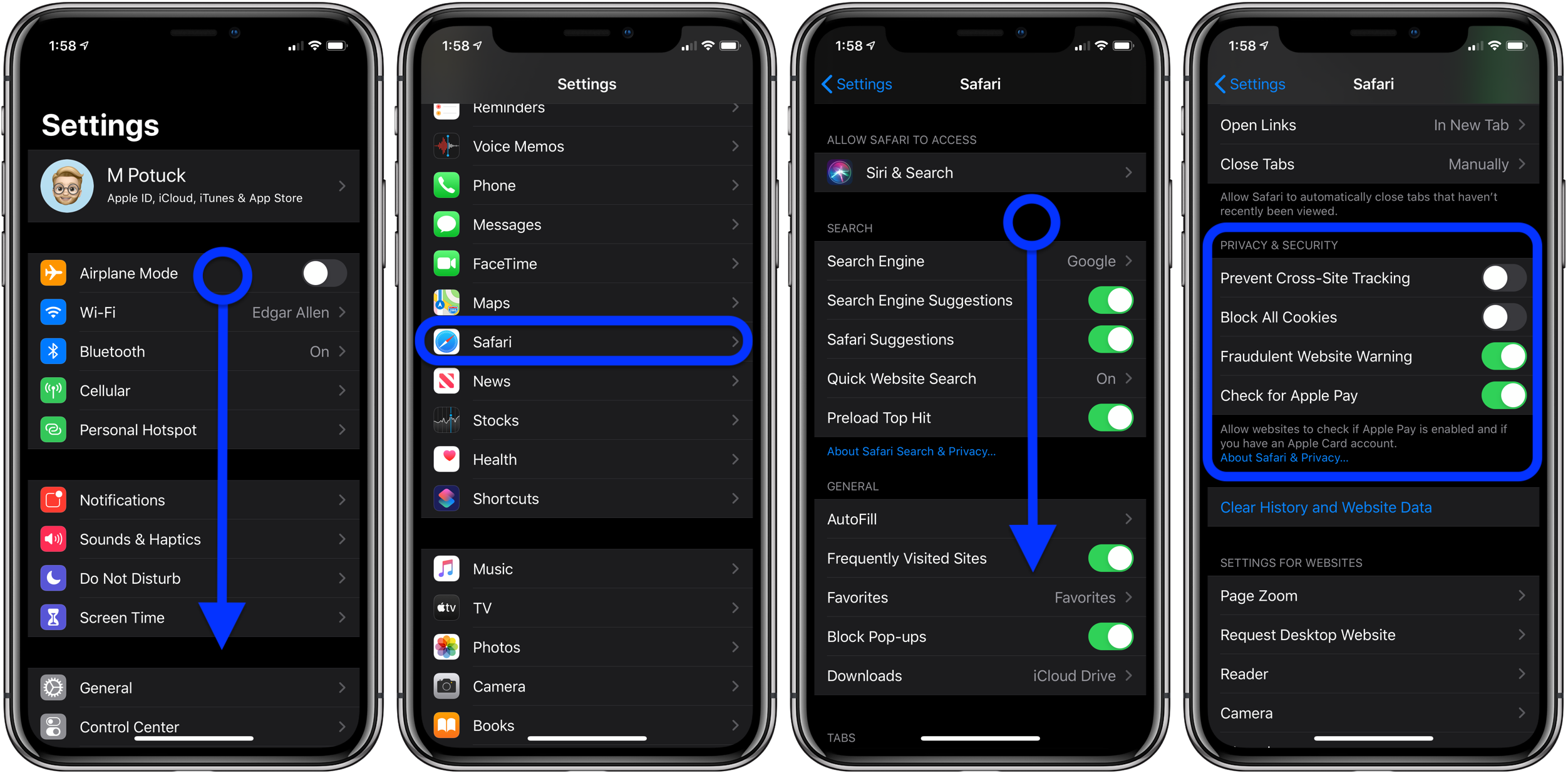
Either temporarily or permanently, you may want to allow cookies as many websites will require them.
Another consideration is cross-site tracking. This will allow websites to track what you’ve been looking at if you turn the prevention feature off, however, it will mean you’ll get more relevant ads served to you compared to when you prevent cross-site tracking.
Personally, I always keep Check for Apple Pay and Fraudulent Website Warning toggled on as I only see upside to using them.
You can tap on to get a description of each one or read more below.
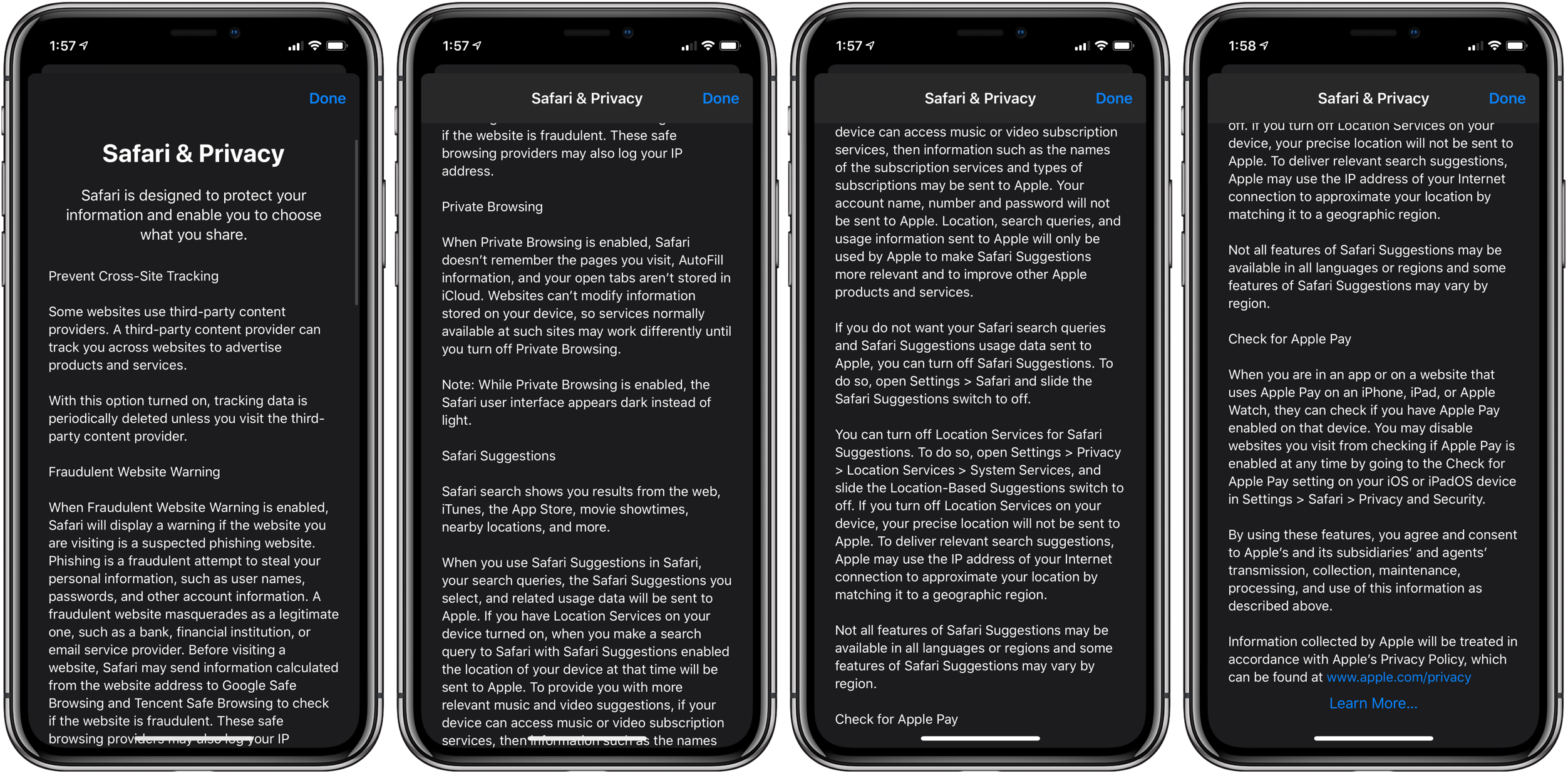
AirPods Pro:
- How to get AirPods Pro ear tip replacements
- How to clean your dirty AirPods Pro and charging case
- AirPods Pro: How to customize Force Sensor controls
- AirPods Pro: How to use Ear Tip Fit Test and change tips
- AirPods Pro: How to use noise cancellation and Transparency mode
- AirPods Pro vs Powerbeats Pro: How specs, size, price, and more compare
- What’s the difference in AirPods and AirPods Pro? Here’s how size, price, and features compare
- How to find your AirPods Pro serial number
iPhone & iPad:
- What is mini LED and what could it mean for iPad and MacBook?
- How to find out when your iPhone 11 camera is using Deep Fusion
- How to quickly select, move, and delete notes on iPhone and iPad with two-finger tap
- How to remove Memoji Stickers from your iPhone keyboard
- How to use the Deep Fusion iPhone 11 and iPhone 11 Pro camera feature
- iOS 13: How to use custom fonts on iPhone and iPad
- How to edit messages on iPhone and iPad with two-finger tap
- How to use the ‘Remind when messaging’ feature on iPhone, iPad, and Mac
- How to use the ultra wide camera on iPhone 11 and iPhone 11 Pro
Mac:
- How to restore deleted iCloud contacts, calendars, and bookmarks
- Getting the 16-inch MacBook Pro? Here’s how to wipe your MacBook before selling or giving it away
- Selling your MacBook? Here’s how to repair the butterfly keyboard for free and get more money
- How to check iPad and Mac Sidecar requirements
- How to create a bootable macOS Catalina 10.15 USB install drive [Video]
- How to sync iPhone and iPad to your Mac in macOS Catalina without iTunes
Check out 9to5Mac on YouTube for more Apple news:
Author: Michael Potuck
Source: 9TO5Mac



