
With Samsung being so on-the-ball lately with OS and security updates, you’re always changing system versions. In some cases, it’s important to know what version of Android or One UI you’re on. This guide will take you through the steps to finding out what version of Android or One UI your Samsung Galaxy device is on.
Table of contents
The difference between Android and One UI
First of all, it’s important to know the difference between what Samsung calls One UI and what Google calls Android. While Samsung devices run on One UI, the main OS under the hood is actually Android.
Samsung applies a skin over Android, making various tweaks in order to fit the needs of the user. As Android develops further, Samsung works hard to improve its version of Android and makes use of the added features we see now.
Samsung has actually gotten pretty good at this, where One UI feels very similar to Android, but it has its own flair and some functionality that adds more use to the software. Samsung and Google work pretty close to achieve this and have partnered in the past to create the Wear OS we know and love on the Samsung Galaxy Watch 4.
With that being said, there’s no huge difference between One UI and Android in terms of identifying your software version. In fact, when finding the Android version on your , you’ll find that both One UI and Android versions are listed. The One UI version number will be the finite version of Android while the Android version listed will be the generation of OS.
Why you may need to know your version of Android
Finding the Android or One UI version on your Samsung Galaxy device can come in handy in multiple scenarios.
For instance, sometimes new Android versions introduce bugs – that’s just a natural part of the process. Determining what version of Android you’re on can help you figure out if you need to be aware of those bugs or if you need to turn down a software update until a patch is available.
Another reason to find your Android version is to figure out what features are available for your device. New Android and One UI versions come with new features on occasion, and knowing which version of Android you’re running will let you know if those are even available for you at the time.
How to find your Samsung Galaxy device’s Android version
If you’re familiar with checking for updates on your Galaxy device, then you’re already pretty close to finding your Android version. If not, that’s perfectly fine too. In this example, we’ll start from scratch.
Here’s how to find your Android version:
- On your device, head to the Settings by swiping down and tapping the settings cog.
- Scroll to the bottom and tap About phone.
- Hit Software information.
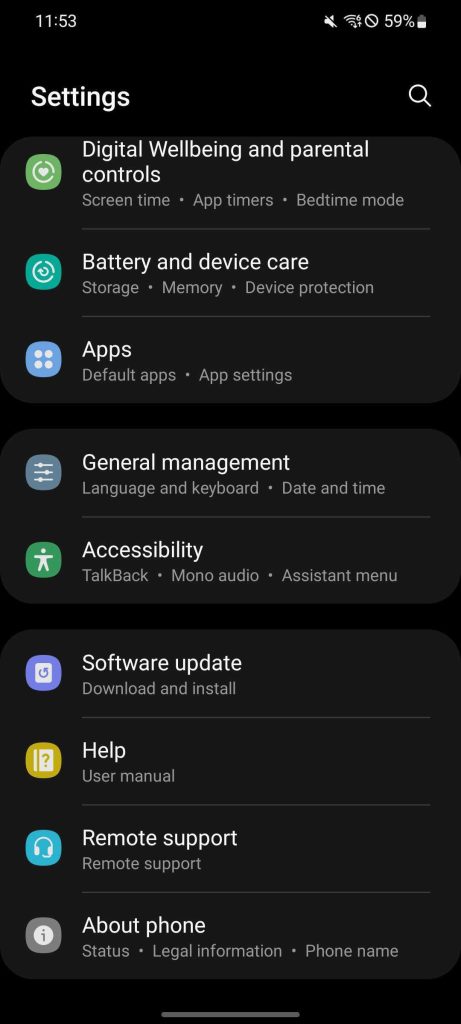
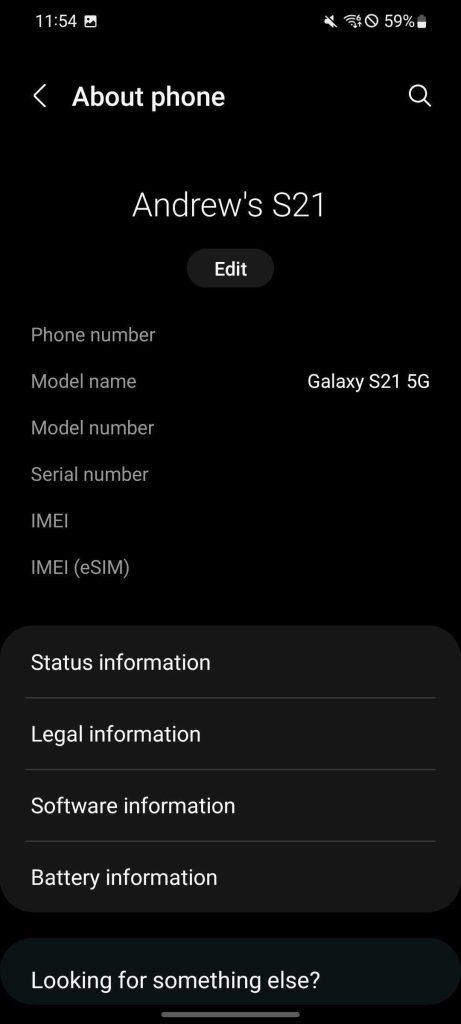
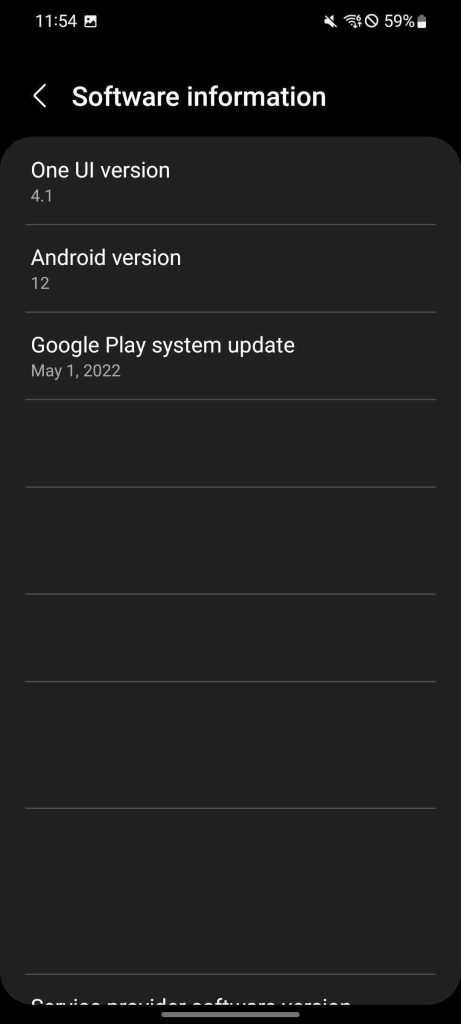
Fun tip: If you tap the Android button a few times fast, a Material You clock will appear. Setting the clock to 12:00 will activate Android’s easter egg splash screen.
From there, you’ll be able to see exactly what version of Android you’re on, as well as the version of One UI that corresponds to it. As mentioned, this can come in handy for a multitude of reasons. Knowing where to find this information can be vital in owning an Android phone.
More on Samsung Galaxy:
- Everything you need to know about Android updates on Samsung Galaxy devices
- Create smart widgets on your Samsung Galaxy smartphone – Here’s how
- Samsung’s Starbucks collaboration puts your Galaxy Buds into an adorable coffee mug case
Author: Andrew Romero
Source: 9TO5Google



