
Whether it’s someone you know, someone you don’t, someone you’d like to forget, or just spam, unwanted text messages can be a drag. Follow along for how to block texts on iPhone.
Just like with email, it can be easy to get in the habit of deleting text messages from unwanted senders instead of unsubscribing blocking them. However, it doesn’t take more than a few seconds to prevent future headaches and wasted time.
Note that once you block texts from a certain number, it will also block regular calls and FaceTime calls too. Below we’ll look at how to block text messages on iPhone in iOS 15 and 14 as well as iOS 13 since the process has changed over the years.
One thing to keep in mind, while it works to prevent future spam or texts from a given number by blocking it with the process below, spam/bots that use new numbers can still make it through to you.
How to block texts on iPhone
- Tap on a message from a number you’d like to block in the Messages app
- Tap the contact icon just above the number at the top
- Choose info near the top right
- In iOS 15 and 14, tap info again
- In iOS 13 tap the arrow to the right of the number
- Toward the bottom of your screen tap Block this Caller
Here’s how this looks in iOS 15 and 14:
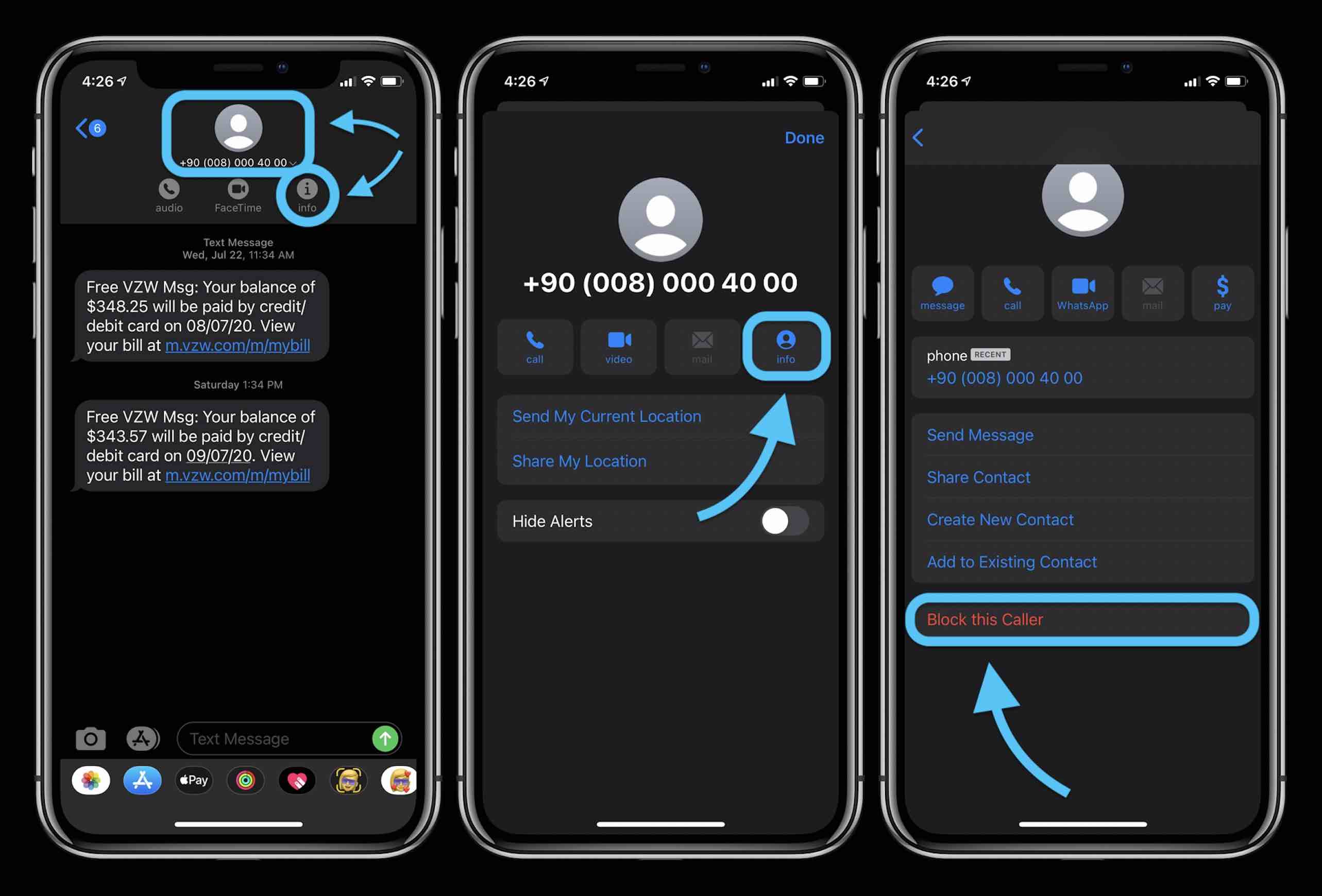
Here’s how it looks in iOS 13:
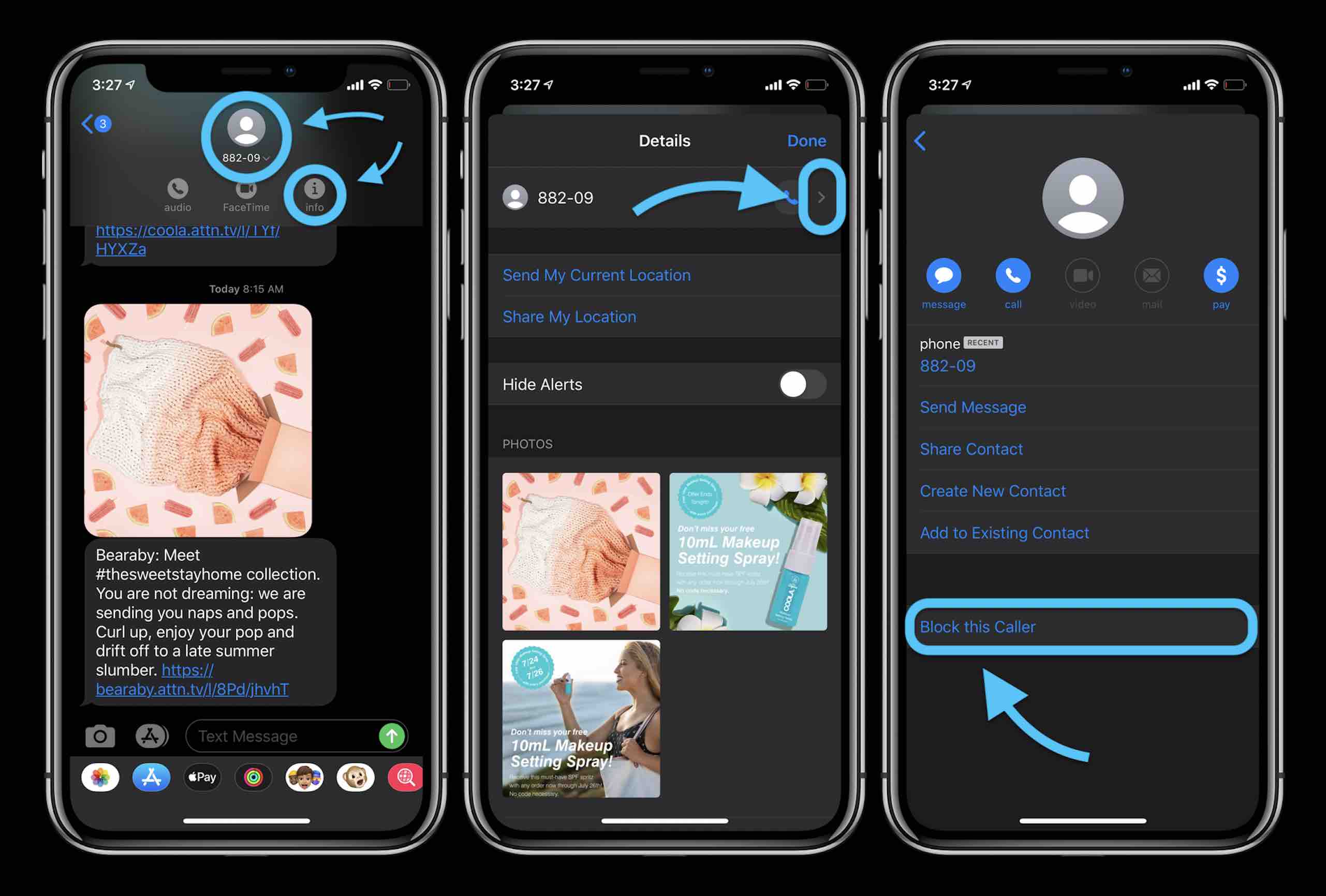
How to manage blocked numbers on iPhone
- On your iPhone, head to the Settings app
- Swipe down and tap Phone
- Swipe down again and choose Blocked Contacts
- You’ll see the full list of numbers you’ve blocked (includes texts and calls)
- Tap Edit in the top right corner to unblock a number by removing it, tap Done when finished
- You can also swipe from right to left to unblock a number
- Can you use MacBook Pro chargers for iPhone and iPad fast charging?
- Best phone carriers: Verizon vs T-Mobile vs AT&T and more affordable iPhone plan alternatives
- Which Apple Watch should you buy in 2022? Here’s how Series 7 compares to Series 6 and earlier
- How to check if your AirPods Pro are eligible for free replacement
Author: Michael Potuck
Source: 9TO5Google



