
Samsung Galaxy devices running Android 10+ have access to a really cool feature called “Device Control,” which allows you to control smart home products right from a shortcut on your screen. Here’s how to set the feature up and add devices.
Whether you run Samsung SmartThings or Google Home-supported devices in your home, the device control panel is easy to use and will work for you. Of course, the introduction of Matter into the smart home world sort of blurs that line, so using Google Home or SmartThings over one another is now just a matter of preference. In either case, the device control panel on Galaxy devices is an extension of that, giving you quick access to home controls whenever you need them.
Related: What is Matter, and why are so many smart home companies supporting it?
Device control is enabled on your Galaxy phone by default, located at the top of your screen when you pull down the notification shade. Tapping it will bring you to a page with nothing on it, if you’ve never set it up before. Fortunately, that only takes a minute or two.
How to add devices to ‘device control’ on Galaxy phones
In the device control panel, you have the option to choose between smart home services like Google Home and SmartThings, as well as choose the devices you want to add. It’s important to note that before adding devices to the panel, those products need to already have been set up in the smart home ecosystem of your choice. Once they’re controllable via the Home or SmartThings app, they’ll be eligible for the device control page.
- On your Galaxy phone, swipe down from the home screen.
- Tap Device control.
- Hit the three-dot menu at the top-right.
- Tap Manage apps.
- Choose your smart home ecosystem by toggling it on and then tapping it.
- Choose devices to add to your device control panel.
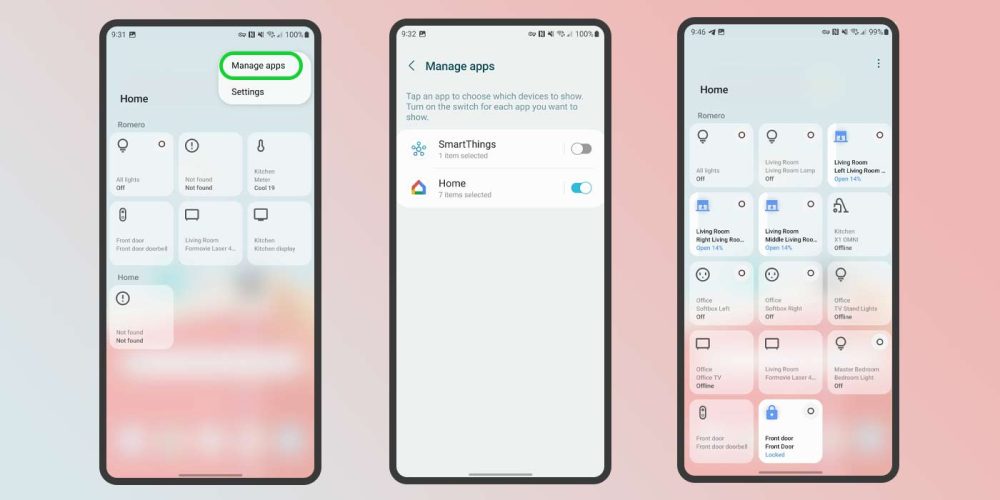
Once added, you can reorder what appears on the page to give you a clear view. Tapping the small circle in each box will toggle on that item, while tapping the box itself will bring you to the Google Home app. The latter option feels counterintuitive but it works.
More on Samsung Galaxy:
- Some apps not working on your Galaxy phone? Here’s how to set unrestricted access
- Samsung February 2023 update rolling out for these Galaxy devices
- Galaxy Z Flip 5 rumored to have a bigger outer display than the Oppo Find N2 Flip
Author: Andrew Romero
Source: 9TO5Google



