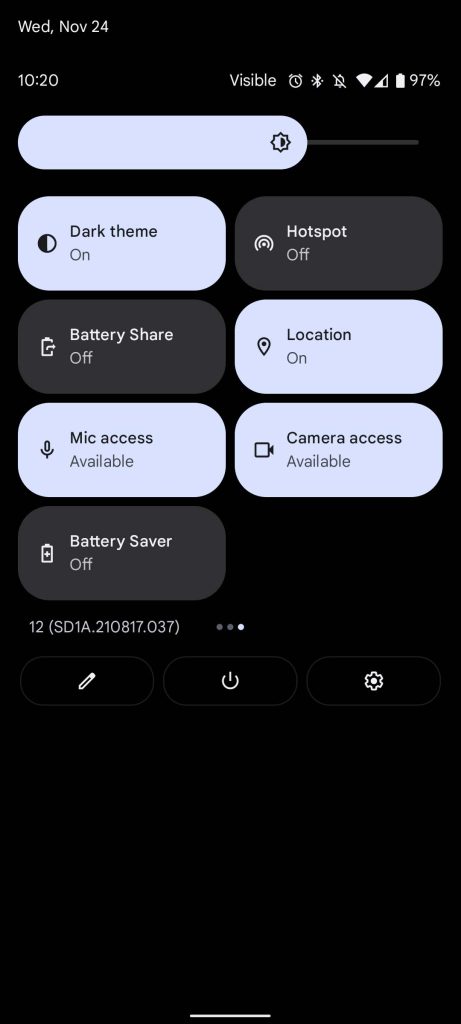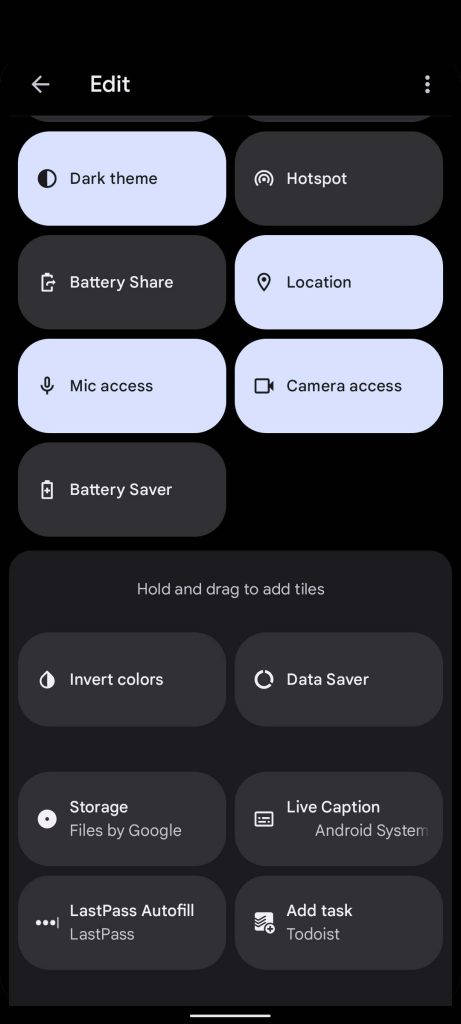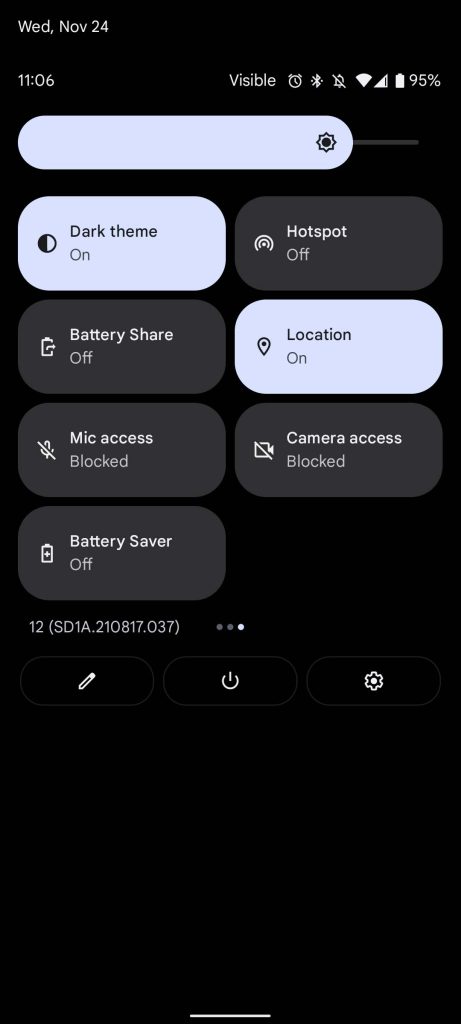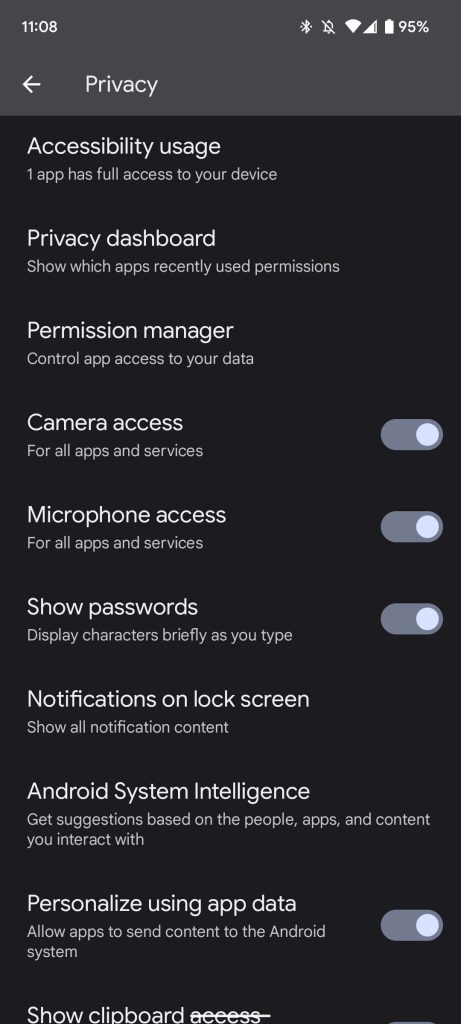Privacy is a very big concern among many consumers these days, and for a multitude of great reasons. Android 12 tried to address a couple of those issues, helping users to feel a little safer when using their devices. That’s why one feature implemented was an option to block camera and mic access built directly into the Quick Settings. Here’s how you can set it up and use it.
What are Quick Settings?
We’ve done an in-depth tutorial on how to enable Quick Settings in Android 12 before. You can find that here. In a nutshell, Android 12 allows you to add important settings options to a menu that’s accessible with either a couple of swipes or one well-placed swipe with two fingers from the top of the homescreen. In Quick Settings, you can customize what options you want to be always accessible. These settings range from airplane mode to Battery Share and are all extremely handy to have right at your fingertips without digging through the settings app.
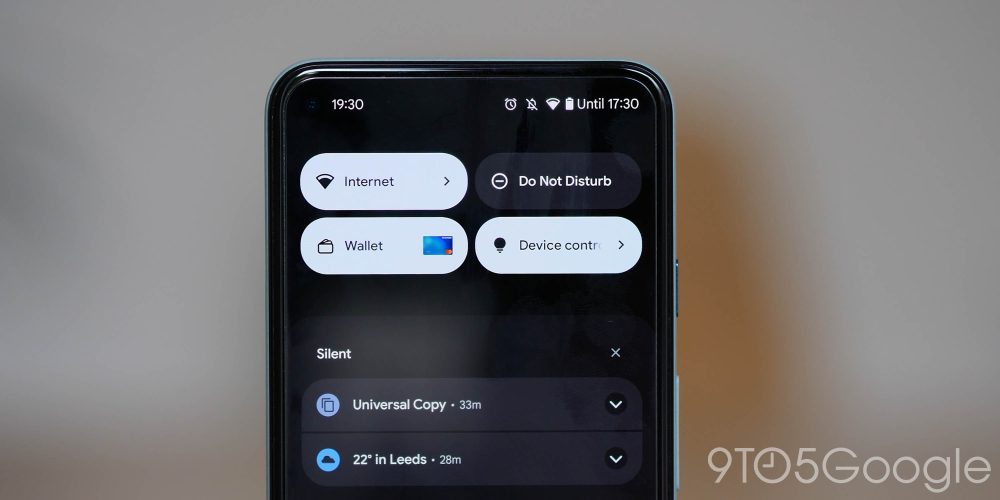
Camera and Mic access explained
Camera and Mic access might be the two most important Quick Settings to exist in Android 12, and I’ll tell you why: privacy. It isn’t that someone is always guaranteed to be listening or watching on the other end, but rather, it’s the comfort of knowing that open and background apps will not be able to access this data even if they tried.
When one or both of these are disabled, it completely shuts down that input method. For instance, if you were to turn off camera access, you wouldn’t even be able to open the stock camera app. Why? Well, because it’s blocked. It’s really that simple. Think of it like the mute switch on your . When that switch is turned to mute, the microphone is shut down and always-listening is disabled.
This can be extremely useful for many reasons, and the most common one is the peace of mind knowing that apps can’t access that data without you knowing or letting them. For instance, if you find yourself in a sensitive meeting and don’t want to risk any sort of audio data being stored on your device, blocking mic access will be the way to ensure complete privacy.
How to add camera and mic access tiles to Quick Settings
First off, you’ll want to navigate to Quick Settings. You can do this by swiping down from the top of the homescreen twice, or once with two fingers. At this point, you’ll see Quick Setting tiles across a couple of pages. There will be a small pencil icon under the tiles on the left-hand side; tap it. Tapping the pencil will bring up all of the tiles you can add to the Quick Settings page.
Scroll down until you find Mic access and Camera access. If they are towards the bottom of the screen in the section with a slightly lighter background, long press and drag the tiles to move them up to the Quick Settings menu. How far up you move those tiles will determine on which page you’ll find them in Quick Settings. Play around with the location and figure out where you like them the most.
After moving them into Quick Settings, you can long tap on either camera access or mic access to go into the advanced settings. This will let you fine-tune which apps can use this data on a regular basis.
It’s worth mentioning that keeping mic and camera access off all the time may cause some apps to be unusable. Other than that, it can’t hurt to have it off while you’re not using it. Adding the camera and mic access tiles to Quick Settings in Android 12 can prove very useful and come in handy more times than you may think.
Author: Andrew Romero
Source: 9TO5Google