
Google’s Password Manager is an ecosystem-wide service for users of Google Chrome and Android. Password Manager saves the credentials you use most and helps you log in easily while on Google Chrome. This guide takes a look at whether Password Manager is safe, walks you through how to use the feature, and highlights unique aspects of the service.
Table of contents
What does Google’s Password Manager save?
Google chose a very straightforward, no-frills name for its password-saving service. In fact, Password Manager does exactly what the name implies – it saves passwords. It also saves user names and email addresses associated with an account.
There is no limit to how many account credentials you can save in Password Manager. Users who have used Chrome and Android for a long time will surely rack up hundreds, if not thousands, of different logins, based on my personal experience. Additionally, Google’s Password Manager is ecosystem-wide, meaning you can access the same saved passwords on Google Chrome as well as on your Android device. This also includes other devices that can use Google Chrome, such as iOS devices, Chromebooks, and desktops. Each password is synced up between devices for easy access at all times.
Is Password Manager safe?
As with any password manager, as long as your parent login credentials are strong, there is no need to worry about your passwords stored in Google Password Manager. This is in part due to the security Google employs to keep your data completely safe, such as Google’s 2-Step Verification system.
We recommend turning on Google’s 2-Step Verification service in order to keep your data even more secure if Google hasn’t already enabled it for you. This adds an extra layer of protection that keeps you in the loop at all times. If someone were to attempt to log in to your Google Account, you’d be notified before they can get in by normal means.
How to save and edit passwords
There are two ways to save passwords in Chrome and on Android. The first way is to manually add passwords to the Password manager on your device or in Google Chrome. The second way is to let Google auto save passwords when they’re created on a website.
Before you do either of these methods, you’ll want to make sure Sync is turned on. In Chrome on desktop, you can do this by clicking your profile photo in the top-right corner of the screen and signing in to your Google Account if you haven’t done so already. If you’re logged in, make sure you see Sync is turned on. If it isn’t, click that button to enable it. Similarly, in Google Chrome on Android, you can head into the settings and make sure Sync is enabled by tapping the three-dot menu and then tapping Settings.
Currently, Google doesn’t offer a way to add credentials directly to Password Manager. There is a workaround, however. If you want to save your credentials manually, you can head to a website and enter those credentials, at which point chrome will allow you to save the username and password. Here’s how:
- On desktop, open up Google Chrome.
- Head to the wesbite you want to add credentials for.
- Enter your current credentials but do not log in.
- After entering your username and password, you’ll see a little key icon in the address bar at the top of the screen. Click it.
- The box that appears will ask you to save your password and username. Tap the eye icon in the password box and confirm it’s the correct password.
- Tap Save.
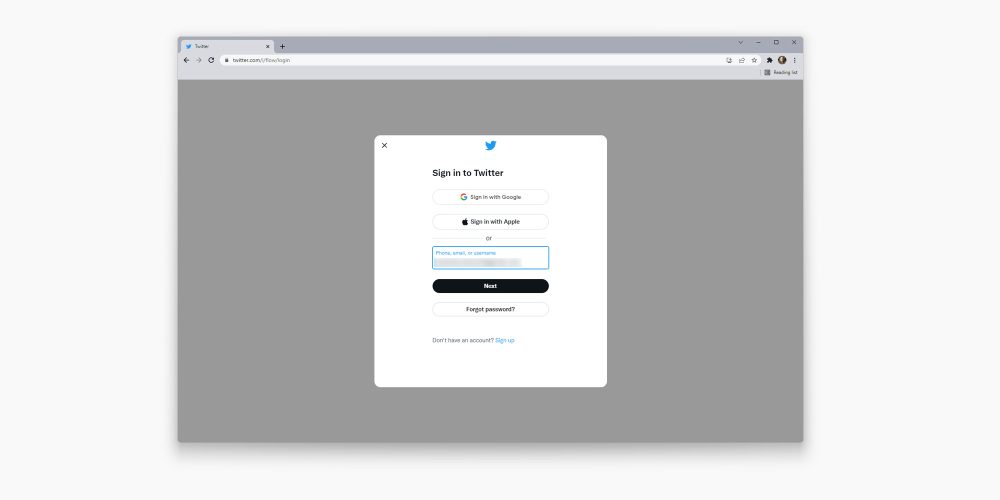
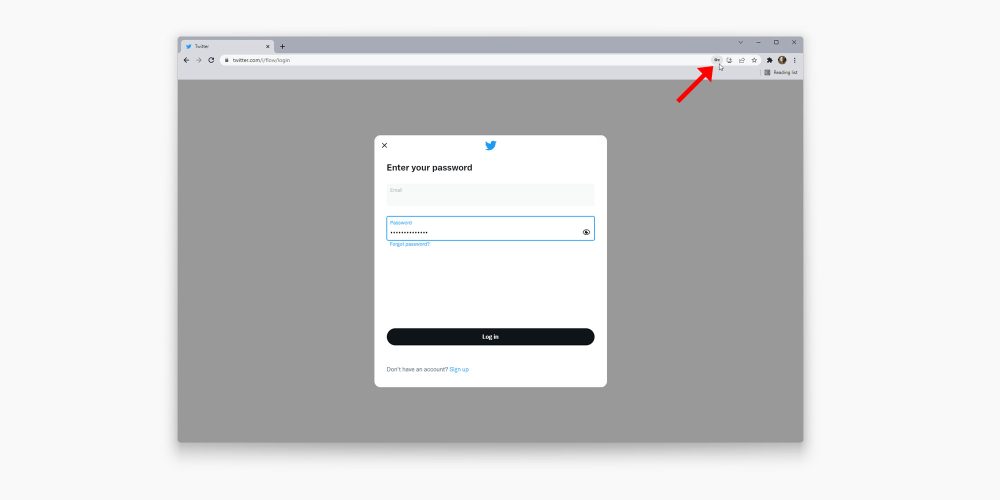
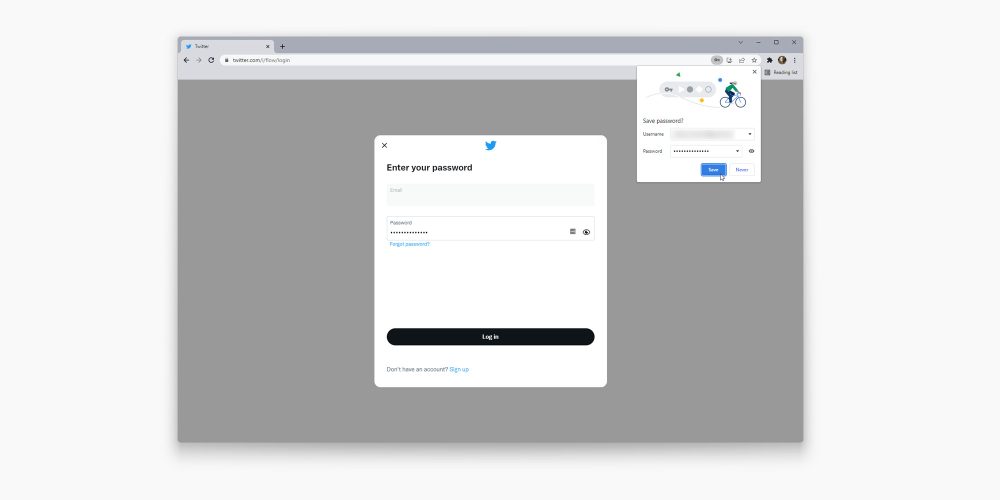
The next method is our go-to when saving passwords in Google Chrome. It requires little to no effort on your part and is extremely easy to use. Chrome has a feature on Android and Chrome that offers to save passwords for you when creating an account somewhere or logging in for the first time on Chrome. Here’s how to enable it on your Android device:
- Open Google Chrome on your Android device.
- Tap the three-dot menu at the top right of the screen.
- Tap Settings.
- Find Passwords, and tap it.
- At the top, toggle Save passwords on.
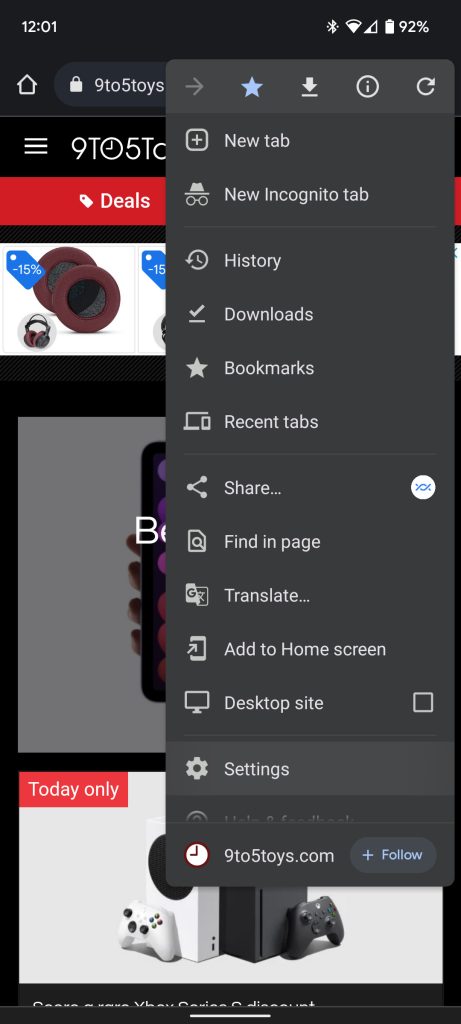
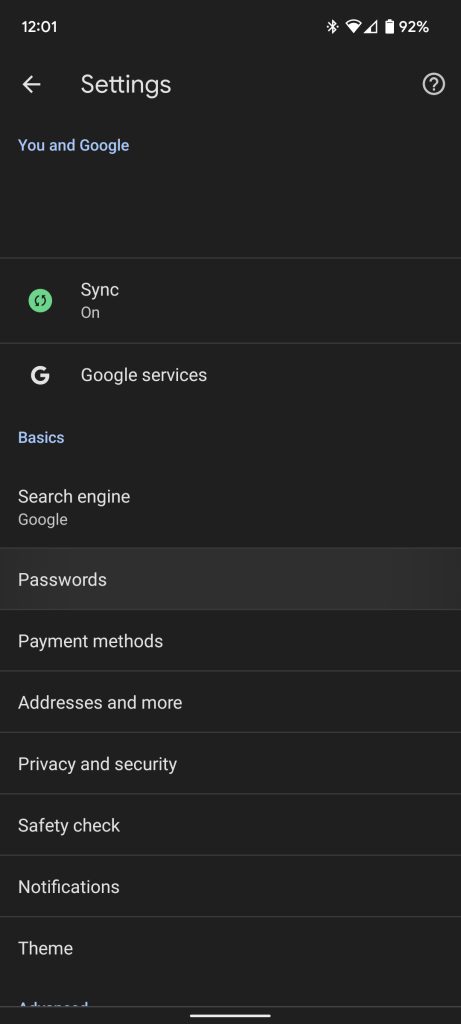
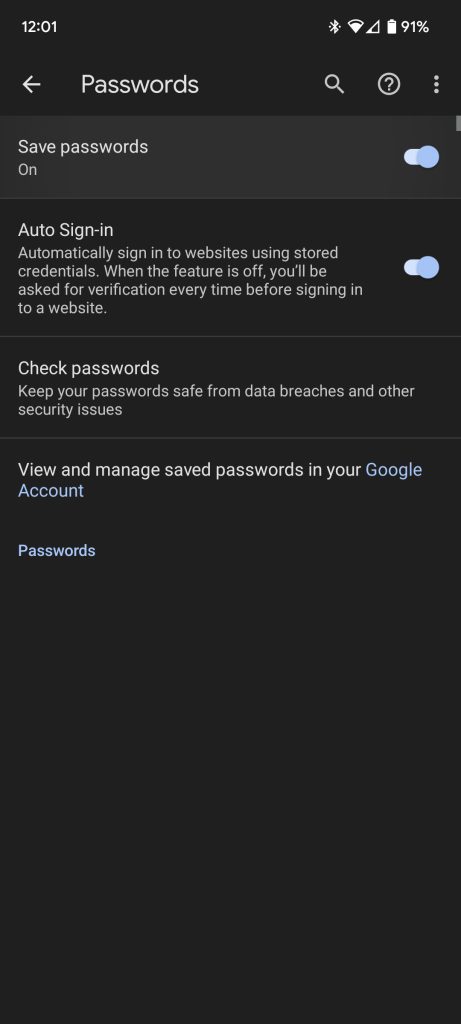
The process is very similar on Chrome for desktop:
- Open Chrome on desktop.
- Click the three-dot menu at the top-right corner of the window.
- Click Settings.
- On the menu to the left, click Autofill, and then click Passwords.
- Toggle Offer to the save passwords on.
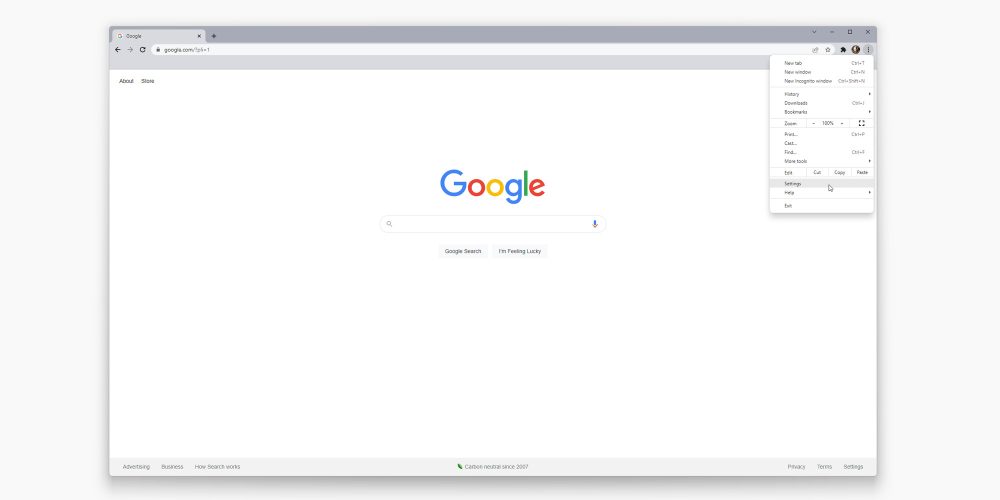
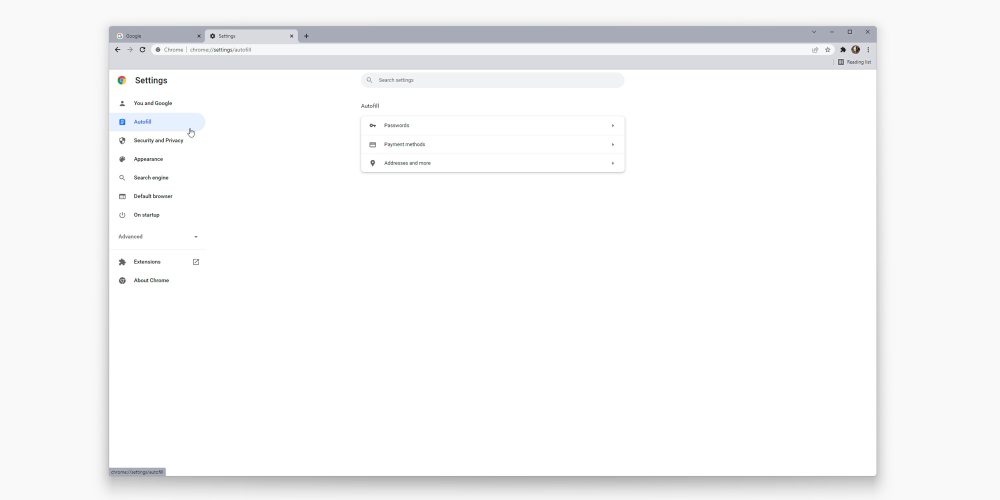
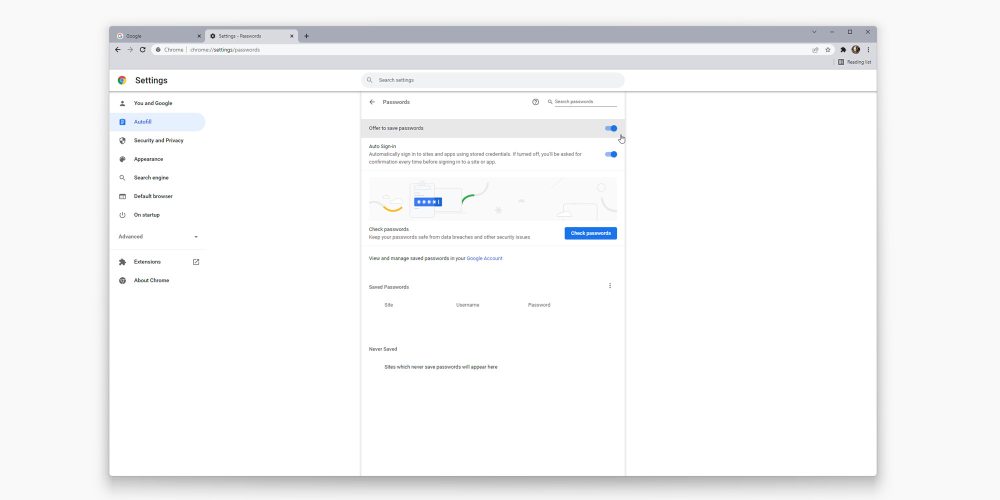
When this option is enabled, whenever you enter credentials Chrome doesn’t recognize, it will offer to save the password and username in Password Manager, where it’s easy to access.
In the Passwords section of Chrome’s settings, you’ll also notice a Saved Passwords section. Here, you can look for passwords by clicking the eye icon on any saved credentials to view the hidden password. You can edit or copy passwords as well. Just tap the three-dot menu icon next to the username and password you want to edit or copy.
Should I use a third-party password manager instead?
There are other options out there in terms of password managers. For instance, LastPass and 1Password are also really good password managers. They offer extra safety features like saving licenses, social security info, and more. The downside, however, is cost. While LastPass and 1Password are subscription-based services, Google’s Password Manager is free for Chrome users. It is sort of barebones, but it does its job well.
Google Password Manager is a fantastic tool for Chrome and Android users for keeping credentials saved in-house. Not to mention, Google’s service is safe and secure, so you can have a little peace of mind using Password Manager.
Author: Andrew Romero
Source: 9TO5Google







