
While straightforward SMS texting isn’t perfect by any means, the adaptation of the RCS standard means you can do pretty neat things in Google Messages that you couldn’t for a very long time. Follow along to learn a few tips and tricks for using RCS messaging and Google Messages features to the fullest.
Table of contents
What is RCS messaging?
RCS stands for Rich Communications Services and is a standard used by Google in order to provide messaging services that can handle a lot more than your standard texts. For instance, with RCS on Google Messages, you don’t have to worry about character count limit or sending downright awful quality photos.
Think of RCS messaging as “smart” texting. Of course, Apple already has iMessage for the iPhone, which incorporates a different protocol in order to enhance messaging between users. Unfortunately, it seems that for the time being, only Android users will be able to take advantage of RCS messaging between one another. This means if an iPhone user texts an Android user, the timed-out SMS messaging protocol will be in use.
Since RCS’s adoption by Google in 2016 for Android, more carriers hopped on board to support the standard along with their SMS services. This means that the chances are high you’ll find another Android user using the RCS standard on their device. While sole SMS texting uses your mobile carrier’s network, RCS messaging is done over WiFi or mobile data, which lends itself to being able to send larger files and receive information and media quicker than SMS.
How to use RCS on Android
Before you can take advantage of everything RCS messaging has to offer, you need to enable it in the settings of Google Messages. Here’s how you can do that:
- Open the Google Messages app on your Android device.
- Tap the three-dot menu at the top right of the screen.
- Tap Settings in the menu that appears.
- Tap on Chat features.
- Look for the setting that says Enable chat features, and toggle it on.
What Google Messages can do with RCS
Read receipts are likely very familiar to you. Apps like Telegram and WhatsApp utilize this tool to help people communicate a little better and stay on the same page. In Google Messages, read receipts can be turned on as well so friends and family know when you’ve seen their messages.
Of course, this is completely up to you. Personally, I don’t like people knowing when I’ve read their message. If you do, here’s how you can enable it:
- Open the Google Messages app on your Android device.
- Tap the three-dot menu at the top right of the screen.
- Tap Settings in the menu that appears.
- Tap on Chat features.
- Find Send read receipts, and toggle it on or off, depending on your preference.
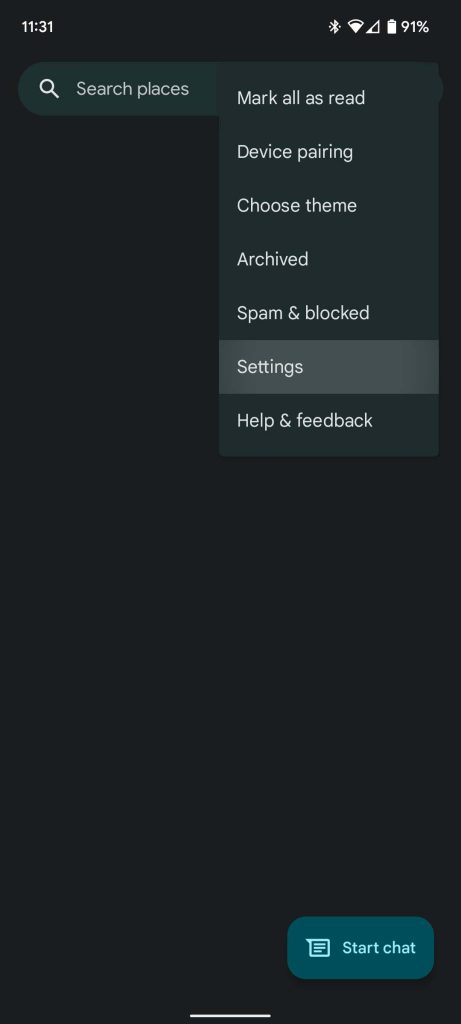
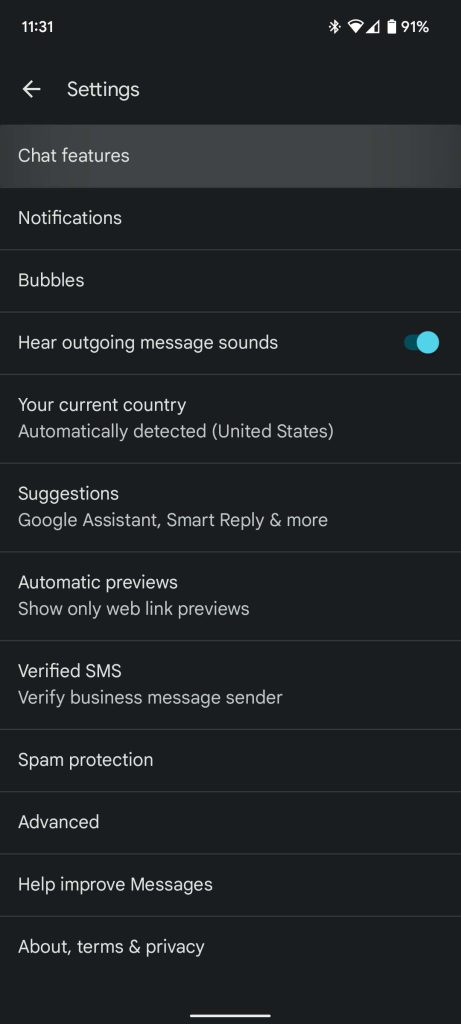
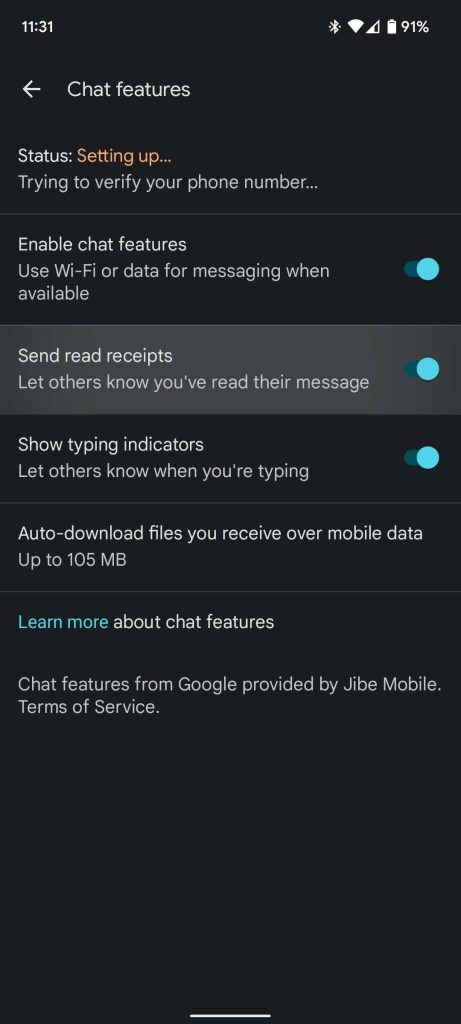
From now on, if another Android user with Google Messages sends a message and you glance at it, they’ll know that you did.
One of Google Messages’ features that comes in handy more often – and can take the place of read receipts, in my opinion – is typing indicators. Typing indicators appear in the form of three little dots on the left bottom side of the chat window. This indicator lets you know the other person is typing something out to send your way.
When you enable this feature, keep in mind that you’re turning it on for others. When you type, then others using Google Messages will know that you’re getting back to them in just a moment.
Here’s how you can switch on typing indicators:
- Open the Google Messages app on your Android device.
- Tap the three-dot menu at the top right of the screen and tap Settings.
- Tap on Chat features.
- Tap Show typing indicators to toggle it on or off.
RCS also allows for end-to-end encryption, a security process that ensures your messages are your business only. This is something that SMS in its simplicity couldn’t allow for. End-to-end encryption is becoming a staple of messaging services, with apps like Telegram at the top of the list for security.
Along with that, the RCS standard paves the way for easier communication with businesses via “business messaging.” Business messaging is a tool where customers can interact with businesses through RCS messages without being put on hold and at their own pace. As an example, airlines would be able to send boarding passes right in Messages without having to redirect you to a download.
The nice thing about using the RCS standard is that with group chats, a few things are made easier. For instance, with SMS texting, in order to leave a group chat, you would have to suggest that the chat creator make a new chat without you in it. With RCS, you can simply leave the group chat without having to change the chat settings. You can also join an already existing group chat without having a new one created.
Things you can do with Google Messages
Another neat feature of Google Messages is smart replies along with suggestions, whether they’re from Google Assistant or for certain actions like attaching photos or sharing your location.
Smart Reply comes in handy if you just need to acknowledge a message, give a quick answer, or let someone know you’re busy. These come up based on what the other person in the chat is saying. For instance, if someone asks “How are you?” Google Messages may suggest “Good, you?” or something along those lines.
Suggested actions work a little differently. These suggestions are based on what you send to someone. If you were to say “Just got home,” Google Messages would suggest that you share your location. Often times this is extremely useful because forgetting about the location sharing feature is easy, even though it’s a fantastic tool.
As far as Google Assistant suggestions go, it can sometimes be hit or miss. The idea is that if you mention a restaurant or location, Google Assistant may suggest it in the form of a link to Google Maps or a website. By tapping the suggestion, you send that link to whoever you’re messaging at the time.
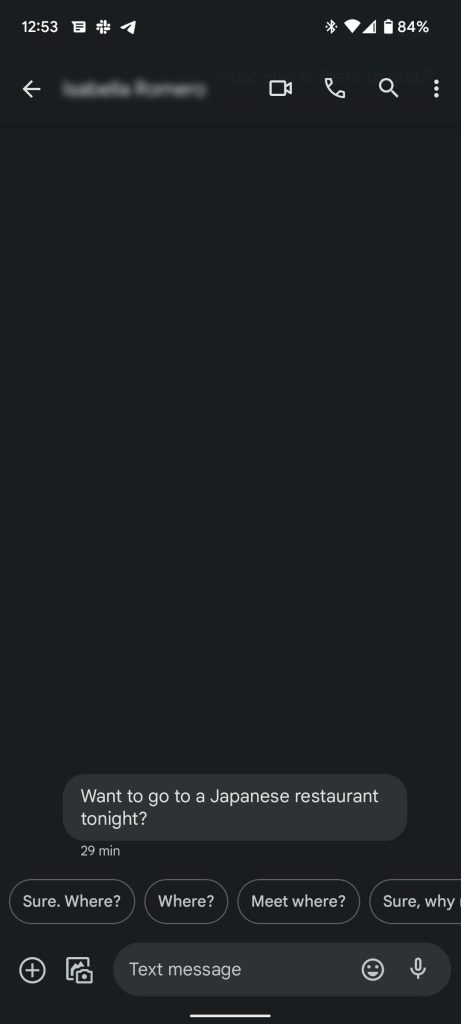

Here’s how you can enable all three:
- Open Google Messages on your Android device.
- Find the three-dot menu at the top of the screen, tap it, and then tap Settings.
- Look for and tap Suggestions.
- All three types of suggestions mentioned will be here, each individually toggled.
- Toggle either Assistant suggestions, Smart Reply, or Suggested actions depending on which ones you’d like to enable.
One more of Google Messages’ terrific features that have surfaced recently is the ability to organize messages by category. Currently, Google Messages has two categories available: Personal and Business. In Personal, you’ll find messages from friends, colleagues, and family. Generally, any message you get from a real human will be found in the Personal section.
Business, however, will house any message you receive from automated systems. This includes OTPs (one-time passwords), any updates you’d get from ride-sharing or food delivery services, and other texts from automated services. More and more recently, it seems like automated messages come in at an alarming rate. The categorization feature allows you to break up these messages into different sections for easier viewing.
When enabled, you’ll notice three tiles at the top of Google Messages: All, Personal, and Business. All holds every message that comes in, while the other two sections will show only categorized messages. Here’s how to enable message organization:
- Open up Google Messages on your Android device.
- Look for and tap the three-dot menu at the top-right corner of your screen.
- Tap Settings.
- Look for and tap Message organization.
- Toggle on View messages by category.
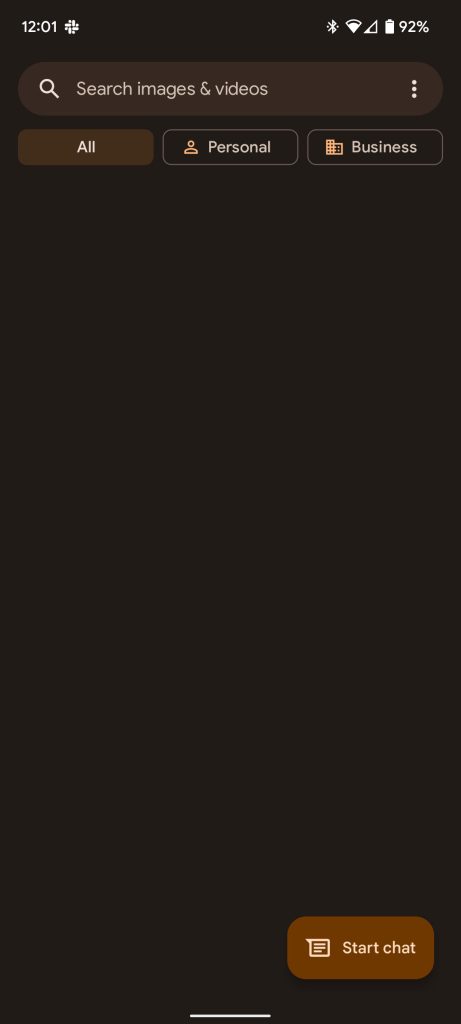
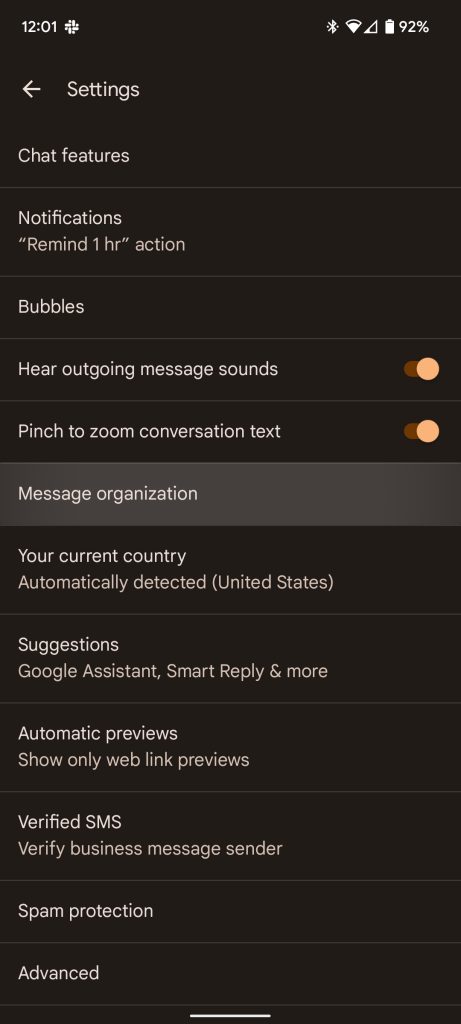
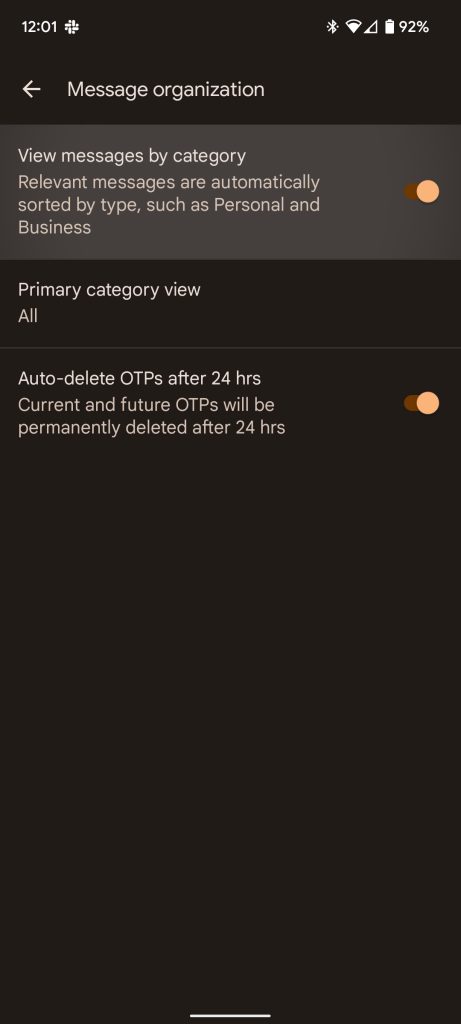
While smart suggestions are great, sometimes they don’t work like you want them to. If they don’t, there is no need to worry. Whatever you wanted Google Messages to suggest can be sent manually by hitting the plus icon next to the text window in a chat.
Once you tap the plus icon, a new window will appear with tons of options for sending content. You can send GIFs, stickers, files, contacts, and more. You can even have Google Assistant help you send restaurant or movie suggestions.
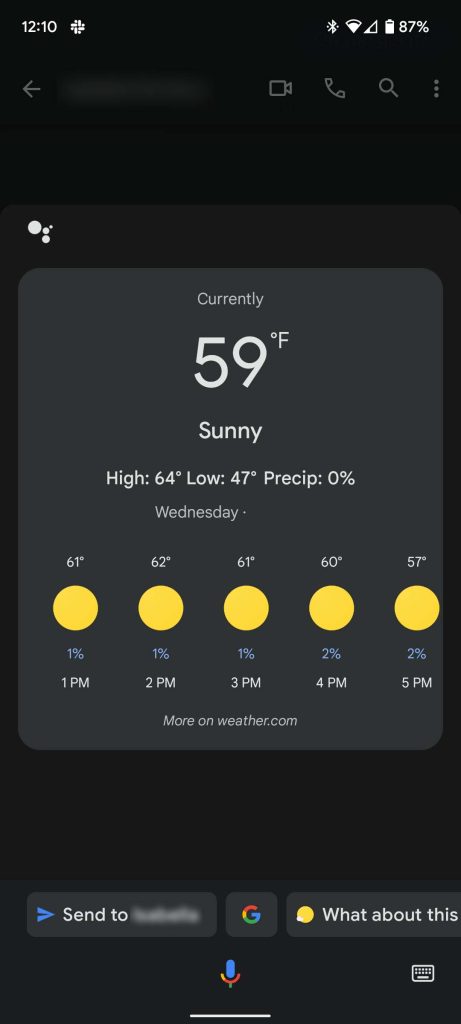
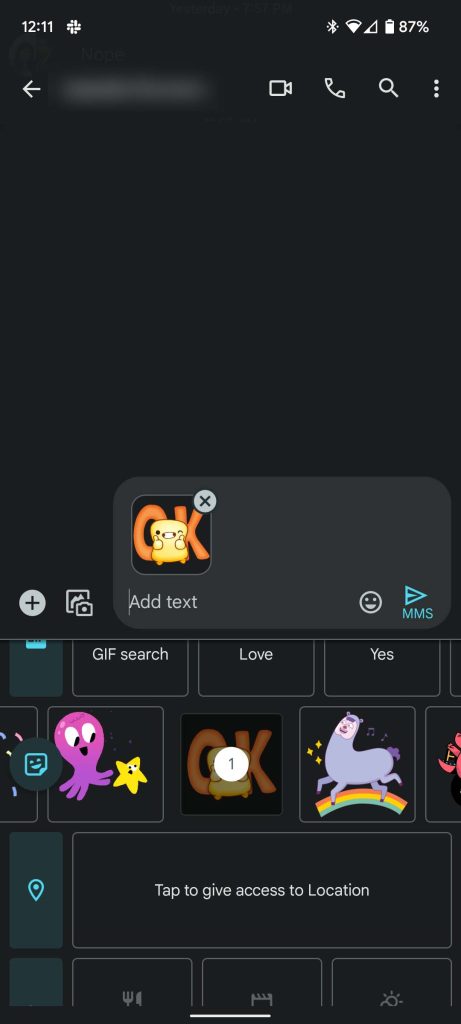
Another feature that Google Messages takes advantage of is allowing users to view, compose, and send messages via a web client. A lot of other messaging apps do this, and it’s honestly a fantastic feature. For those of us who tend to be at a computer a lot of the time, having messages available right on your Chromebook or PC is more than welcome.
You can find the web client here. Once you get to this website, open up Google Messages on your Android device, tap the three-dot menu at the top right of the screen, and hit Device pairing. Tap the QR code scanner button and aim your phone at your computer screen. In a matter of about two seconds, all your messages will now appear on your computer, allowing you to message anyone with ease.
The best way to learn how to use these features is to play around with them. That really goes for Google Messages in general. Using the new RCS features will make chatting with friends and family more enjoyable and a little more useful than strictly sending SMS texts.
More on Android:
- Everything you need to know to use Google Pay
- How to back up pictures and videos on Android with Google Photos
- How to transfer your Passwords from Apple to Android
Author: Andrew Romero
Source: 9TO5Google



