
Keep is Google’s very own notes and lists app. Google Keep’s feature set is basic, though it offers a lot of functionality. This guide will take you through the main features you can use with Google Keep and why it’s become a default notes app for us.
Since Keep is a Google product, you can expect your data to sync across other Google apps in your account. For instance, creating reminders in the Kepp app will show up in your Google Calendar. From there, you’ll also see it in your Pixel’s At a Glance tool when the time comes.
Because of this, notes and lists carry a little more weight, as it’s easier to keep track of on your Android device and in your other Google apps. With that, Keep has become one of our favorite quick notes and lists apps. Throughout this guide, you’ll see that the app isn’t complicated or weighed down with features, but it hits the nail on the head with easy-to-manage notes and personal data.
Notes don’t have to be basic
At the forefront of the different things you can do with Google Keep is none other than create a note. Of course, that note doesn’t have to just be a straightforward set of sentences. While the Keep app on mobile has a colorful “+” button at the bottom, you’ll also notice four others to the left.
These are note categories, ranging from a checklist to a photo. You also have the ability to create a voice memo with the microphone icon, or you can draw a quick doodle. These four buttons allow you to start a note with one of these items, though they can always be added after the fact.
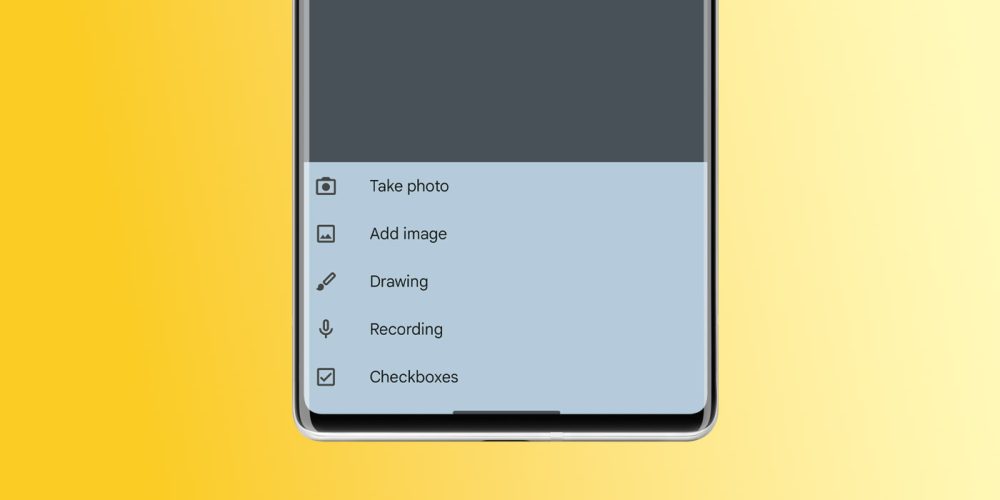
The checklist category is pretty straightforward, and possibly the most often used in the app. This is great for creating simple to-do or item lists. When an item is marked, it moves down to the bottom of the list and is marked out so you can focus on the unchecked items.
Perhaps the most underappreciated category is the drawing saved as a note. The paintbrush icon opens up a small blank canvas, which allows you to start doodling in any fashion you want. It’s a fun version of a Keep note, though it’s not used as often as others.
If you’re in a rush, you can create a quick note by hitting the microphone icon. Doing so will allow you to record a quick clip, which will then be transcribed into a text note. You’ll still have the audio recording available to play under the original note, though for whatever reason, the audio sounds muddy and like it’s been highly compressed. The audio in the Keep app is nothing like what you’d see in the Recorder app on Pixel, but it’s still more than useful in certain situations.
Lastly, you can create a note with an image by hitting the picture icon. This allows you to take or choose an image from your phone or computer and head an image with it.
Customize and organize your Keep notes
Beyond basic note-creation features, Google Keep makes it easy to manage and organize your notes based on your preferences. You can do this by setting up a slew of labels, each with a different topic. Whenever you create a list, you can assign those labels to your notes by hitting the three-dot menu at the bottom and hitting Labels.
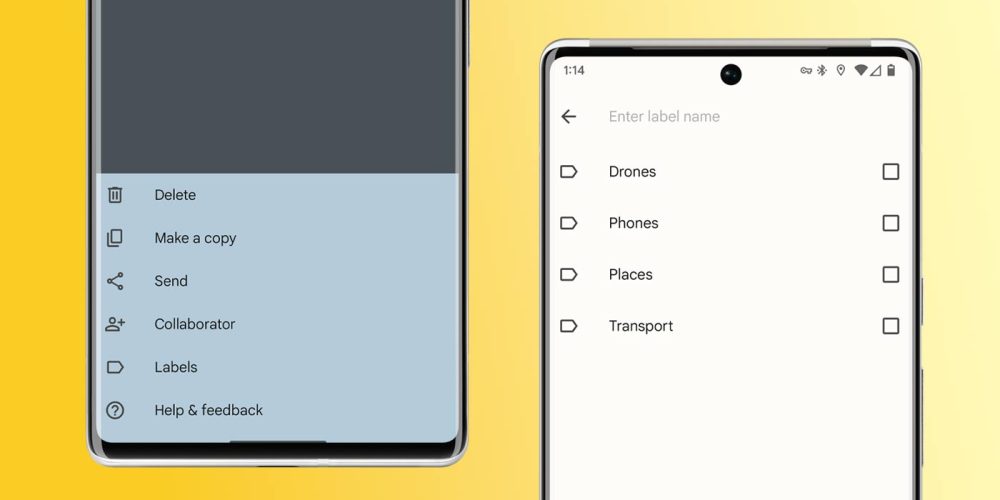
Those labels will appear in the note itself and under each one in your preview mode. With that, you can easily identify what each note pertains to without having to skim through every piece of content you’ve created recently.
On top of that, you can search based on each label. In the search bar at the top, there will be a label section. Hit More to see all of your labels and choose the category you’re looking for. It looks like Keep caps this section at six notes, so you may have to type the label name in the search bar if you don’t see what you’re looking for.
Beyond label creation, you can also set a theme and color for each individual note. Simply head into a note, tap the color palette icon, and choose a look. You can choose both a color and design, with the former complementing the artwork. Some themes make it difficult to see text, though Keep’s upcoming formatting update should allow users to make the text a little easier to see.
Related: Google Keep is getting ready to add text formatting and font sizes [U]
Sharing your notes with others
Keep takes a play from the likes of Google Drive in that you can share notes with others. Once shared, they’ll see and be able to edit a live version of the note, so every change made will be reflected for each participant.
- On a note, hit the people icon.
- Type in a person’s name or email.
- Hit Save.
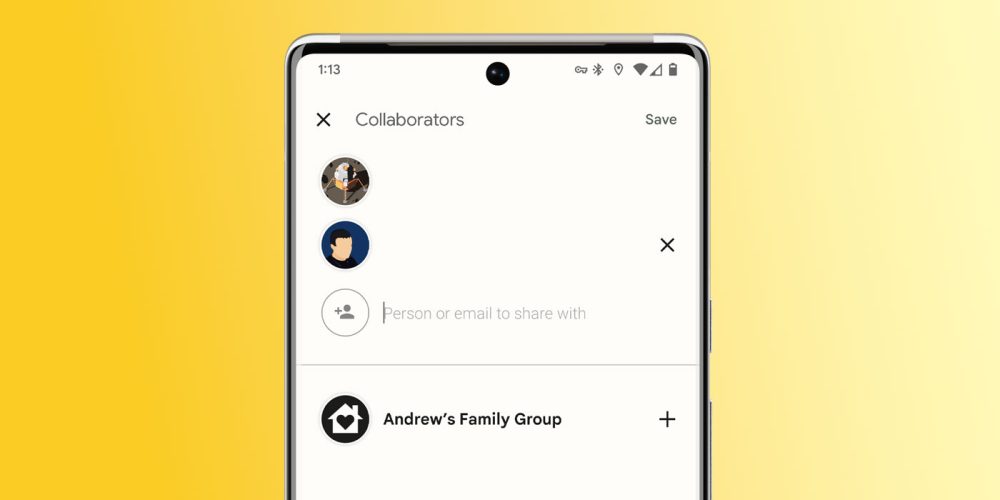
The person/people you share that note with will get an email with access to that note. From there, they’ll be able to edit and make changes.
Create Google reminders
As mentioned above, Google Keep is fully capable of taking things like reminders and syncing them to your Google Account. With that, you’ll see them in your Calendar and anywhere events show up. Here’s how to create a reminder in Google Keep.
- Choose an existing or create a new note.
- Tap the bell icon.
- Choose a preset time or location, or choose your own.
With that, whenever that time comes or you arrive at a certain place, you’ll be notified about that reminder and the note will be a part of that notification. This is a great way to create reminders that have a little more detail since you can add images, checklists, or even links with previews.
Google Keep is a pretty simple tool with a few good features. Because of that, it’s easy to use and makes a great notes app. In the future, Google plans on bringing more features, though the current app is what we’ll be seeing for a little while longer.
More on Google:
- Google Play Games for Android gets its new icon
- Google app gets big Material You redesign from bottom bar to settings
- Google TV is getting an Android homescreen widget
Add 9to5Google to your Google News feed.
google-news
Author: Andrew Romero
Source: 9TO5Google



