
One of the major changes arriving with iOS 15 is a totally redesigned Safari. The all-new browser aims to make it easier to use with one hand as it shifts the search/tab bar to the bottom, introduces customizable Tab Groups, new start page, and more. Let’s dive into how the new Safari in iOS 15 works.
The new Safari is on iPhone, iPad, as well as Mac with macOS Monterey. Apple says two of its goals with the new Safari in iOS 15 were making “controls easier to reach with one hand” and putting “content front and center.”
There’s no doubt it will take some getting used to as there’s some muscle memory to rewrite. However, Apple added an option to revert back to the classic iOS Safari design.
Table of contents
How the all-new Safari in iOS 15 works
- You’ll immediately notice the new URL/search/tab bar at the bottom of Safari (follow along here for how to revert to a top address/search bar)
- As you swipe on a webpage, the tab bar minimizes into the bottom of the app
- Swipe back up or tap at the bottom to make the tab bar reappear
- Tap the reload button or pull down from the top of many websites to refresh pages
- The same button bar from iOS 14 and earlier is present with either the new bottom bar or classic top bar design
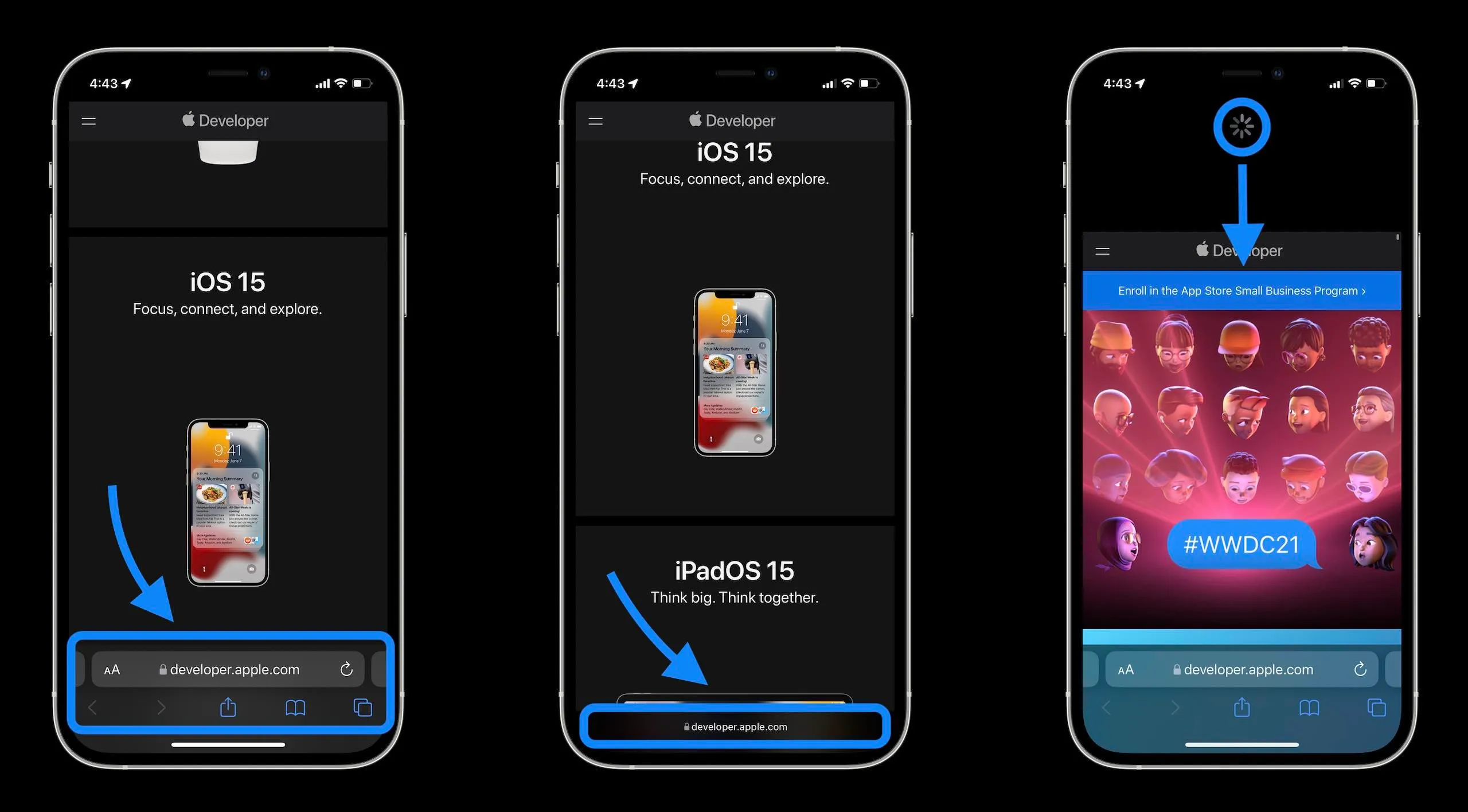
- To navigate to a different website or start a new search, tap a website’s URL, swipe up on the Tab Bar > tap +, or swipe on the search bar of your last open tab from right to left
- If you only have one Safari page open and swipe from right to left on the Tab Bar, you’ll open a new Start Page, (also works on your last open tab)
- Seamlessly swipe between multiple Safari tabs by swiping left and right on the Tab Bar
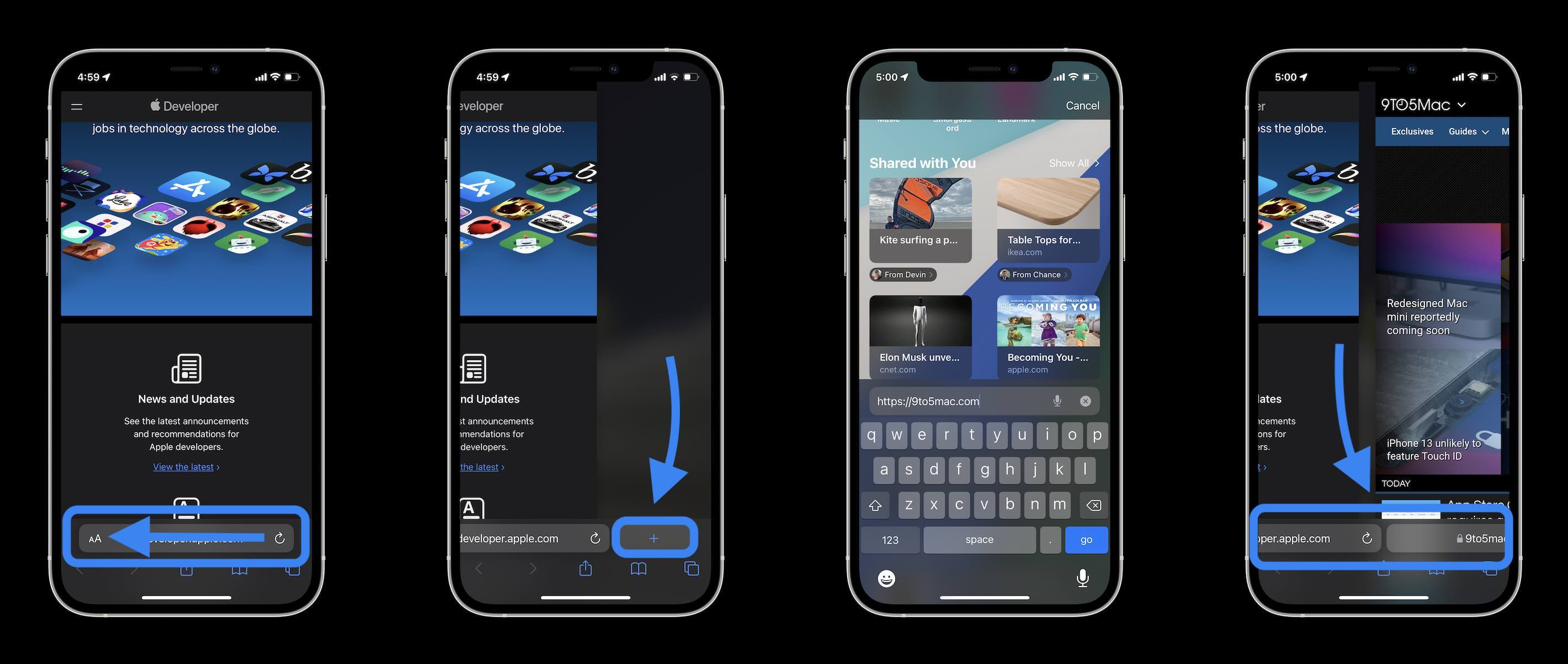
- Access Safari Tabs by either tapping the double square icon or simply swiping up on the Tab Bar
- You can search Tabs at the top, press/hold + drag Tabs to rearrange them
- Add a new Tab in the bottom left with the + icon, or tab Tabs in the bottom middle to customize Tab Groups
- Tap a Tab or choose Done in the bottom right corner to leave the Tab view
- Another change here is the X to close out Tabs has moved from the top left to the top right
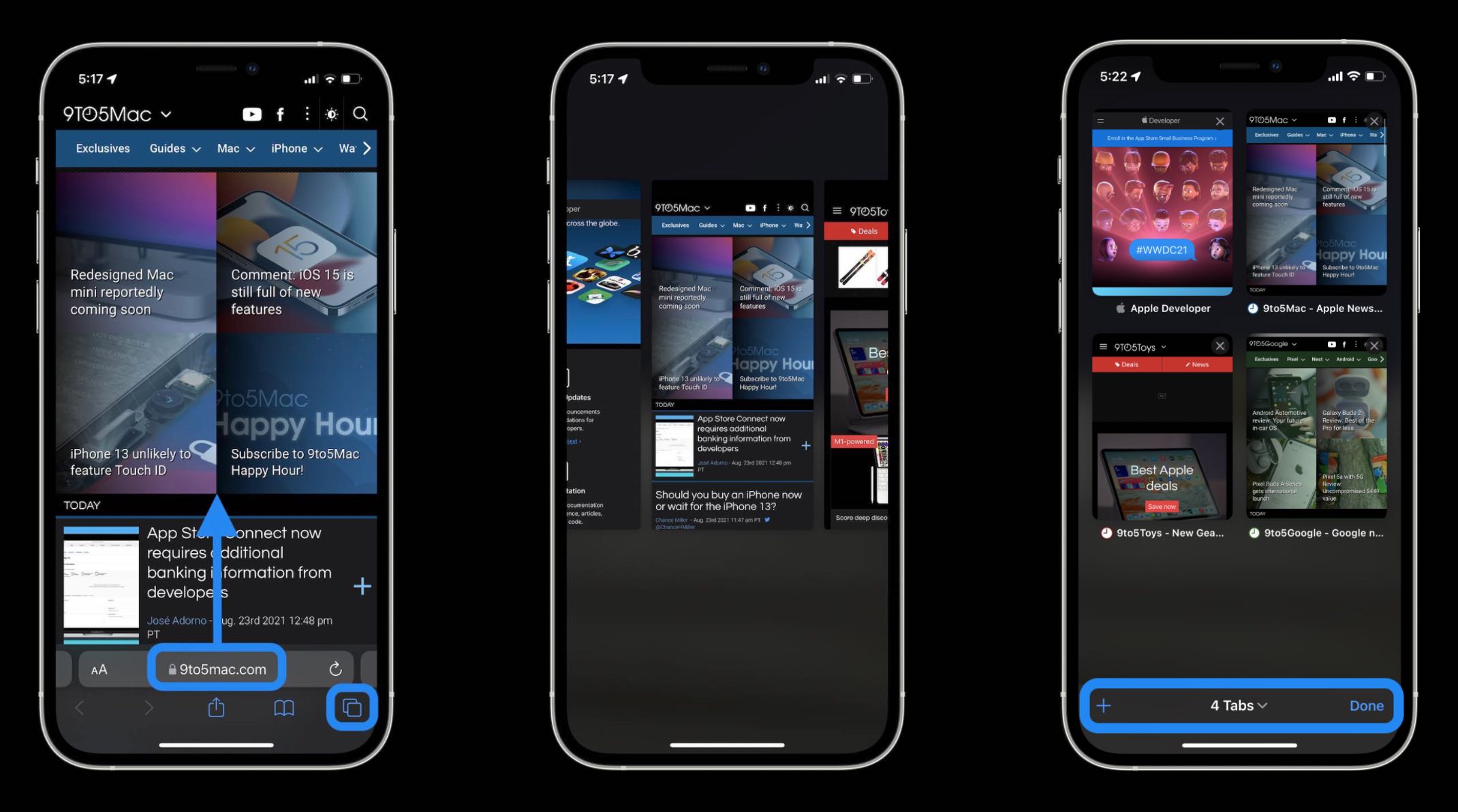
- To create a custom Tab Group, tap X Tabs in the bottom middle of the Tabs screen (this is also where Private browsing lives now)
- Choose New Empty Tab Group or New Tab Group from X Tabs
- Name your Tab Group, tap OK
- To access your Bookmarks, History, and Reading List tap the book icon in the bottom menu bar then tap between the three tabs
- To customize your Safari Start Page
- Open an empty Safari page (tap the two square icon > tap the + icon in bottom corner)
- Swipe to the very bottom and tap Edit
- You can reorder the sections, turn them on/off
- And a fun option is the ability to set a Start Page background image with iOS 15 (first came with macOS Big Sur)
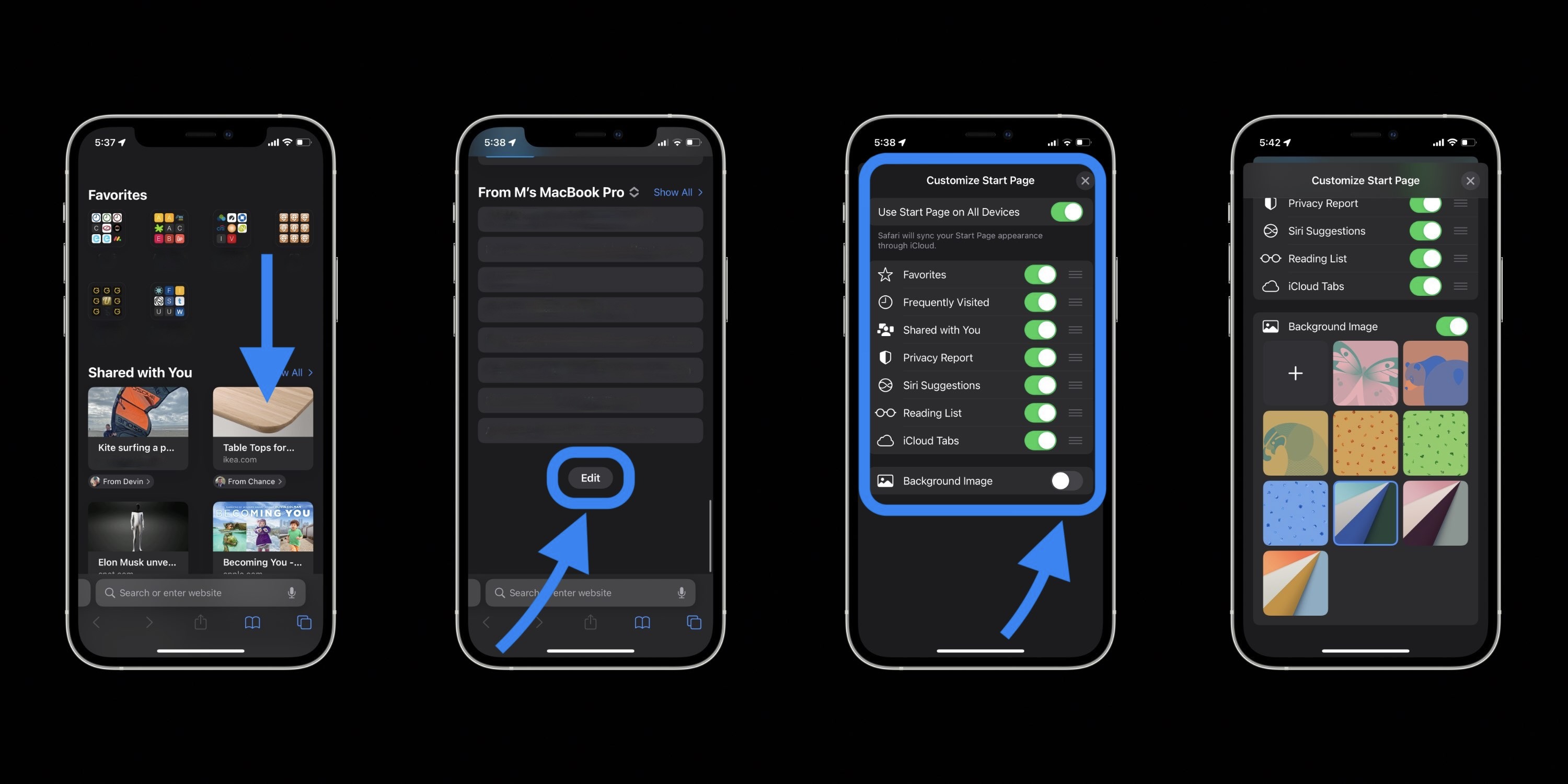
Another handy change coming to Safari for iOS 15/iPadOS 15 is support for extensions.
Read more 9to5Mac tutorials:
- Hands-on: Here’s how Background Sounds work in iOS 15
- iPhone: How to enable and disable iCloud Private Relay in iOS 15
- iOS 15 brings new Announce Notifications feature for Siri, here’s how it works
Author: Michael Potuck
Source: 9TO5Google



