
A major new change that comes with iOS 14 alongside home screen widgets is the iPhone App Library. The feature offers a new way to manage the many apps you’ve got with auto-generated categories, a new alphabetical view, the ability to hide app pages, and more. Read on for a hands-on look at how to use the new iPhone App Library in iOS 14.
The new iOS 14 home screen widgets and App Library combine to bring the biggest-ever overhaul of the iOS user interface since it first launched.
What is the App Library?
While home screen widgets offer a refreshed UI with different sized, customizable widgets, the App Library brings some nice options to organize and simplify how you access apps with auto-generated categories/folders, the option to hide app pages, a new way to manage downloads, an alphabetical app list, and more. The App Library lives at the end of your last iPhone app page.
How to use the iPhone App Library in iOS 14
- Head to your last page of apps
- Swipe one more time from right to left
- Now you’ll see the App Library with automatically generated app categories
- You can tap an individual app to open it
- Use the search bar at the top to find apps
- Tap the small four app bundles in the bottom right corner of a category to see all the apps in that App Library folder
- Pull down from the top of the App Library to see an alphabetical list of all apps
- Interesting enough, I haven’t had success launching the App Library with Siri
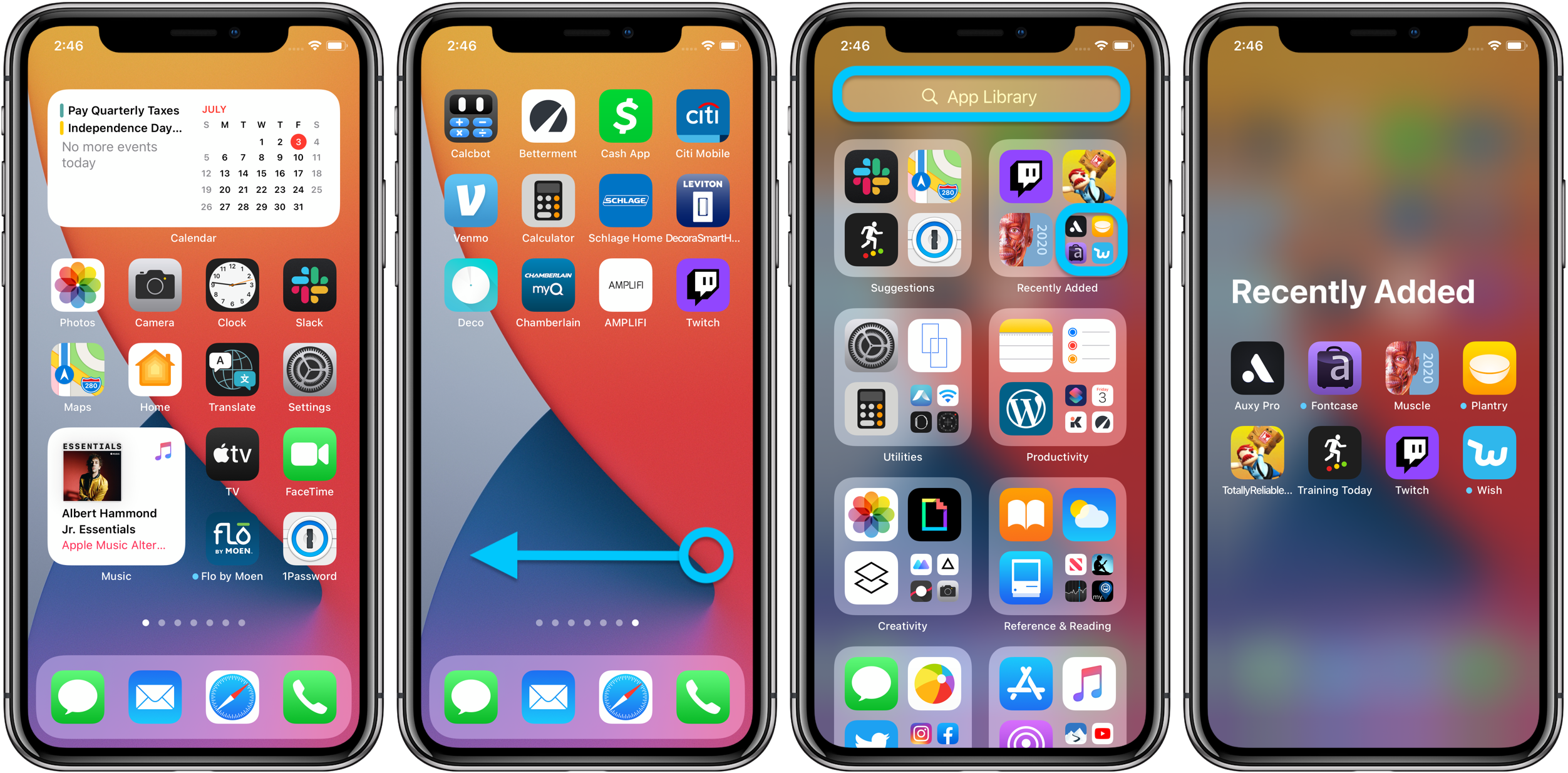
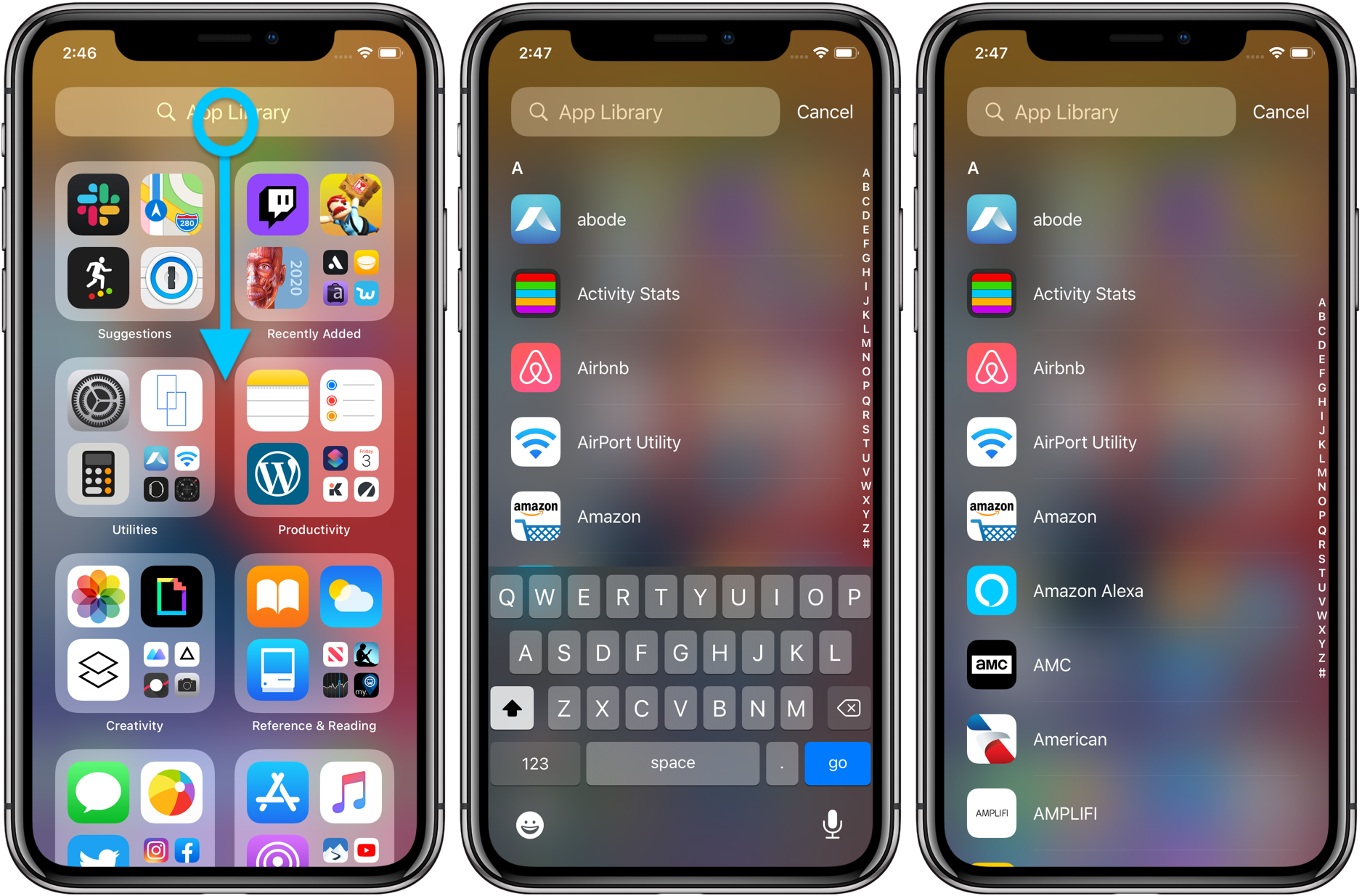
If you like the idea of leaning more on the iPhone App Library, you can hide your app pages. That makes it quicker to get to the App Library.
- Long press on a blank area of your home screen or any app page
- Once in edit mode, tap the app page dot icons in the bottom-middle of your screen
- Uncheck the app pages that you want to hide
- Tap Done in the top right corner

You can unhide your app pages at any time by reversing the steps above.
After you’ve edited app pages, you’ll see an alert that new downloads will show up in the Recently Added section of the App Library. For now, the default is for new app downloads to also show up on your home screen/app page but you can change that in the Settings app.
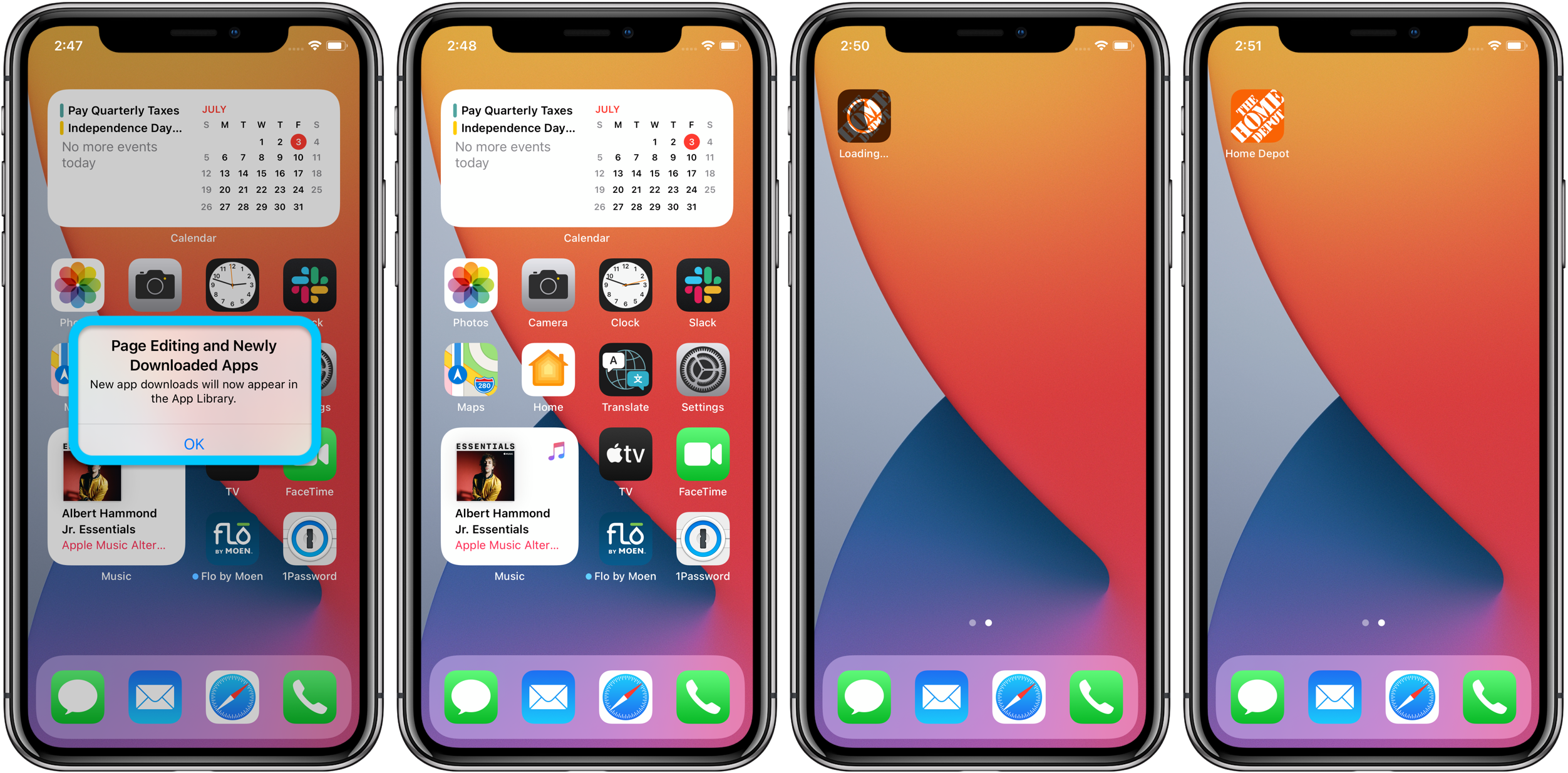
If you’d like to have new downloads only show up in the iPhone App Library and not appear on the home screen or an app page, head to Settings > Home Screen and tap “App Library only.”
There’s also an option to get a notification badge to “Show in App Library” if you’d like reminders and a shortcut.
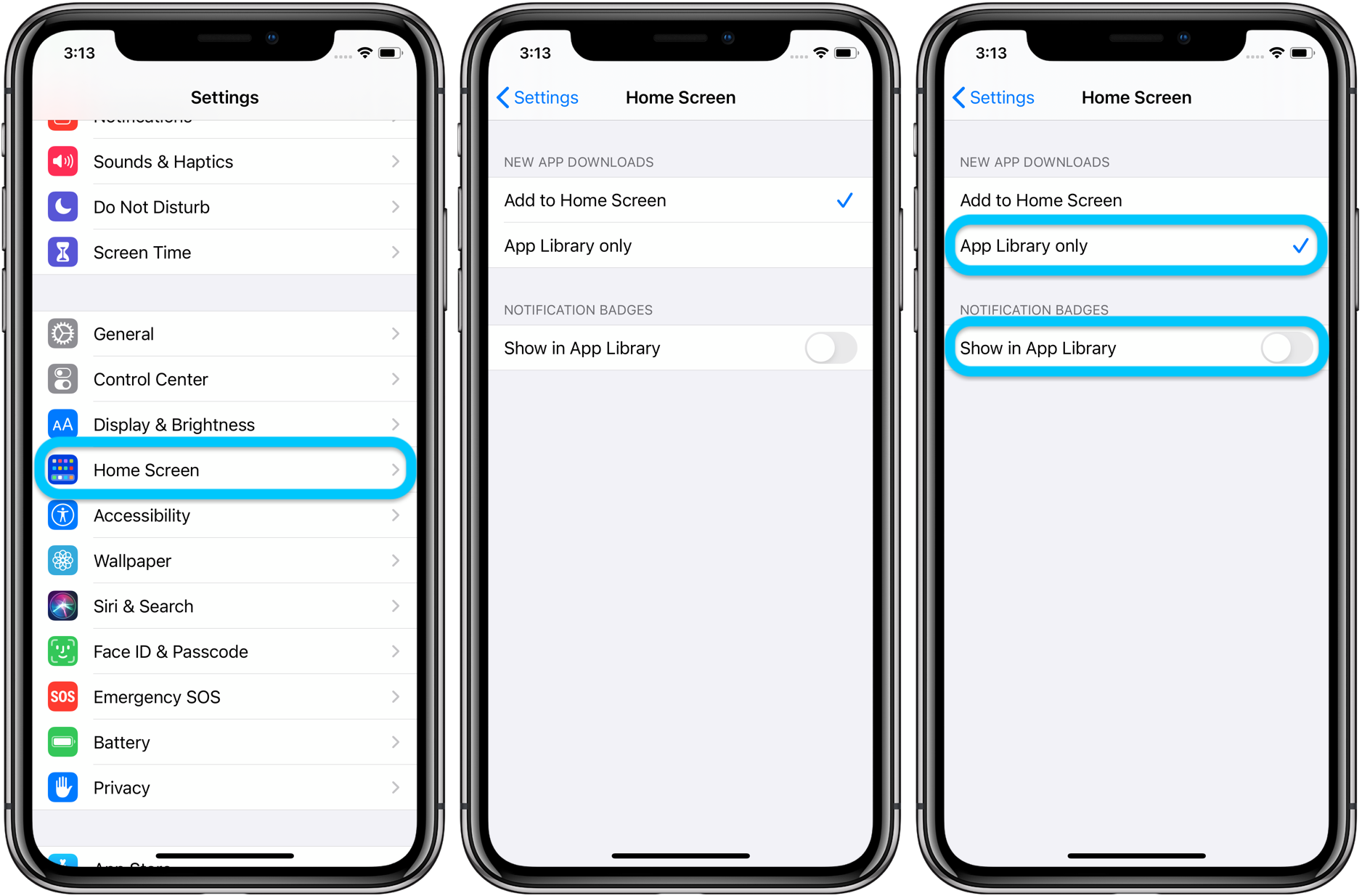
- Long press on a category name or a black space in the App Library to delete apps
- Long press on an individual app in the App Library to add it to back to your home screen
- For now, there’s no way to rename the auto-created App Library categories or rearrange them (hopefully that could arrive in an update)
- You can still use folders on your home screen or on app pages as well as the App Library categories/folders, they’re separate
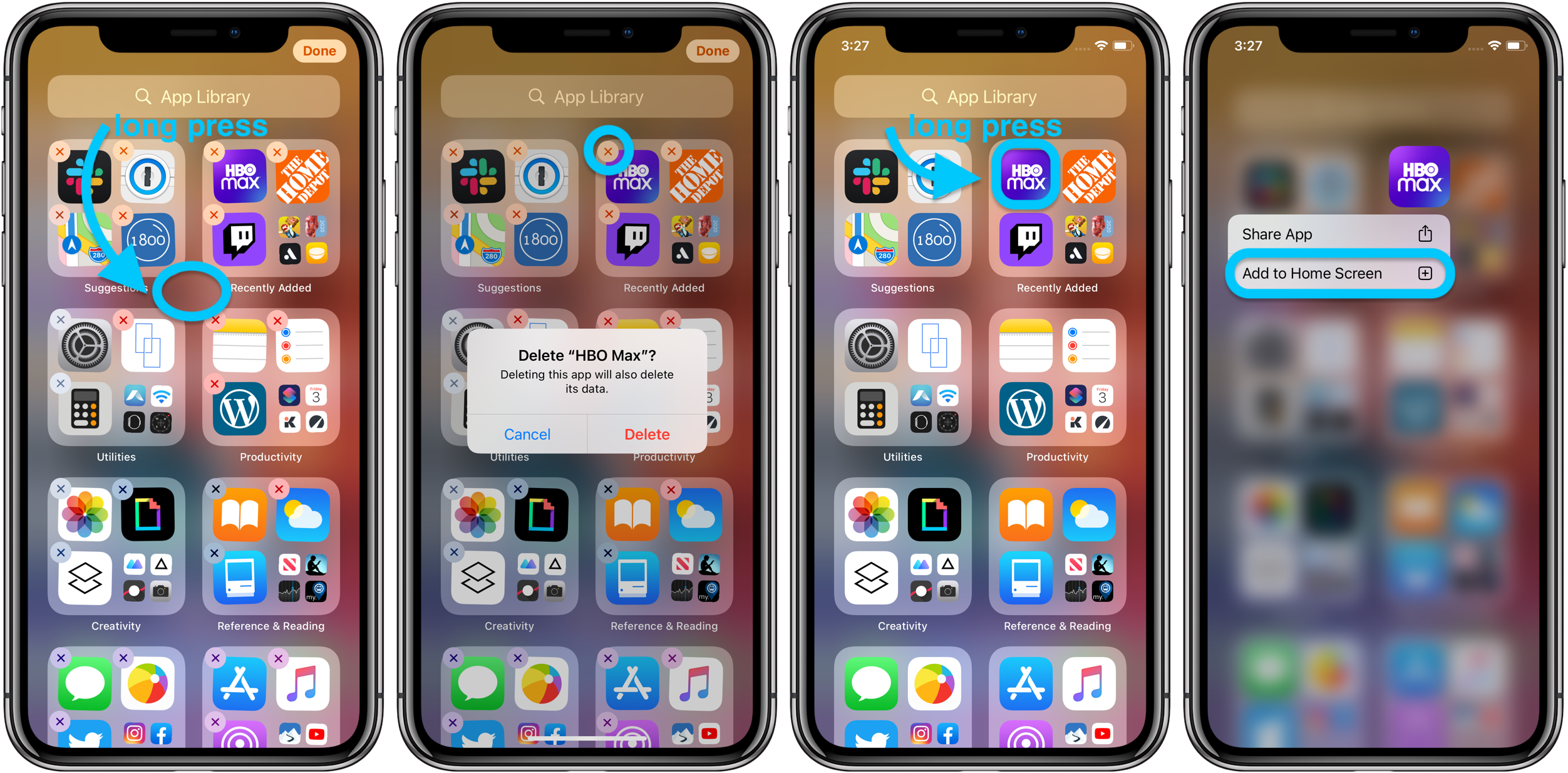
What do you think of the iPhone App Library? Useful and valuable or do you think you won’t end up using it? Any changes you’d like to see before the public release? Share your ideas in the comments below!
- Hands-on with the top 10 iOS 14 features for iPhone [Video]
- iPadOS 14 – 50+ Top Features and Changes! [Video]
- iOS 14: Here’s how to use the new iPhone home screen widgets
- Hands-on: Widgetsmith brings ultra-customizable widgets to your iOS 14 home screen
- iOS 14: How to do Picture in Picture video multitasking on iPhone
- iOS 14: How to watch 4K YouTube videos on iPhone, iPad, and Apple TV
- iOS 14: How the compact call interface works on iPhone
Author: Michael Potuck
Source: 9TO5Google



