
There are an absolute plethora of document scanning tools and apps out there, and most of them work just fine. One of the better ones we’ve happened across is probably already installed on your Android device; that scanning stool is right inside Google Drive. Here’s how to use it.
Before digging into what Google Drive has to offer, it is worth noting another native tool available on your Android device. Most Android 12 – and up – devices have another feature called Google Lens. Google Lens is a great tool for identifying things through photos instead of words. It’s basically a native reverse image search for Google.
On one of Google’s Pixel devices, you can open the camera and point it at any document you physically have. Once the camera recognizes what it’s looking at, a small popup will appear suggesting you scan the document with Google Lens.
Though this is a neat party trick, it doesn’t always work flawlessly. On top of that, if you scan documents a lot, this method isn’t going to be the best for you. It’s inconsistent and can feel clunky.
However, Google Drive has a document scanning tool that is more than competent at handling batches of scanned documents. The best part about this tool is that it’s likely already installed on your device.
How to use Google Drive’s document scanner
Since Google Drive is a cloud storage tool, there’s no need to export the documents after you scan them. On top of that, it’s easy to access the scanning tool right from the Google Drive main page. Here’s how to scan a document with Google Drive:
- On your device, open the Google Drive app.
- In the Home tab, tap the add icon to the right.
- Hit Scan.
- Allow Drive to access the camera if you haven’t already.
- Take a picture of your document and tap the checkmark.
- You’ll see a preview of the document. Tap the crop tool to drag the corners around the document to ensure the scan captures the correct area.
- Once adjusted, tap Save.
- Choose a file name, Google Account, and location then hit Save again.
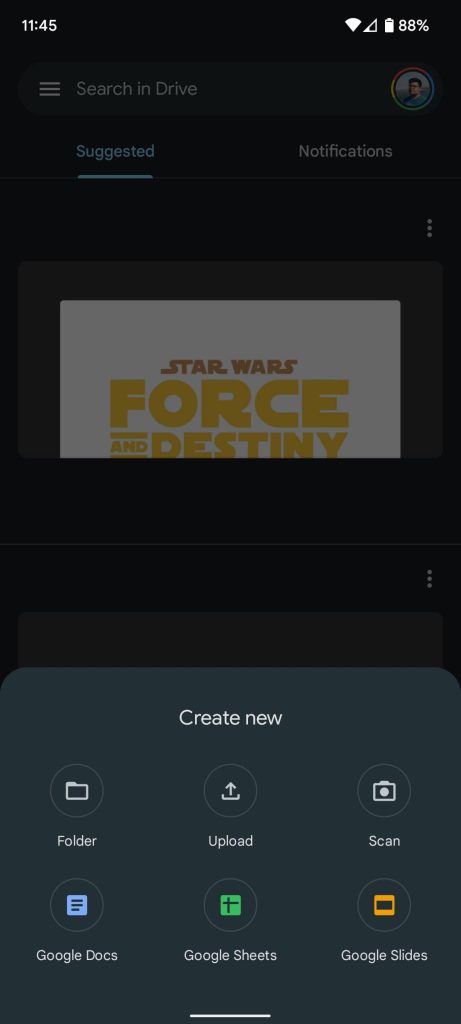
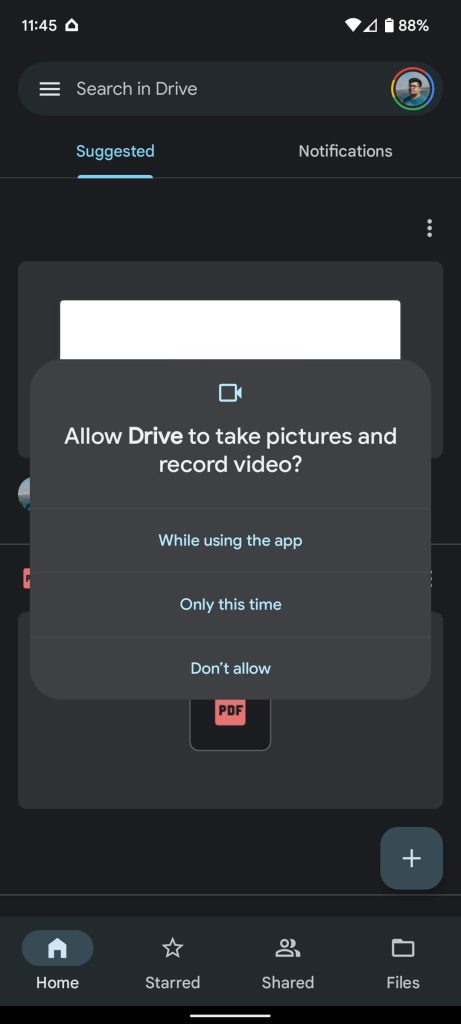
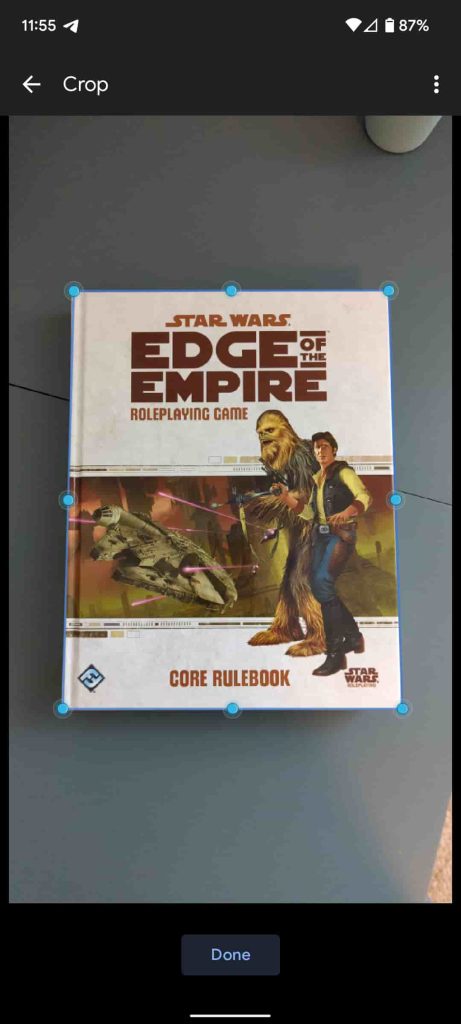
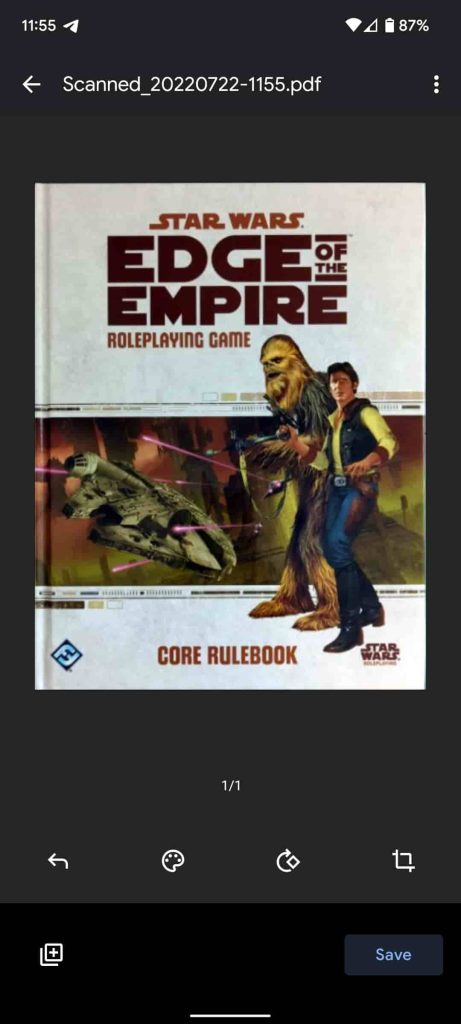
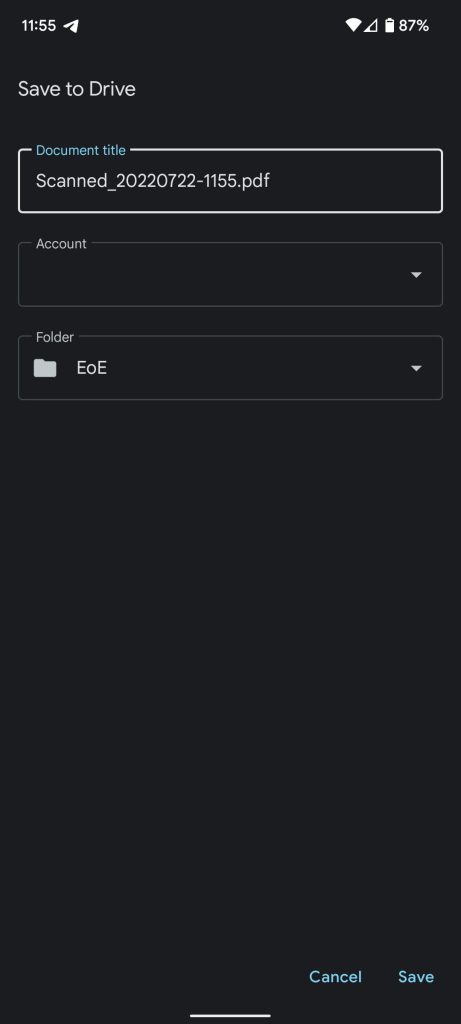
That’s it! You now have a scanned document that’s already stored in Google Drive. You can, of course, export it from there to another location if you wish. You also might have to find the right lighting conditions based on your camera’s abilities. It might take some finicking, but scanning a document with Google Drive is fast and easy to use.
Limitations on iOS
For whatever reason, this feature doesn’t exist on iOS to the best of our knowledge. Where you would normally find the Scan button in Google Drive, the iOS version replaces it with Use camera. Rather than scanning the document, Google Drive in iOS has you just upload the image straight to your files.
This isn’t a scan so much as it’s a direct upload to Google Drive. This feature seems… odd at best.
Honorable mention: Stack by Area120
Though this app doesn’t come pre-installed on your Android device, it’s definitely worth a quick look if you’re searching for a more powerful scanning tool. Developed by Google, Stack is a very powerful app meant for organizing your scanned documents more than just storing them.
First, you can easily scan documents with Stack and convert them into high-quality PDFs. Second, you can label, sort, and save those PDF files into smart categories, depending on what you’re wanting to do. This app is definitely more in-depth than Google Drive’s document scanner is, but it gets the job done for those looking for something a little extra.
If you’re content with a basic document scanner that works when it needs to, Google Drive’s tool is probably your best bet. It’s simple, fast, and easy to use in a hurry.
More on Google Drive:
- How to delete app access to Google Drive and why you should
- Google Docs and Drive getting a better, simpler sharing UI
- Google Drive making it easier to find file locations on the web
Author: Andrew Romero
Source: 9TO5Google



