
We’ve detailed the main differences between the Galaxy Watch 5 and the Watch 5 Pro before, though there is one feature we haven’t given much attention to. That feature is the Route tile, which allows you to set and follow specific routes for hiking, walking, and cycling. Honestly, Routes might even be the Galaxy Watch 5 Pro’s secret workout weapon. This guide will take you through creating a custom route and how to follow it on your trip.
While there aren’t a ton of differences between the Galaxy Watch 5 and 5 Pro, the Route tile might be the Watch 5 Pro’s best feature. The Pro variant is built for rugged use more than anything, catering to those who want to track heavy hikes or cycling routes while not needing to worry about battery life in the slightest.
The Route tile on the Watch 5 Pro
What helps make the Watch 5 Pro so well-suited for that is the Route tile, which is more of a widget than anything else. The Route tile is located to the right of the watch face. Swiping through the tiles should help you find it. You can tap and hold it to move it closer to the home screen if need be.
This feature allows you to set and follow specific routes on your workouts, whether it’s a run, hike, or quick ride on your bike. You can think of the Route feature as more of a companion to the Workouts tile. In essence, starting a route will set in motion a few things.
First, it begins a workout for you. With that, it will track your heart rate and the duration of the exercise. Second, it will begin tracking your location while showing you the route you’ve selected. This helps you stay on course during a run or hike.
Saving and importing routes on the Galaxy Watch 5 Pro
Before you can even choose a route to hike or lay tread to, you need to load it onto your watch. There are two ways to do this:
- Import a GPX file to your device
- Record your own route
GPX files are fantastic tools to use. They’re accurate, easy to follow, and have a variety of use cases. Unfortunately, GPX files also generally cost money. Apps and websites like AllTrails.com allow you to download GPX route files at a cost, usually in the form of a subscription.
The latter form, on the other hand, is completely free and pretty easy to do. The downside to this method is that you need to hike or bike a trail or route first without the aid of your Galaxy Watch 5 Pro telling you exactly where to go.
How to record a GPS route on your Galaxy Watch 5 Pro
- On your Galaxy Watch 5 Pro, start a workout that shows a GPS symbol at the top.
- Note: You should have a Workouts tile to the right of the main watch face. Choose from the recommended workouts or hit More.
- After the workout begins, walk, hike, or bike the route you want to record.
- When you get to your destination, finish the workout by swiping to the left and hitting Finish.
Once you finish the workout, that route will be recorded in the Samsung Health app tied to your account. From there, it’s easy to save the route and get it loaded onto your Galaxy Watch 5 Pro.
How to load a route to your Galaxy Watch 5 Pro
- On your phone connected to the Watch 5 Pro, head into the Samsung Health app.
- Under the Excercise tab, tap View history.
- Find the workout you just completed and tap it.
- You should see a recorded route. At the top, tap the more icon.
- Hit Save route and change the name to something you’ll remember.
- Restart your Galaxy Watch 5 Pro.
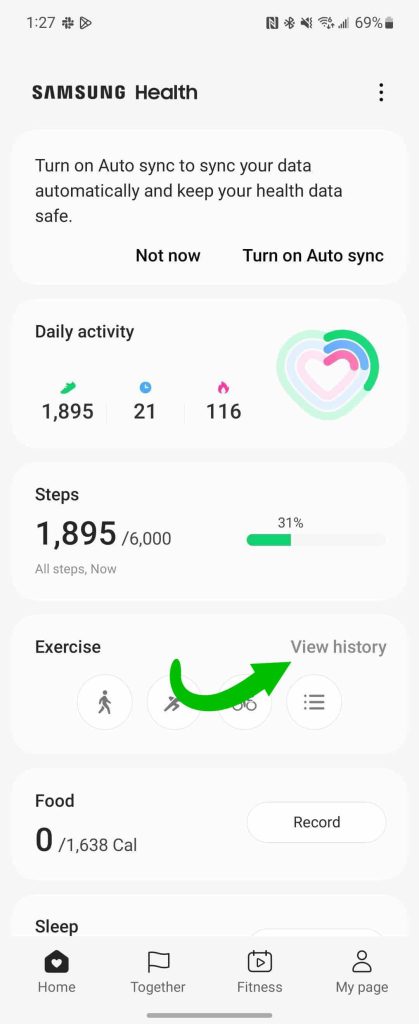
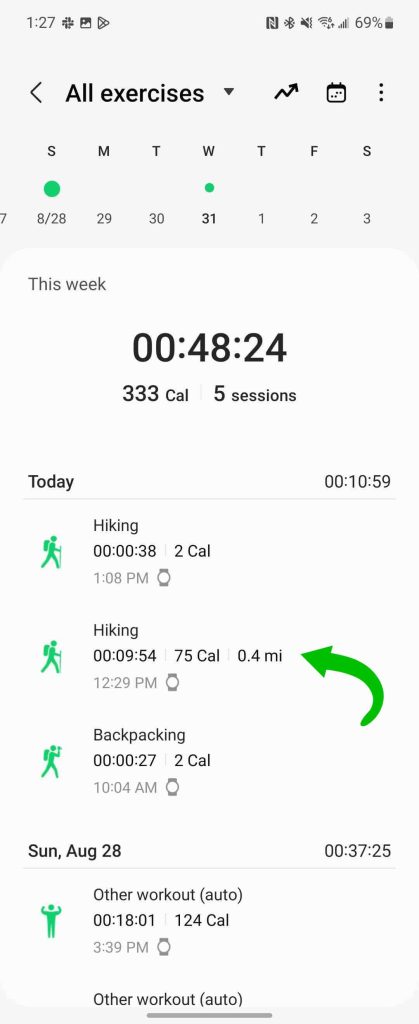
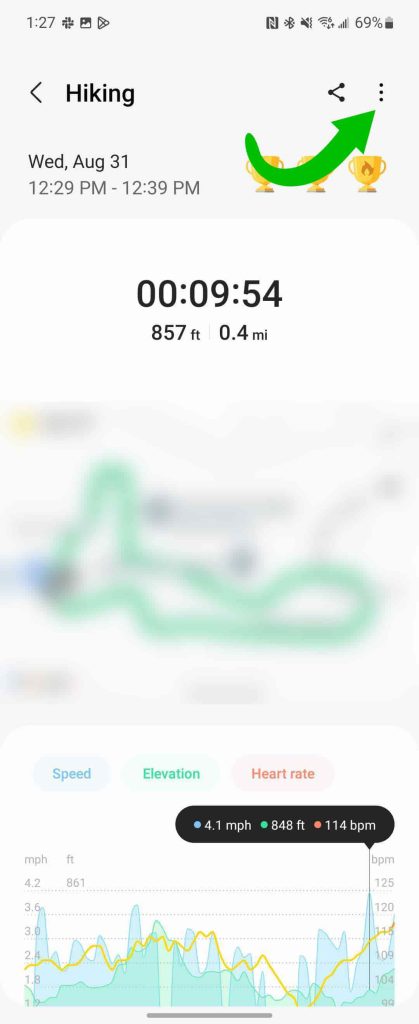
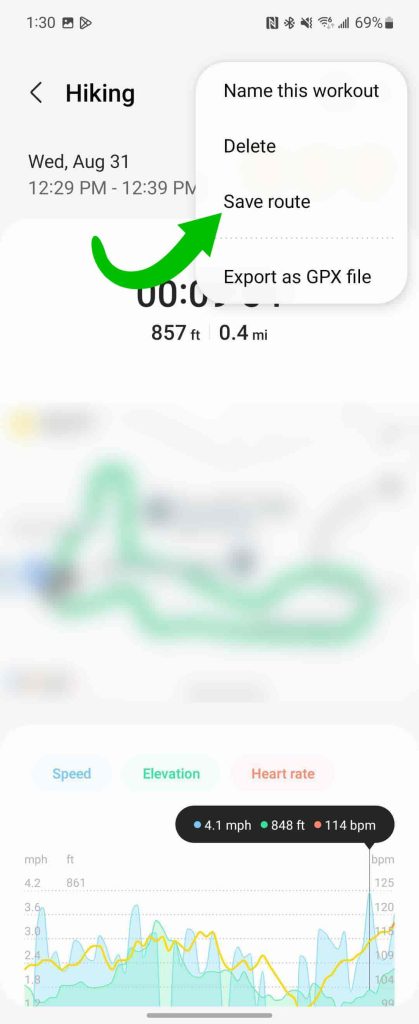
After restarting the watch, you should be able to swipe to the right where the tiles live and find the Route tile. This tile should now have a listed route. Tapping it will show you the route overview.
Using the Route tile
To start the route, tap Start, and your Watch 5 Pro will begin the workout you originally recorded. For instance, if you recorded the route as a hike, you’ll begin a hiking workout. If you recorded it as a cycling route, it’ll begin a cycling exercise.
Tip: If you recorded a one-way route, you can hit Reverse route in the route details page. After that, starting the route will place you at the end heading to the beginning. This is important for accurately getting to your destination.
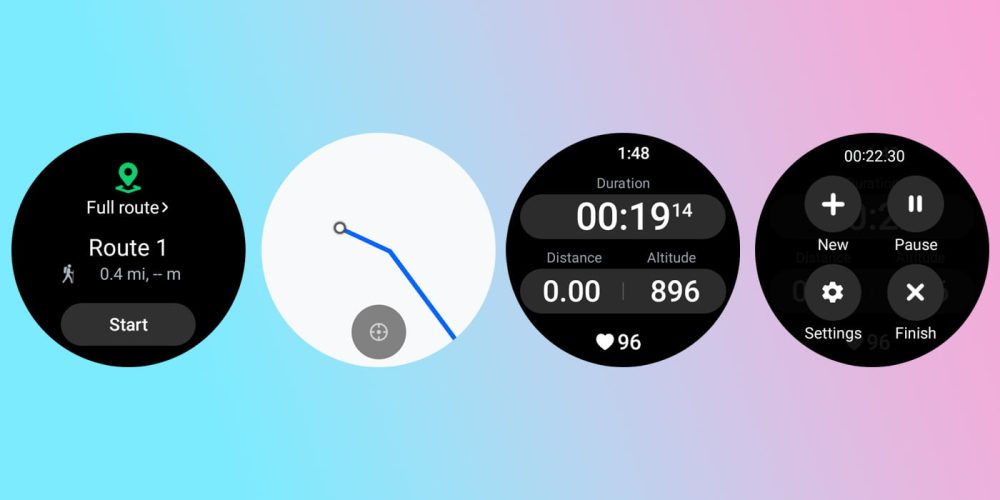
Once you begin a route, you may also want to adjust your settings. During a route, the Watch 5 Pro will give you audible directions. You might find this helpful or extremely annoying. Either way, you’ll want to set your preference by navigating to the settings in the Route tile. After starting a workout, swipe from the left, and hit Settings. From there, you can turn on/off Audio guide.
In all, the Route tile and feature set is a fantastic addition to the Galaxy Watch 5 Pro. If you’re considering getting a Watch 5 Pro, this may be the feature that convinces you. With it’s three-day battery life and excellent route tracking tools, the Galaxy Watch 5 Pro is a complement to any outdoor enthusiast and workout.
More on Galaxy Watch 5:
- Galaxy Watch 5 Pro review: Mammoth multi-day wearable [Video]
- How to use Google Wallet with your Galaxy Watch 5
- Galaxy Watch 5 is thicker than Samsung says it is, but the size is not necessarily a bad thing
Galaxy Watch 5 Pro provided by AT&T
Add 9to5Google to your Google News feed.
google-news
Author: Andrew Romero
Source: 9TO5Google



