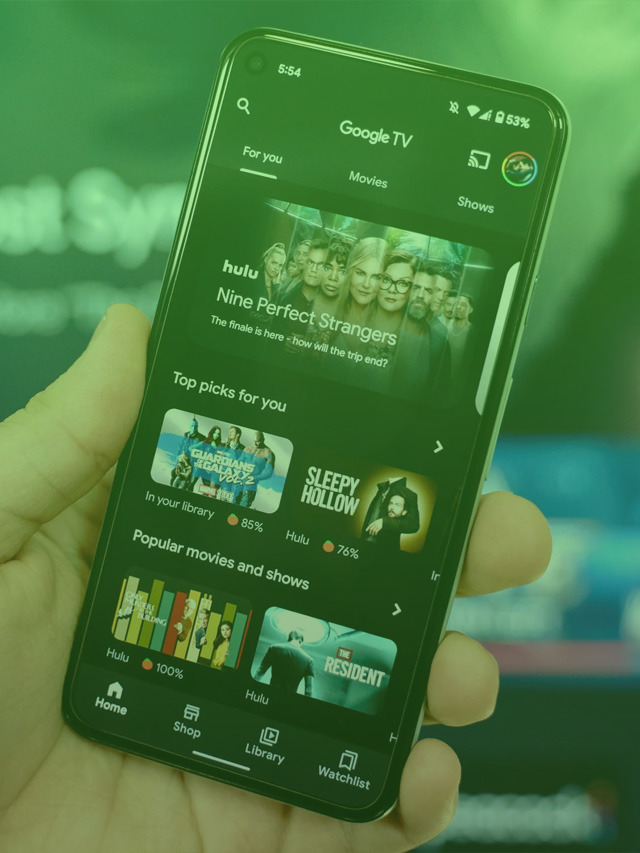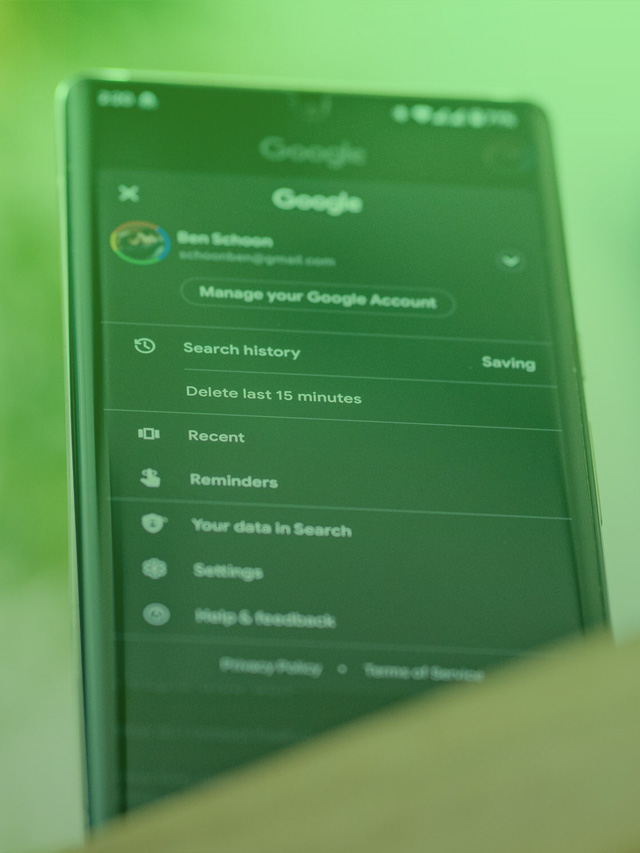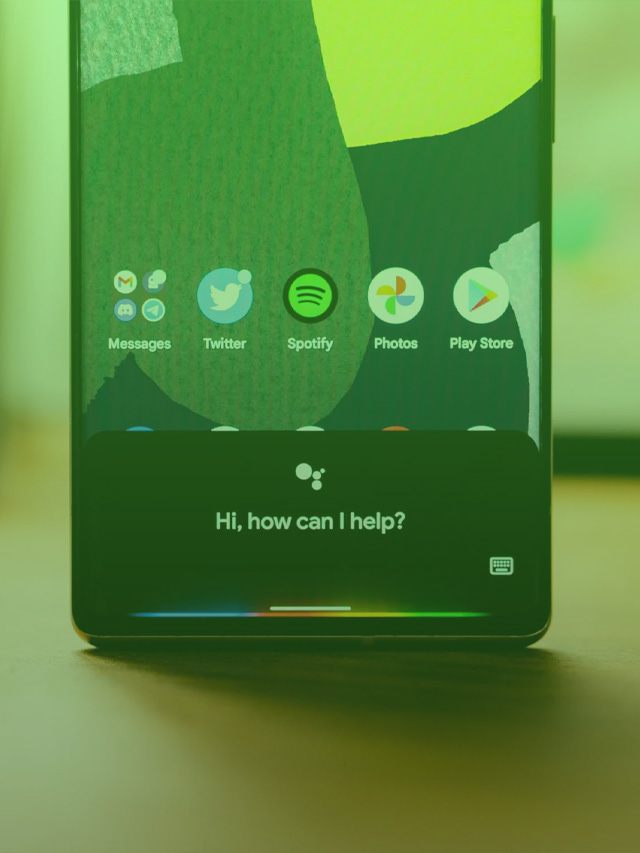There’s nothing worse than trying to find your way when suddenly you run out of signal and can’t view your map. Fortunately, Google Maps has a feature for downloading maps for offline use. Here’s how to use it.
Table of contents
Why do I need to download maps?
You may not need to download maps on a regular basis or at all, but for some like myself, it becomes necessary when traveling or even just running out of the house for any reason. Depending on where you live, cellular signal can be spotty and unreliable. Offline maps allow you to start trips and get navigation to places in a downloaded area without having a signal at all.
If you do a lot of traveling out of the country – or even plan to – having offline maps can make things significantly easier since no SIM is needed at all. In general, it’s just a good idea to know how they work and how to get them onto your device.
Which devices can download maps and what limitations are there?
Google Maps is available on both and , which is where most users find themselves using Google’s travel companion. That also means that most users are able to take advantage of downloaded maps, no matter what OS you find yourself on. However, unlike saved places, labels, and other Google Maps features, downloaded offline maps won’t follow you from device to device.
The only thing you might need to think about when downloading maps is how much space you have on your device since offline maps need a physical home inside your device. At the biggest, maps can take up about 500MB to 2GB in your device, depending on how much data lies within the area you saved. More urban environments take up more data, since locations, stores, and hotspots are all stored in the offline map for easy navigation. Personally, the average size of my offline maps lies around 300MB each, so it varies quite a bit.
Is there a limit to how many maps you can download?
The only limiting factor, as mentioned, will be the amount of storage you have on your device. As long as that isn’t exceeded, you can download as many offline areas as you want. When downloading, Google Maps makes you choose a rectangular area, so to truly cover the area you actually want to download, multiple offline maps might be necessary.
How to choose and download offline maps in Google Maps
Choosing an area to keep offline and downloading it is very easy, though it might take a little bit of time. We recommend being on WiFi for this process if at all possible. Here’s how to download offline maps:
- Open Google Maps on your device.
- Tap your profile photo in the top right corner.
- Tap Offline maps.
- At the top, choose SELECT YOUR OWN MAP.
- Zoom in/out and move around to focus the rectangle around the area you want to download. Once you position it correctly, tap Download.
- Note: The approximate file size of the offline map will be shown at the bottom of the screen on this page.
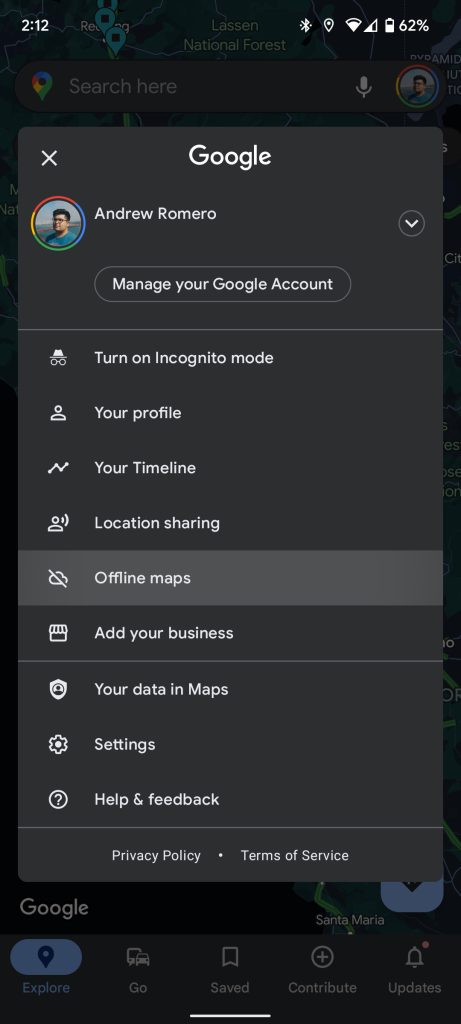
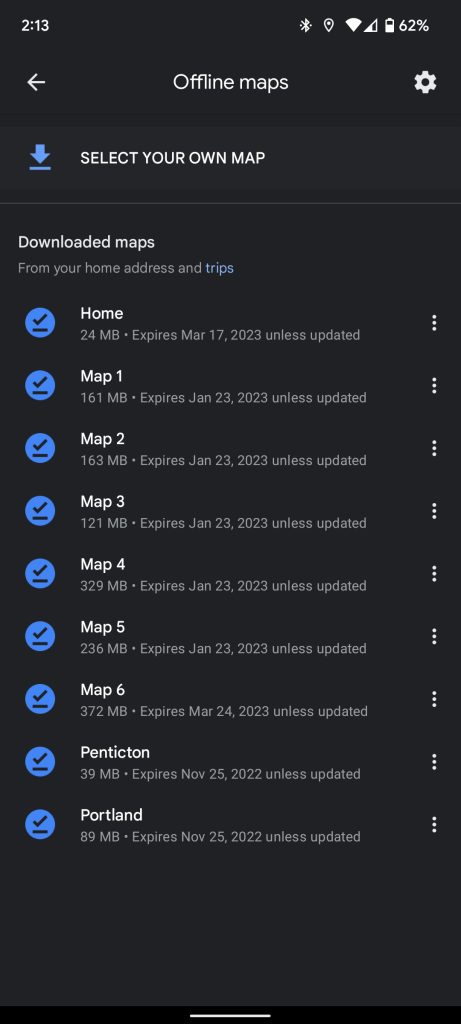
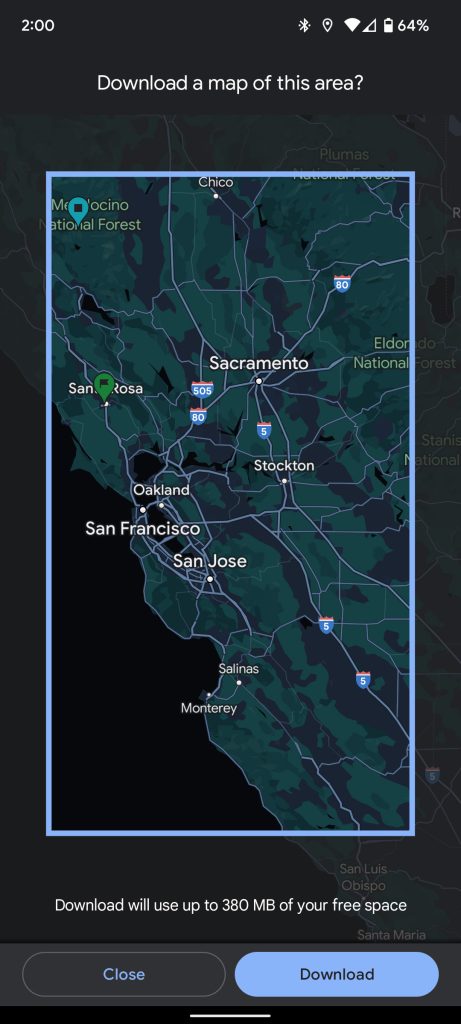
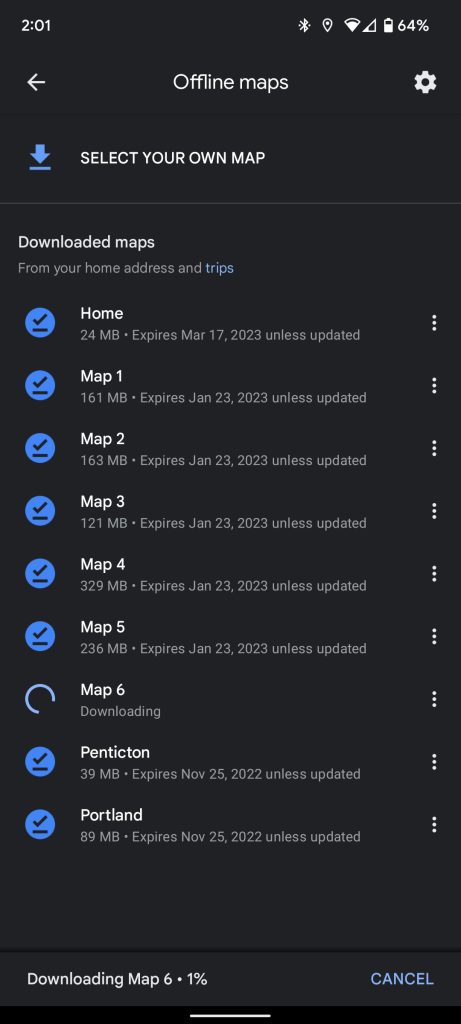
Once you choose an area, Google Maps will start downloading the area. A progress box will appear at the bottom of the screen letting you know how far along you are. While the map is downloading, you can choose another area and start downloading that, too. To effectively download a large area, try to overlap the individual downloads a little bit. This ensures you don’t miss anything.
Extra settings
On your downloads page, you’ll see a small settings cog at the top of the screen. If you tap that, you’ll see a couple of useful options. Here, you can change your network preferences and allow your phone to download over a mobile network, though it’s slower and takes a lot of data. You can also toggle on/off automatic updates for maps as well as automatic downloads for recommended areas, which becomes very useful.
Downloading offline maps in Google Maps is one of those features that I couldn’t live without, and I can only imagine proves to be helpful for others. No matter where I am and how much signal I have, I know I can find my way around and still discover new things.
More on Google:
- Source: Google working on new Nest Hub with detachable tablet form factor for 2022
- Google says Android TV 12 will start showing up on TVs ‘later’ this year, instead of ‘early’ 2022 [U]
- Google Health wants to record heart sounds with phone mics, use Jacquard Tag in post-surgery recovery, more
Author: Andrew Romero
Source: 9TO5Google