
Lots of folks like to think of the Mac as just another product in Apple’s precious walled garden, but many don’t know that you can actually run virtually any operating system on a Mac with a little bit of work. It’s fairly easy to get the three biggest platforms that aren’t made by Apple up and running on a Mac, even at the same time. Here’s how to do it.
Windows 10
First and foremost, Windows. Apple has offered Boot Camp since it first introduced Intel Macs back in the mid-2000s. Boot Camp comes built into macOS on Intel Macs and makes it dead simple to install a copy of Windows on a separate partition on your Mac. Boot Camp keeps Windows entirely separate from your installation of macOS. But some users might want to use the two operating systems at the same time. That’s what Parallels is for. Parallels allows you to run Windows within a window in macOS and allows you to add Windows apps to your Mac dock.
Both options will cost you, but Parallels is more expensive because you have to purchase both a Parallels license and a Windows license. If you want to install Windows 10 on an M1 Mac, you’ll need to use Parallels. Parallels starts at $79.99 for the basic standard edition. Boot Camp, though, only requires a Windows license. Before you get started, keep in mind that a legitimate copy of Windows 10 Home costs $139. If you want to use Windows 10 Pro, that will cost you $199.
- Download your preferred Windows 10 ISO file from Microsoft’s website
- Head over to your Mac’s Applications folder and launch Boot Camp Assistant
- Import your Windows 10 ISO file by clicking the “choose” button
- Choose how much storage space you want Windows to have
- Click “install” to partition your Mac
- Your Mac will restart and show the Windows installer
- After installing Windows, you’ll want to allow the Boot Camp to install the proper drivers
Once your Mac has installed Windows and the necessary drivers, your Mac will be up and running with Windows 10. Now, you might think that you’re finished and that you somehow installed Windows 10 for free, but nope you still need to purchase a Windows 10 product key. Once you sign in to your Microsoft account (create one if you don’t own one), you can launch the Microsoft Store and search for Windows 10 Home or Pro. Then you can enter your credit card details and purchase a legitimate copy of Windows 10. Once you’ve done that, you can use Windows entirely and indefinitely. When you want to switch back to macOS, just turn off your Mac and then hold down the option key when pressing the power button.
Windows 11
I suspect that many of you are wondering if you can install Windows 11 on your Mac. Technically, you can with some workarounds, but Microsoft isn’t officially supporting Macs with Windows 11. This is because Apple doesn’t enable the TPM 2.0 chip that comes with Intel processors inside of its Intel-based machines. For now, it looks like the only official way that Windows 11 might be able to work on an Intel Mac is with a virtual machine. Microsoft has, fortunately, announced that it is working with Parallels to enable support for Windows 11 on the Mac.
You can read our first impressions of the new design in Windows 11 here.
Android
There are millions of Android apps that you might want to run on your Mac. Luckily, as Dr. Ian Malcolm once said, “Life finds a way.” Bluestacks is a free emulator for both macOS and Windows that allows you to use Android apps on your laptop or desktop. Keep in mind that Bluestacks uses a much older version of Android, but it still works with most apps. It’s based on Android 7, otherwise known as Nougat.
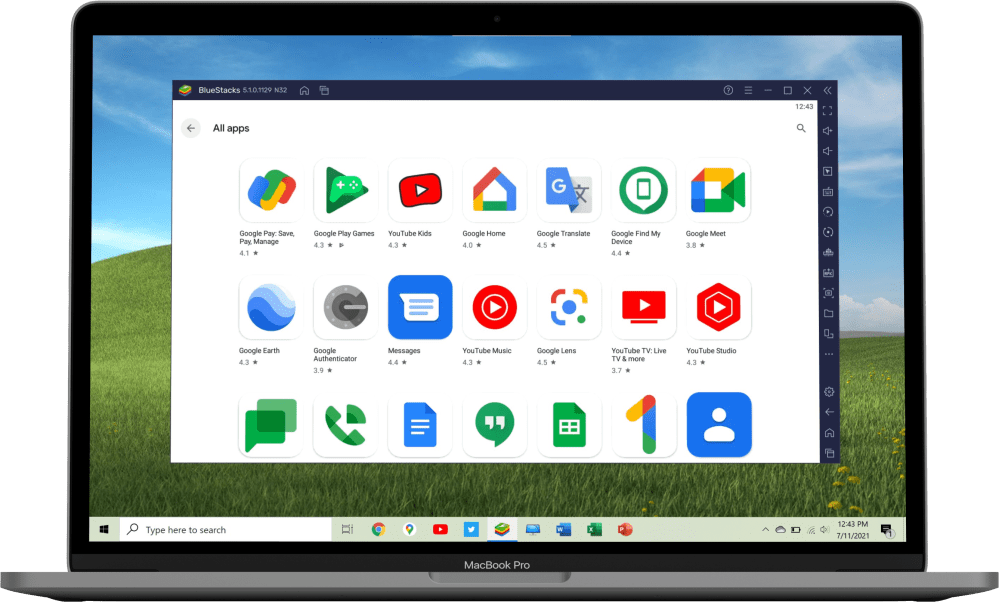
Bluestacks is primarily for gaming, but it works well for any kind of Android app. Bluestacks even comes with Google Play and Google services. Once you sign in to a Google account, you can download and use Google’s own apps right on your computer through Bluestacks. The app comes with its own launcher that’s a simple grid, but you can install any other Android app launcher like Nova launcher or Microsoft launcher.
If you’re really crazy, you can even run Android through Bluestacks inside of Windows 10 on a Mac.
Chrome OS
Google’s other operating system can technically be installed on a Mac, but it can be hit or miss. You can’t actually install stock Chrome OS, but you can install a variation of it called CloudReady Neverware. That might sound scary, but CloudReady is now owned by Google, so it’s totally legit. The company was created to give new life to old Macs and PCs by installing a Chromium-based operating system on them.
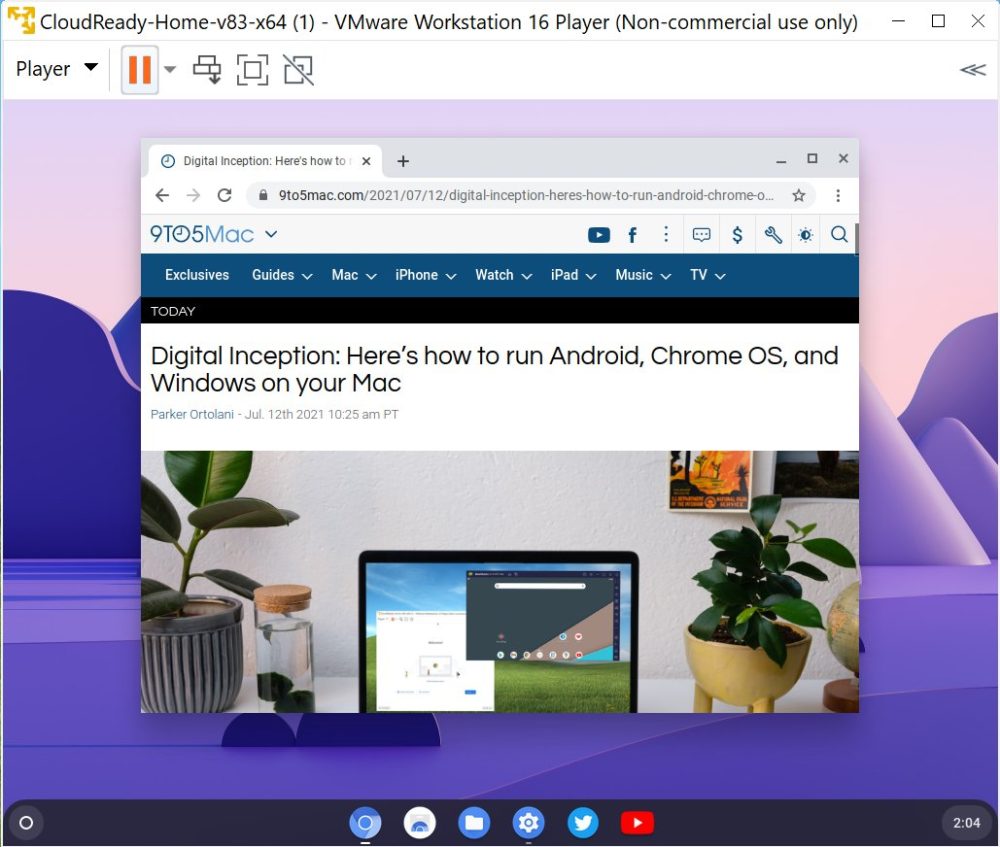
This means you can install Chrome OS on old Macs and PCs, but you’ll need to check if your machine is officially compatible with CloudReady. You can also attempt to install it on a non-certified machine, but your mileage may vary.
To install CloudReady, you should download the USB Maker. You’ll want to have a compatible USB stick with 8GB or more. CloudReady won’t work with Sandisk drives, so avoid those. Once you’ve got the USB stick set up with CloudReady, you can turn your Mac off. Plug in the USB stick and hold option when turning your Mac on. Then boot up from your USB stick.
You can also attempt to install CloudReady in a virtual machine, but it’s not officially supported. You’ll need two things. The first is the OVA file of CloudReady. Head over to this link to download it. Unfortunately, popular VM app VirtualBox won’t work properly with CloudReady due to graphics compatibility issues. CloudReady recommends installing a version of VMware. Compatible versions are listed on CloudReady’s website.
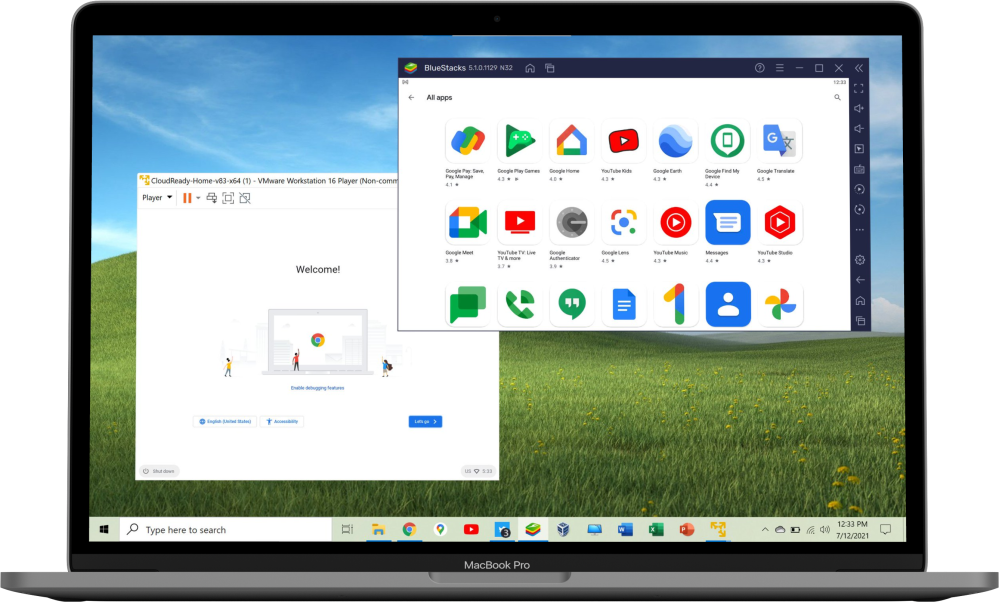
With the virtual machine workaround, you can run Chrome OS inside of Windows on a Mac. Throw Bluestacks into the equation, and you can run Android, Chrome OS, and Windows on an Intel Mac at the same time.
Conclusion
Long story short, it’s quite easy to get all three of these other platforms up and running on an Intel Mac. You can, of course, install both Bluestacks and CloudReady on macOS, but it’s a lot more fun to install them both on Windows through Boot Camp creating a complete Frankenstein of a Mac.
Let us know if you end up installing any of these on your machine and how it went in the comments below!
Author: Parker Ortolani
Source: 9TO5Google



