
In recent Android versions, safety and privacy have been forefront in the majority of changes made, though are still ways that others can see your Android device’s location without acting in a malicious way. This guide will bring you through several location-sharing features and how to configure or disable them entirely, letting you take control of who can see your Android phone’s location.
Your Android phone’s location is one of the most private aspects of it since most of the time, that phone is right by your side. Anyone with that information is able to track you, for whatever reason someone might want to.
Who can see your Android phone’s location? How to make sure no one can track you
Since it’s such a private matter, there are implementations in Android that allow you to take control of who and what apps can see your location, as well as when that can be accessed. With Android 12, we started seeing a new popup appear when new apps were opened. Those permissions requests asked if you want to share your specific or approximate location, which comes in handy if apps like Accuweather just need to know a town or county rather than your precise location.
Of course, a location is still a location, so it might be useful to dig a little deeper into what apps might be sharing your location without you knowing. We’ve dug into this topic before, though we’ll go a little bit deeper this time.
As mentioned, new tools have been implemented in the past couple of years that give you, the user, more control. One such tool is the ability to turn off location services entirely, effectively blacklisting every app from being able to see where you are. In turn, anyone trying to track your location will have no luck.
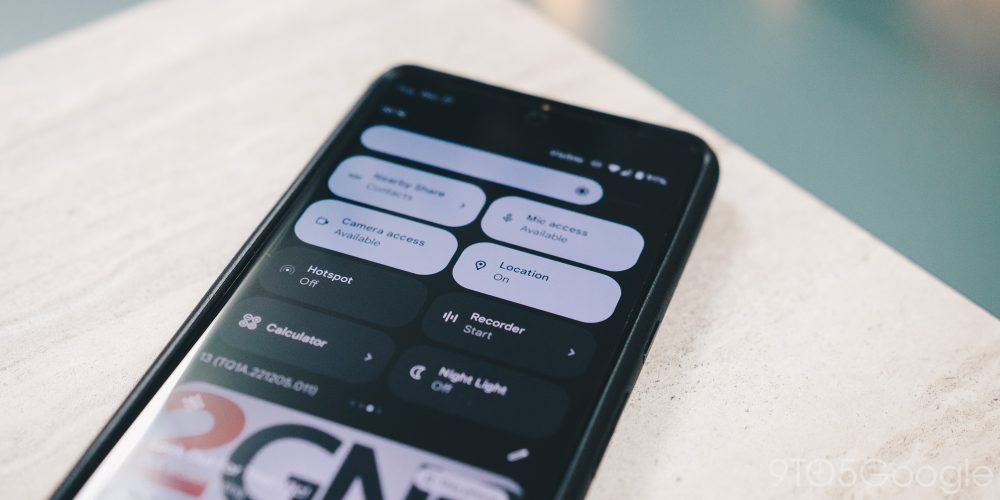
Of course, this method does have its downside. If you were to lose your phone, there’s likely no chance of you using location services to recover it – even if you can access it remotely through Find my Device, there’ll be no GPS signal available.
Android makes it easy to do this through the Quick Settings toggle. You can add Location toggle to your main Quick Settings bar for easy access. Alternatively, you can turn it off via the settings:
- Head to settings on your Android device.
- Find Location.
- Toggle the feature off.
In that same settings page, you’ll see a list of apps that have used your location recently. If you hit App location permissions, you can take control of exactly which apps can have access. In each app, you have the option of when the app can access your location and if it can use your precise location.
This is a much more fine-toothed-comb approach versus turning your location off entirely.
We know Android system apps can access your location, but they often don’t just allow users others to see your location. Third-party apps like Twitter, Snapchat, Instagram, and Facebook all try to prioritize showing others where you are when given the chance. Check these apps to ensure the settings don’t allow your location to be shared.
Sharing in Google Maps
One glaringly obvious app that shares your Android phone’s location for others to see is Google Maps. While the feature which allows you to share your location with others is great, be sure to go in and check who can actually see it. Friends and family members are often fine, though you may have shared your location with a coworker or other person with the intention of making it temporary.
Simply head into Google Maps and tap your profile photo. Hit Location sharing and check that list for uninvited guests. It’s not likely someone can force themselves to see your location without your permission, but it isn’t impossible for there to be people on that list you don’t want, for whatever reason.
Check your Google sign-in activity
If someone has access to your Google Account, they have access to your location – among other seriously sensitive data. Someone with your Google Account can also access your devices through Find my Device. Of course, a located phone will show a notification that it was pulled, though it’s still not a great thing.
If you ever see a notification that your device’s location has been pulled from Find my Device, immediately head to myaccount.google.security. From there, hit Password and begin the password-changing process. This action will sign you out of everywhere. Once that’s complete, ensure you have 2-Step Verification set with the proper number.
While the last step is admittedly extreme, it’s not an impossible situation. With the above steps, you should be able to determine exactly who or what is using your location and has access to up-to-the-minute data. Go through your apps, check your permissions, and keep your accounts updated. With that, you should be on top of your privacy and block unwanted eyes from seeing your Android phone’s location.
More on Android security:
- Protect your Android phone and Google Account: How to set a secure PIN, password, and biometric login
- Security & privacy settings more widely rolling out to close Pixel Feature Drop [U]
- Here’s what you need to know about using Google Password manager
Add 9to5Google to your Google News feed.
google-news
Author: Andrew Romero
Source: 9TO5Google



