
After being announced earlier this month, Android TV’s new “cinematic highlights” — aka homescreen ads — are now rolling out widely to Android TV users, pushing sponsored content, “Staff Picks,” and more.
Through the latest updates to the Android TV Home and Android TV Core Services applications, Google has debuted these new homescreen ads for everyone. Some users got these updates within the last week or so, but from what we can tell the updates seem to be widely available as of the start of this week.
So, what do these homescreen ads consist of? When you launch your Android TV device, you’ll see a new row at the top of the homescreen which cycles through content that is sponsored or a “Google Play Staff Pick.” There’s no auto-playing audio or video and your app row is still highlighted, but the new ads take up a huge portion of your screen as pictured.
In my case, the row is showing an ad for “Love in the time of Corona” from HBO Max, “Moana” on Disney+, “Intelligence” on Peacock, and “American Pickle” on HBO Max. I’m also seeing different “recommendations” on different Android TV devices in my home.
Personally, I don’t totally hate these just because the visual design is interesting and relatively clean — at least this isn’t Fire TV or Roku folks — but I do wish the user had choice in what’s shown, perhaps filtering out content they don’t want to see.
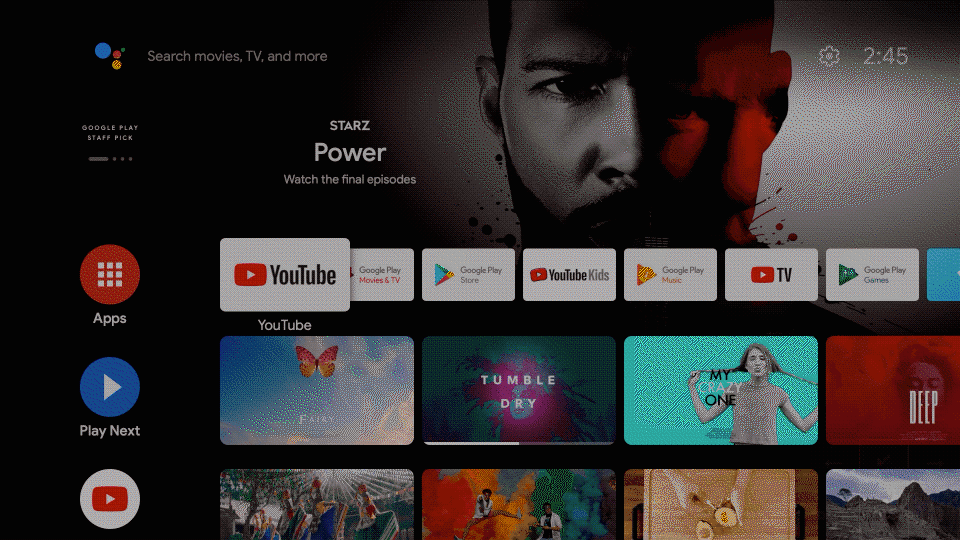
How to turn off Android TV’s ‘highlights’ row (for now)
I’ve been tracking users on the Android TV subreddit regarding this change for a few days now and, obviously, initial reactions there and in Google Play reviews have not been positive. No one is a fan of ads being dumped on their homescreen without consent, and worse yet Android TV doesn’t offer a way to turn these off. Well, at least officially.
Luckily, there is a way to fend off the “highlights” row on Android TV to get rid of “Staff Picks” and other homescreen ads. To do so, simply go to Settings, head to Apps, and tap “See All Apps.” You’ll then need to show system apps and locate “Android TV Home.” Once you find that application, click on it and locate “Uninstall Updates.”
When you head back to your homescreen, you’ll find that some of your preferences have been reset, but you’ll also find that the ads are gone. After that, you’ll need to go into the Google Play Store’s settings and disable automatic updates. Otherwise, you’ll just end up with the ads being turned back on within a few hours or days.
This is a permanent method and surely Google will eventually force the updated version, but in the meantime, this should do the trick.
More on Android TV:
- Android TV is getting ‘cinematic’ content ads on its homescreen, ‘Subscribe & Install’ feature
- Google Stadia adds 4K HDR support on Android TV
- Android TV continues its growth w/ 7,000 apps, 80% more users, more
Author: Ben Schoon.
Source: 9TO5Google



